Prevod súboru VOB na MP4 je vaša jediná možnosť, ak si chcete na telefóne vychutnať svoje obľúbené disky DVD. Tento univerzálny formát podporujú zariadenia so systémom Android aj iOS. Súbor môžete previesť online alebo prostredníctvom aplikácie pre počítač. V tomto článku sa pozrieme na najlepšie možnosti online a pre počítače.

Online riešenia
Ak hľadáte rýchle a jednorazové riešenie a zdráhate sa sťahovať a inštalovať programy do svojho počítača, môžete svoj súbor VOB previesť online. Väčšina webov je zadarmo na použitie, aj keď niektoré vyžadujú registráciu. Majte na pamäti, že weby na konverzie majú zvyčajne obmedzenia veľkosti súboru. Pozrime sa na najlepšie konverzné weby.
Online prevádzač
Online Video Converter je populárny online prevodník formátov. Môžete ho použiť na konverziu širokej škály video a zvukových súborov. Je to bezpečné, spoľahlivé a bezplatné. Tu je postup, ako previesť svoje súbory VOB na MP4 pomocou Online Video Converter:
- Otvorte prehliadač a prejdite do aplikácie Online Converter domovská stránka .
- V rozbaľovacej ponuke v sekcii Video Converter vyberte MP4. Dostanete sa na stránku s prevádzaním videa do formátu MP4.
- Nastavte parametre v časti Voliteľné nastavenia podľa svojich preferencií. Môžete nastaviť veľkosť výstupného súboru, veľkosť obrazovky, bitovú rýchlosť, kvalitu zvuku, videokodek a ďalšie. Ak si chcete uložiť svoje nastavenia pre budúce konverzie, budete sa musieť prihlásiť.
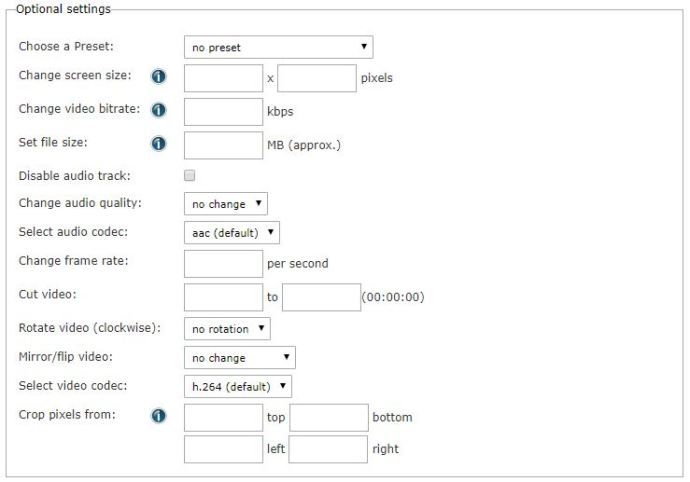
- Zadajte adresu URL videa, ktoré chcete previesť, alebo v počítači vyhľadajte súbor VOB. Prípadne môžete previesť súbor z Dropboxu alebo Disku Google.
- Kliknite na tlačidlo Spustiť prevod.
- Po dokončení konverzie vás Online Converter presmeruje na stránku, z ktorej si môžete stiahnuť novovytvorené video vo formáte MP4.
Zamzar
Rovnako ako online prevádzač, aj Zamzar je bezplatná stránka na online premenu. Tento web môžete tiež použiť na správu súborov. Na to však musíte byť prihlásení. Pozrime sa, ako previesť súbor VOB na MP4 pomocou Zamzaru.
- Spustite prehliadač a choďte k Zamzarovi domovská stránka .
- Posuňte sa nadol a kliknite na odkaz VOB Converter v sekcii Populárne typy konverzií podporovaných.
- Potom sa zobrazí stránka VOB až MP4. Kliknite na tlačidlo Vybrať súbory v časti Krok 1 a vyhľadajte súbor, ktorý chcete previesť.
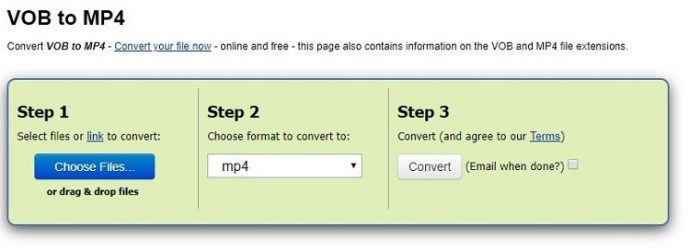
- Ďalej si môžete zvoliť jeden z mnohých výstupných formátov. Predvolene je vybratý formát MP4.
- Po dokončení môžete tiež zaškrtnúť políčko s označením e-mail, aby ste po dokončení konverzie dostali e-mail s odkazom na stiahnutie.
- Kliknite na tlačidlo Konvertovať v časti Krok 3.
Riešenia pre počítače
Ak chcete previesť veľký súbor VOB alebo chcete viac možností, sú to počítačové aplikácie. V tejto časti preskúmame najlepšie aplikácie pre stolné počítače na prevod súboru VOB na MP4.
Ručná brzda
Ručná brzda je bezplatný nástroj pre pracovnú plochu, ktorý podporuje nespočetné množstvo video formátov vrátane VOB a MP4. Je dôležité si uvedomiť, že ručná brzda je k dispozícii pre Windows, Mac OS a Linux. Môže prevádzať súbory jeden po druhom a v dávkach. Ak chcete pomocou ručnej brzdy prevádzať súbor VOB na MP4, postupujte takto:
- Stiahnuť ▼ a nainštalujte do počítača ručnú brzdu.
- Po dokončení nastavenia vložte disk DVD do jednotky DVD-ROM v počítači. Ak sa súbor nachádza na pevnom disku, prejdite na ďalší krok.
- Spustite ručnú brzdu.
- Kliknite na ikonu DVD pod časťou Súbor v hlavnej ponuke. Prípadne môžete kliknúť na tlačidlo Otvoriť zdroj v ľavom hornom rohu a vyhľadať týmto spôsobom súbor VOB.
- Ak ste klikli na ikonu DVD, budete si môcť vybrať medzi dávkovou (priečinkovou) konverziou a konverziou jedného súboru. Vyberte súbor. Nájdite súbor VOB, ktorý chcete previesť.
- Ďalej uvidíte obrazovku s nastavením výstupu. Prispôsobte si ich podľa svojich preferencií.
- Po dokončení kliknite na tlačidlo Prehľadávať a vyberte cieľový priečinok. Nezabudnite pomenovať výstupný súbor.
- Prevod spustíte kliknutím na tlačidlo Spustiť kódovanie.
Freemake Video Converter
Freemake Video Converter je bezplatný nástroj na konverziu, ktorý podporuje viac ako 500 typov súborov. Je to jednoduché a ľahko použiteľné. Tu je postup, ako previesť súbor VOB na MP4 pomocou programu Freemake Video Converter:
- Stiahnuť ▼ a nainštalujte si do svojho počítača program Freemake Video Converter.
- Spustite aplikáciu.
- Kliknite na položku Súbor.
- Vyhľadajte súbor VOB. Ak je v priečinku Video_TS, mali by ste ho pridať prostredníctvom možnosti + DVD.
- Ďalej vyberte možnosť MP4.
- Potom upravte nastavenia výstupného súboru.
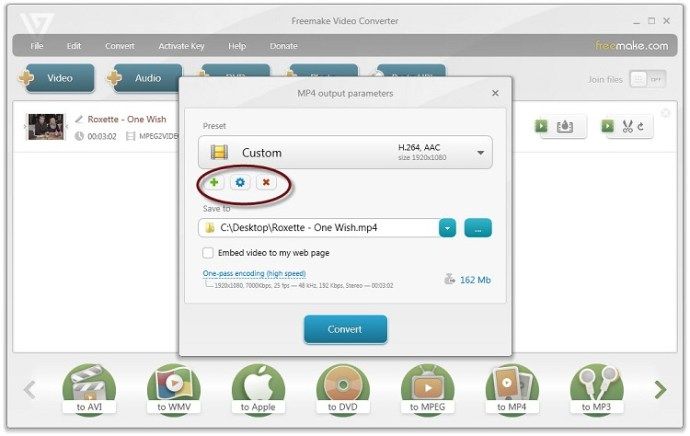
- Po dokončení vyberte cieľové miesto výstupu a pomenujte ho.
- Kliknite na Konvertovať.
Odhlasujem sa
Ak chcete previesť malý súbor, mali by ste ísť s online prevádzačmi, ktoré sú rýchle a hladké. Ak je súbor, ktorý chcete previesť, veľký, najlepším riešením sú desktopové aplikácie. Vyberte si možnosť, ktorá vám najlepšie vyhovuje, a vychutnajte si súbory MP4 na všetkých svojich zariadeniach.

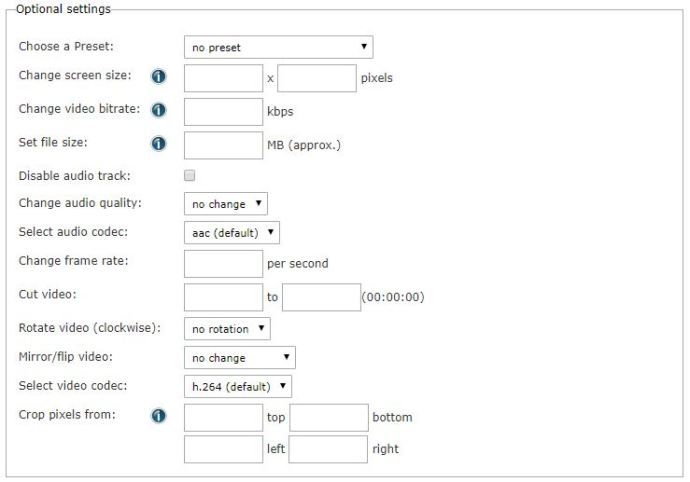
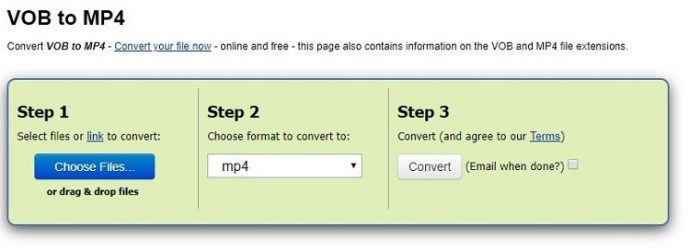

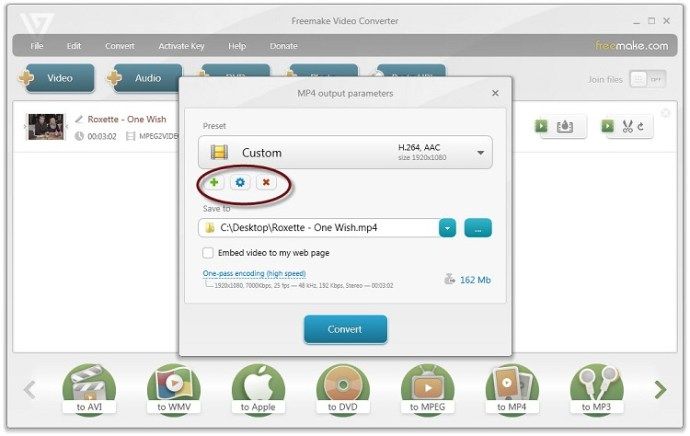







![Aký je najnovší iPhone, ktorý práve vychádza? [Marec 2021]](https://www.macspots.com/img/smartphones/58/what-is-newest-iphone-out-right-now.jpg)
