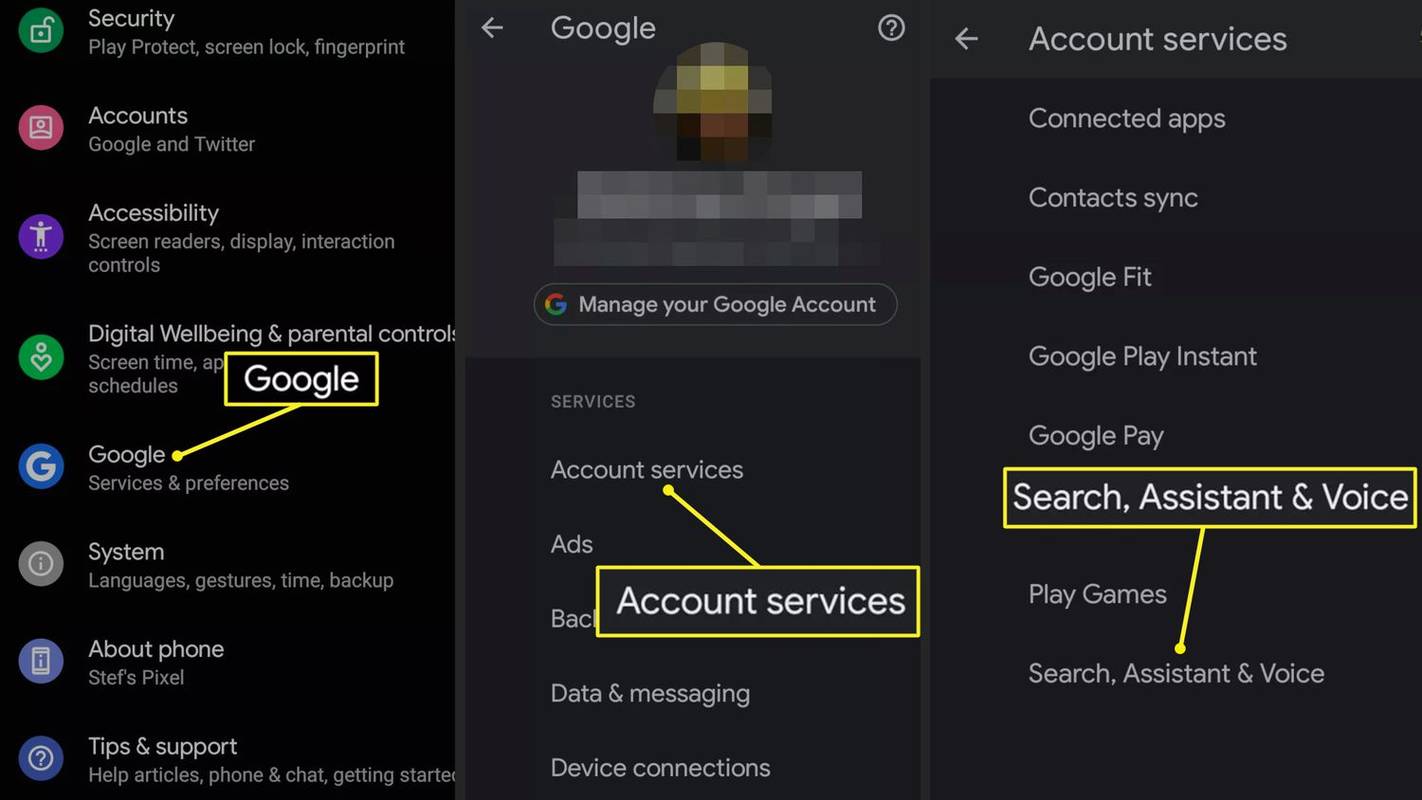Spotify je jednou z najpopulárnejších dostupných aplikácií na streamovanie hudby, no má aj veľa obmedzení pre nečlenov Premium. Nepríjemné 30-sekundové reklamy, ktoré sa objavujú každých 15 minút, a skutočnosť, že nemôžete preskakovať skladby, prinútili mnohých používateľov Spotify hľadať alternatívy.

Našťastie existuje jednoduché riešenie pre tých, ktorí nechcú znovu vytvárať všetky svoje zoznamy skladieb Spotify, ale chcú použiť inú aplikáciu na streamovanie hudby. V tomto článku vám ukážeme, ako previesť zoznamy skladieb Spotify na YouTube Music pomocou rôznych aplikácií tretích strán.
Tu sú niektoré z aplikácií tretích strán, ktoré môžete použiť na konverziu zoznamov skladieb Spotify na YouTube Music:
Soundiiz
Jedna z najlepších aplikácií tretích strán, ktorú môžete použiť na konverziu zoznamov skladieb Spotify na YouTube Music, je Soundiiz . Umožňuje vám prenášať hudobné údaje z jednej platformy na druhú v priebehu niekoľkých minút. A čo viac, je kompatibilný s takmer všetkými službami streamovania hudby. Pamätajte však, že Soundiiz je webová aplikácia, takže budete musieť previesť svoje hudobné údaje z prenosného počítača alebo počítača.
Ak chcete previesť zoznamy skladieb Spotify na YouTube Music pomocou Soundiiz, musíte urobiť toto:
- Navštíviť Soundiiz webové stránky na vašom notebooku alebo počítači.

- Kliknite na tlačidlo Začať teraz v strede obrazovky.

- Vyberte možnosť Prihlásiť sa pomocou Spotify.

- Prejdite na tlačidlo Súhlasím, aby ste spoločnosti Soundiiz umožnili prístup k údajom vášho účtu Spotify.

- Nájdite ikonu YouTube Music na ľavom bočnom paneli.

- Kliknite na Pripojiť a prihláste sa do svojho účtu YouTube Music.

- Prejdite na kartu Prenos na ľavom bočnom paneli.

- Ako zdrojovú platformu vyberte Spotify.

- Prejdite na zoznamy skladieb.

- Vyberte zoznam skladieb, ktorý chcete previesť, a prejdite na položku Potvrdiť a pokračovať.

- Ak chcete, nakonfigurujte si zoznamy skladieb a kliknite na tlačidlo Uložiť konfiguráciu.

- Kliknite na Potvrdiť zoznam skladieb.

- Vyberte YouTube Music.

Všetko, čo musíte urobiť, je počkať niekoľko minút, kým sa váš zoznam skladieb Spotify prenesie do YouTube Music. Soundiiz ponúka aj prémiovú verziu, s ktorou by ste mohli previesť viacero zoznamov skladieb Spotify naraz. Verziu Premium môžete použiť aj na prenos albumov, interpretov a skladieb Spotify.
Okrem YouTube Music môžete svoje zoznamy skladieb Spotify preniesť do Apple Music, TIDAL, Deezer, Napster, SoundCloud, Yandex Music, iHeartRadio a mnohých ďalších aplikácií na streamovanie hudby.
Zoznam skladieb Buddy
Zoznam skladieb Buddy je ďalšia bezplatná aplikácia na konverziu zoznamov skladieb, ktorú môžete použiť na prenos zoznamov skladieb Spotify. Táto webová aplikácia však ponúka iba konverzie zoznamov skladieb medzi Spotify a YouTube Music. Inými slovami, nemôžete ho použiť s inými službami streamovania hudby.
ako vyklopiť bity na šklbanie
Ak chcete previesť zoznamy skladieb Spotify na YouTube Music, postupujte takto:
- Choďte na Zoznam skladieb Buddy webovej stránky vo vašom prehliadači.

- Kliknite na tlačidlo Prihlásiť sa do Spotify.

- Výberom možnosti Súhlasím povolíte kamarátovi zo zoznamu skladieb prístup k údajom vášho účtu Spotify.

- Prejdite na tlačidlo Prihlásiť sa YouTube Music na pravej strane obrazovky.

- Na ľavom bočnom paneli vyberte zoznam skladieb Spotify, ktorý chcete preniesť.

- Prejdite na tlačidlo Konvertovať zoznam skladieb na pravej strane.

To je všetko. V závislosti od toho, koľko skladieb obsahuje, bude prenos zoznamu skladieb trvať niekoľko minút. Majte na pamäti, že táto aplikácia tretej strany vám umožňuje prenášať iba zoznamy skladieb s maximálne 250 skladbami.
TunemyMusic
TunemyMusic podporuje rôzne aplikácie na streamovanie hudby, vrátane iTunes, Amazon Music, TIDAL, SoundCloud, Deezer, Apple Music, Spotify a YouTube Music. Je to webová aplikácia, ktorú môžete používať zadarmo. Ak chcete previesť zoznamy skladieb Spotify na YouTube Music pomocou TunemyMusic, musíte urobiť toto:
- Choďte na TunemyMusic webovú aplikáciu vo vašom prehliadači.

- Kliknite na tlačidlo Začať v strede obrazovky.

- Ako zdrojovú hudobnú platformu vyberte Spotify.

- Prihláste sa do svojho účtu Spotify.

- Ak chcete vybrať zoznam skladieb Spotify, skopírujte a prilepte adresu URL zoznamu skladieb alebo ju načítajte priamo z účtu Spotify.

- Prejsť na Ďalej: V novom okne vyberte Cieľ.

- Zo zoznamu možností vyberte YouTube Music.

- Vyberte tlačidlo Začať presúvať moju hudbu.

TunemyMusic vám okrem prevodu zoznamov skladieb z jednej hudobnej streamovacej služby na inú ponúka aj možnosť vždy synchronizovať dva zoznamy skladieb z dvoch hudobných služieb. Okrem toho ho môžete použiť na zdieľanie hudby, nahrávanie skladieb a zálohovanie celej hudobnej knižnice do jedného súboru.
Pre tých, ktorí chcú previesť zoznam skladieb YouTube Music na Spotify, vám ponúka TunemyMusic túto možnosť . Stačí kliknúť na tlačidlo Začať a postupovať podľa rovnakých krokov z tejto časti.
SongShift
Ak chcete previesť zoznam skladieb Spotify na YouTube Music v telefóne, SongShift je na to skvelá aplikácia. Umožňuje prenášať zoznamy skladieb medzi dvoma hudobnými platformami. Zatiaľ je však k dispozícii iba pre zariadenia so systémom iOS. Takto môžete previesť zoznam skladieb Spotify na YouTube Music pomocou funkcie SongShift:
- Stiahnuť ▼ SongShift z obchodu App Store.

- Otvorte aplikáciu.

- Klepnite na tlačidlo Pripojiť hudbu.
- Nájdite Spotify na stránke Hudobné služby a vyberte Pripojiť.

- Prihláste sa do svojho účtu Spotify

- Prejdite na ikonu + v spodnej časti obrazovky.

- V časti Nové konfigurácie vyberte položku Zdroj nastavenia.

- Ako zdrojovú službu vyberte Spotify.

- V časti Vybrať typ média klepnite na Zoznam skladieb.

- Nájdite zoznam skladieb, ktorý chcete preniesť.

- Vyberte možnosť Nastaviť cieľ.

- Prejdite na YouTube Music.;
- Vyberte existujúci zoznam skladieb alebo nový zoznam skladieb v časti Vyberte typ cieľa.

- Klepnite na Hotovo.

To je asi tak všetko. Počkajte niekoľko minút, kým sa váš zoznam skladieb Spotify skonvertuje na YouTube Music, a odtiaľ môžete začať streamovať.
Počúvajte svoje zoznamy skladieb Spotify v službe YouTube Music
Namiesto toho, aby ste museli znova vytvárať všetky svoje zoznamy skladieb Spotify znova, stačí preniesť tie existujúce do služby YouTube Music alebo na akúkoľvek inú platformu na streamovanie hudby. Nielenže vám to ušetrí veľa času, ale budete si môcť vychutnať svoje zoznamy skladieb v akejkoľvek hudobnej aplikácii, ktorú chcete. Dobrou správou je, že existuje množstvo bezplatných aplikácií tretích strán, ktoré vám môžu pomôcť.
Previedli ste už niekedy zoznam skladieb Spotify na YouTube Music? Ktorú aplikáciu tretej strany ste použili? Dajte nám vedieť v sekcii komentárov nižšie.