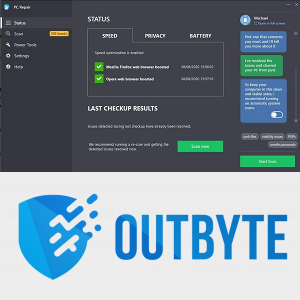Odkazy na zariadenia
Niekedy nemôžete otvoriť súbor MKV, pretože program, ktorý používate, nepodporuje jeho formát. V dôsledku toho musíte nájsť spôsob, ako previesť súbor na súbor MP4. Ale ako to dosiahnete?
V tomto článku vám poskytneme rôzne spôsoby, ako previesť MKV na MP4 na mnohých zariadeniach a platformách.
Ako previesť MKV na MP4 v systéme Windows
MKV na MP4 môžete previesť na počítači so systémom Windows pomocou softvéru tretej strany. Existuje veľa možností na výber a Freemake Video Converter je vynikajúcou voľbou. Program ponúka užívateľsky prívetivé rozhranie a skvelý dizajn, ako aj veľké množstvo výstupných možností a formátov.
Tu je návod, ako použiť program na konverziu videí:
- Stiahnite si program a nainštalujte ho do počítača.

- Stlačte tlačidlo + Video a pridajte svoj súbor MKV. Prípadne môžete súbor pretiahnuť a pustiť do určenej oblasti.

- V prípade potreby môžete svoje video upraviť v programe. K dispozícii je vstavaný editor, ktorý môžete použiť na otáčanie, strihanie a spájanie videí.

- Vyberte výstupný formát. V tomto prípade zvoľte MP4.

- Vyberte existujúcu predvoľbu alebo si ju vytvorte sami.

- Stlačením možnosti Konvertovať transformujete súbor MKV na súbor MP4.

- Počkajte niekoľko minút, kým program dokončí proces. Potom budete môcť nahrať svoje video alebo si ho pozrieť offline.

Ako previesť MKV na MP4 pomocou OBS
Prevod MKV na MP4 je na OBS relatívne jednoduchý. Takto vyzerá proces:
- Prejdite do časti Súbor umiestnenej na paneli s nástrojmi.

- Vyberte možnosť Remux Recordings.

- Tým sa otvorí okno, kde by ste mali umiestniť požadované súbory MKV. Nájdite súbory MKV v ich priečinkoch a vložte ich do okna.

- Stlačte možnosť Remux.

- Počkajte na dokončenie procesu. Po dokončení sa zobrazí dialógové okno s textom Nahrávanie remixované. Stlačte tlačidlo OK.

- Prevedené súbory sa zobrazia v rovnakom priečinku ako vaše staré súbory MKV, pripravené na použitie kdekoľvek môžete.
Ako previesť MKV na MP4 na Chromebooku
Pokiaľ ide o váš Chromebook, môžete použiť niekoľko online prevodníkov.
Tu je napríklad návod, ako používať prevodník poskytovaný spoločnosťou 123apps.com :
- Stlačením tlačidla Otvoriť súbor vyberte svoje video MKV z počítača. Prípadne si môžete vybrať súbor pomocou Disku Google, Dropboxu alebo ho otvoriť zadaním jeho adresy URL.

- Ako výstupný formát vyberte MP4.

- Z rozbaľovacej ponuky vyberte rozlíšenie novo vytvoreného videa.

- Stlačte tlačidlo Konvertovať a počkajte, kým program dokončí konverziu.

Ako previesť MKV na MP4 bez straty kvality
Pokiaľ ide o konverziu videí bez zníženia kvality, môžete použiť program MiniTool Movie Maker. Na správnu konverziu súborov vykonajte nasledujúce kroky:
ako skontrolovať koľko hodín máš na ps4
- Stiahnite si, nainštalujte a spustite program, aby ste mohli začať používať jeho rozhranie.

- Stlačte možnosť Importovať mediálne súbory.

- Vyberte súbor, ktorý chcete previesť, a stlačením tlačidla OK importujte video do programu. Prípadne môžete pretiahnuť súbor na časovú os programu.

- Výberom možnosti Exportovať na paneli s nástrojmi zobrazíte okno. V okne bude štandardne zaškrtnutý formát MP4.

- V predvolenom nastavení je začiarknutá aj cesta ukladania, ale môžete ju zmeniť kliknutím na ikonu priečinka a výberom požadovanej cesty. Ak chcete upraviť rozlíšenie videa, umiestnite kurzor myši na políčko umiestnené za Resolution a stlačte ho. To vám umožní prístup k možnostiam rozlíšenia.

- Stlačte možnosť Exportovať v pravom rohu okna.

- Počkajte, kým sa konverzia nedokončí, a stlačením možnosti Zavrieť zatvorte kontextové okno.

- Ak chcete nájsť skonvertované video, vyberte možnosť Nájsť cieľ.

Ako previesť MKV na MP4 pomocou VLC
VLC môže byť najspoľahlivejším a najpopulárnejším dostupným prevodníkom. Môžete ho použiť na konverziu súborov MKV na MP4 vykonaním nasledujúcich krokov:
- Prejdite na webovú stránku VLC a stiahnite si program. Nezabudnite si pozorne prečítať zmluvné podmienky, aby ste sa vyhli inštalácii nechceného softvéru do vášho počítača.

- Otvorte program a kliknite na sekciu Médiá umiestnenú vľavo.

- V rozbaľovacej ponuke vyberte možnosť Konvertovať/Uložiť.

- Stlačte tlačidlo Pridať a vyhľadajte požadovaný súbor v počítači. Po výbere videa kliknite v okne na možnosť Konvertovať/Uložiť.

- Zadajte výstupný formát videa (MP4) z rozbaľovacej ponuky vedľa sekcie Profil. K ďalším nastaveniam konverzie sa dostanete stlačením ikony nástroja vedľa rozbaľovacej ponuky.

- Pomocou sekcie Cieľ zadajte požadované umiestnenie pre váš súbor MP4.

- Stlačte tlačidlo Štart a počkajte, kým sa proces prevodu nedokončí.

Ako previesť MKV na MP4 bez VLC
Ak sa chcete vyhnúť inštalácii VLC alebo iného softvéru, existuje spoľahlivý spôsob, ako to urobiť. Totiž, môžete použiť CloudConvert.com a takto:
- Prejdite na domovskú stránku konvertora.

- Stlačením možnosti Vybrať súbor nahrajte požadovaný súbor z počítača. Môžete tiež použiť Dropbox, Disk Google alebo inú platformu cloudového úložiska stlačením šípky nadol pri možnosti Vybrať súbor.

- Vyberte výstupný formát pre vaše video. Vyberte šípku smerujúcu nadol vedľa možnosti Konvertovať a vyberte MP4 zo zoznamu formátov videa.

- Proces prevodu spustíte stlačením tlačidla Konvertovať v spodnej časti webovej stránky.

- Konverzia bude ukončená, keď sa zobrazí zelené tlačidlo Stiahnuť. Stlačením tlačidla stiahnete video.
Ak plánujete používať CloudConvert častejšie, môžete platformu zahrnúť ako jedno z vašich rozšírení alebo aplikáciu pre iOS.
Ďalšie často kladené otázky
Mám použiť MKV alebo MP4?
Rozhodnúť sa, či by ste mali používať MKV alebo MP4, nie je jednoduché. Výber závisí od mnohých faktorov, z ktorých najdôležitejší je spôsob, akým plánujete svoje videá použiť.
Napríklad MP4 má širšiu podporu medzi platformami. To znamená, že ak plánujete prehrávať videá na mobilných zariadeniach a iných platformách, mali by ste zvoliť MP4.
Ak však očakávate, že budete používať iba prehrávače videa, ako sú XBMC, PotPlayer a VLC, potom môže byť MKV lepšou voľbou. Je to preto, že MKV má vo všeobecnosti vyššiu kvalitu zvuku a viac funkcií, ktoré vám umožňujú využiť plnú kapacitu vyššie uvedených prehrávačov videa. Okrem toho je MKV populárnejšou možnosťou na konverziu diskov Blu-Ray a DVD na video súbory, v ktorých tento formát vyniká.
Aký je najlepší formát videa?
Opäť platí, že veľa ľudí má odlišné preferencie, čo znamená, že je ťažké rozhodnúť o víťazovi. Napriek tomu môže mať MP4 celkovo mierny náskok kvôli mnohým aspektom.
Po prvé, veľkosť formátu je relatívne malá, pričom stále poskytuje vysokokvalitné zábery. Po druhé, tento formát podporujú rôzne webové stránky a zariadenia. Napokon, MP4 sa jednoducho streamuje a podporuje streamovacie protokoly MPEG-DASH a HLS.
Na druhej strane sú súbory MKV tiež relatívne malé, ale niektoré zariadenia ich nemusia podporovať a je ťažšie ich streamovať. Výsledkom je, že MP4 je všestrannejší, a teda o niečo lepší ako MKV.
Vylepšite svoje videorelácie
Celkovo bez ohľadu na platformu, ktorú používate, existuje spôsob, ako previesť súbory MKV na MP4. Preto, aj keď váš požadovaný program nedokáže prehrať súbory MKV, teraz viete, ako zmeniť formát. Týmto spôsobom vám neunikne žiadny obsah.
Formát MKV má ale aj svoje výhody. Preto dobre zvážte, aké požiadavky musí vaše video spĺňať. Ktovie, možno zostanete pri MKV o niečo dlhšie.