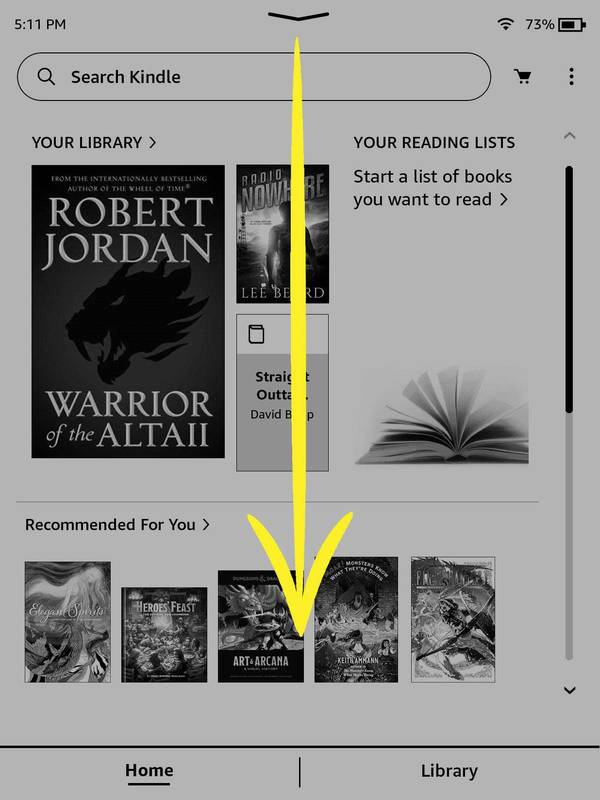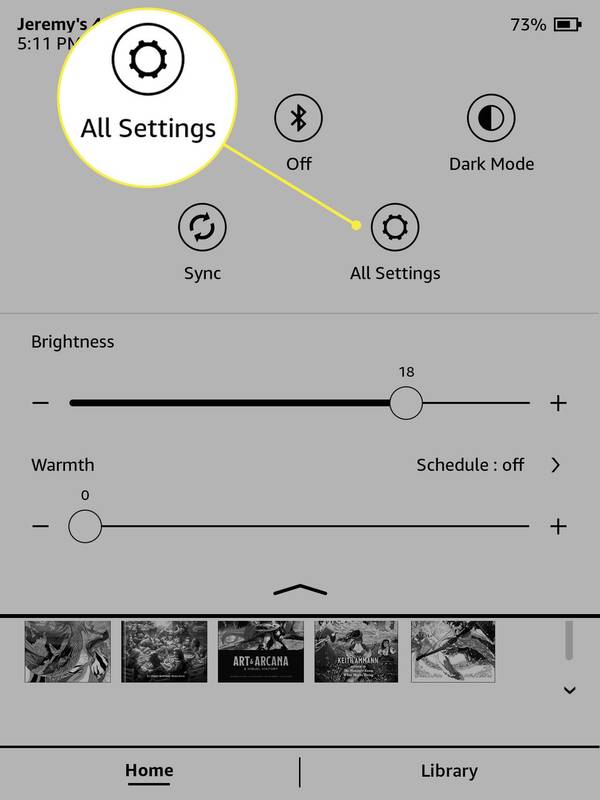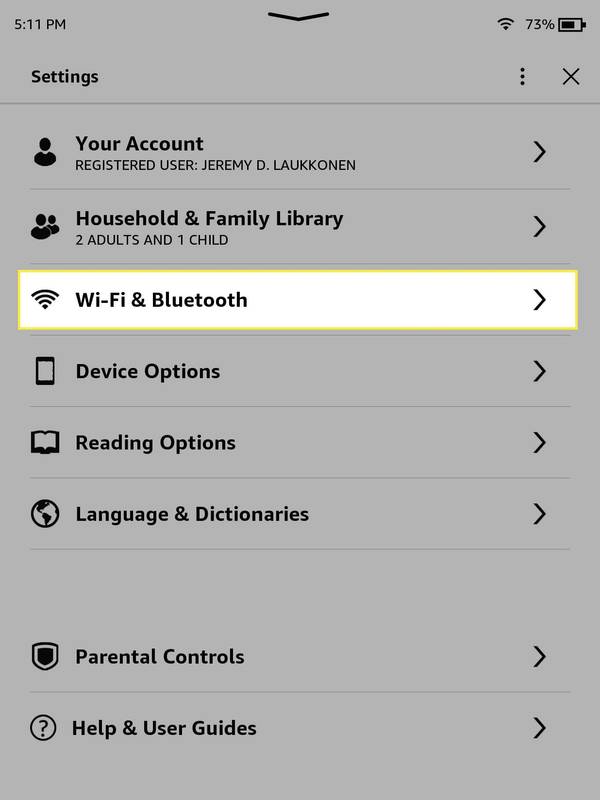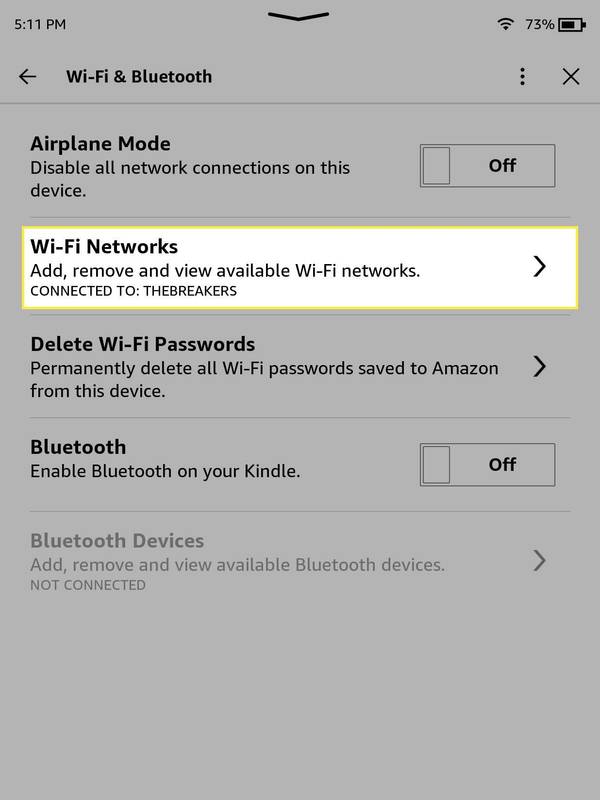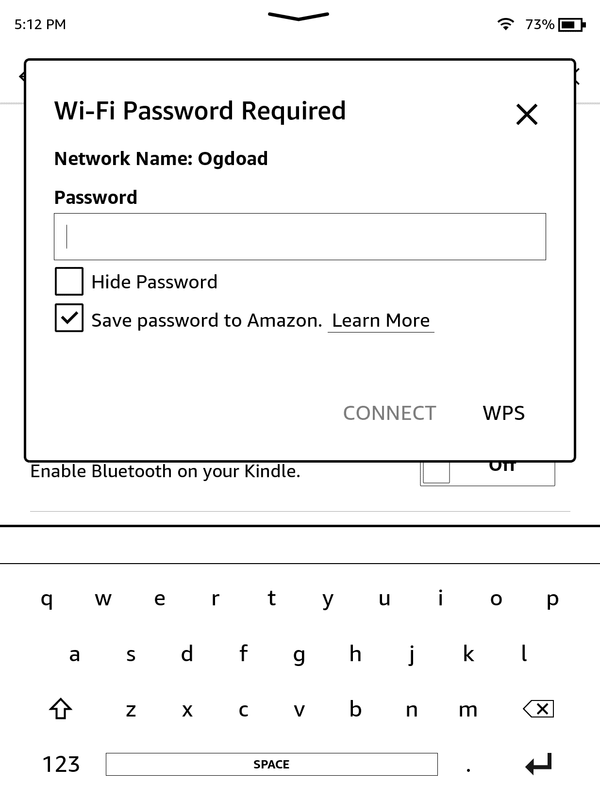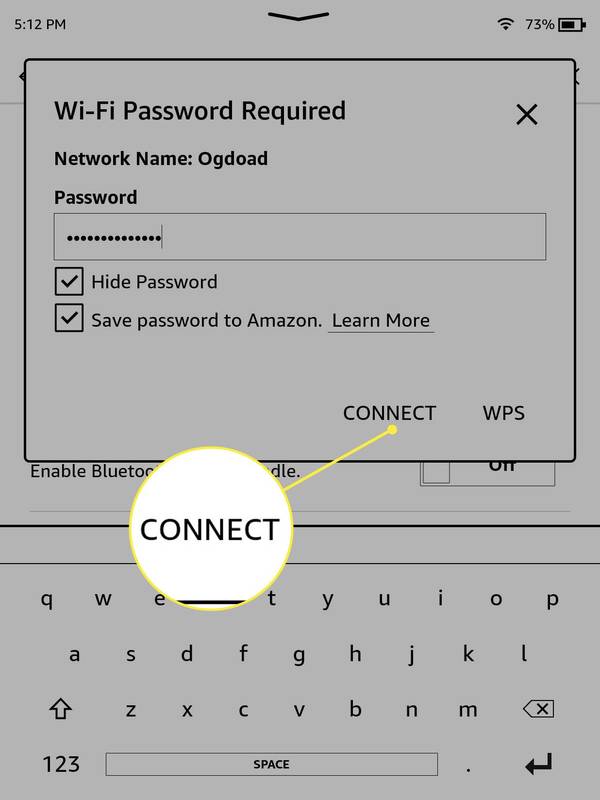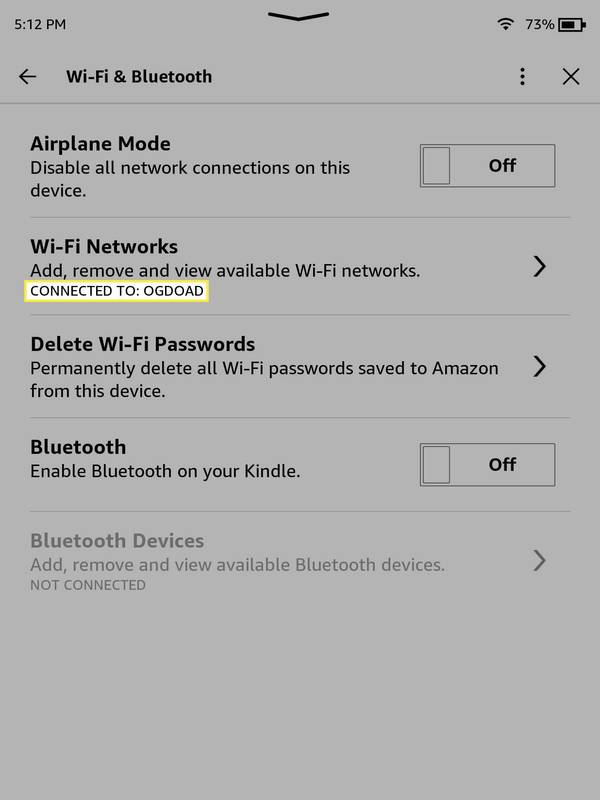Čo vedieť
- Prejdite prstom dole z hornej časti obrazovky a potom klepnite na Všetky nastavenia > Wi-Fi a Bluetooth > Wi-Fi siete .
- Vyberte a siete , zadajte heslo a klepnite na PRIPOJIŤ .
- Niektoré staršie Kindle vyžadujú, aby ste prešli na Domovská obrazovka , vyberte ikonu ponuky a potom vyberte nastavenie odtiaľ.
Tento článok vysvetľuje, ako pripojiť Kindle k Wi-Fi.
netflix nefunguje na Chrome 2017
Ako pripojím svoj Kindle k Wi-Fi?
Keď ste prvýkrát dostali svoj Kindle, možno už bol vopred nakonfigurovaný s nastaveniami siete Wi-Fi. Amazon má funkciu, ktorá vám umožňuje ukladať informácie vo vašom účte Amazon, čo potom umožňuje novým zariadeniam Amazon, ako je napr Echo , Fire Stick alebo Kindle na automatické pripojenie hneď po vybalení.
Ak ste zmenili SSID alebo heslo svojej Wi-Fi, alebo len chcete svoj Kindle používať na novom mieste, môžete svoj Kindle manuálne pripojiť k akejkoľvek sieti Wi-Fi.
Potrebuje Kindle Wi-Fi?Tu je návod, ako pripojiť váš Kindle k Wi-Fi:
-
Potiahnite prstom nadol z hornej časti obrazovky alebo klepnite na hornú časť obrazovky.
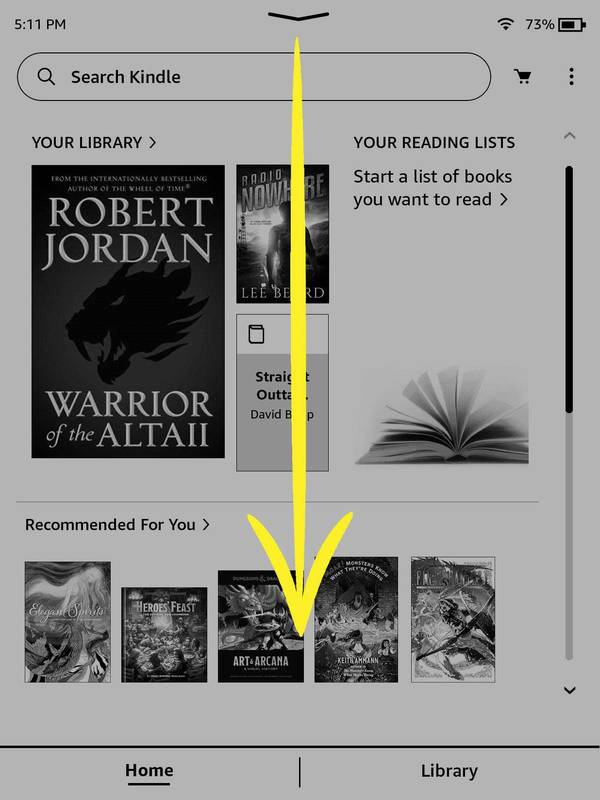
Ak nemôžete klepnúť na hornú časť obrazovky alebo potiahnuť prstom nadol, skúste klepnúť alebo vybrať Ponuka ikonu na domovskej obrazovke.
-
Klepnite Všetky nastavenia .
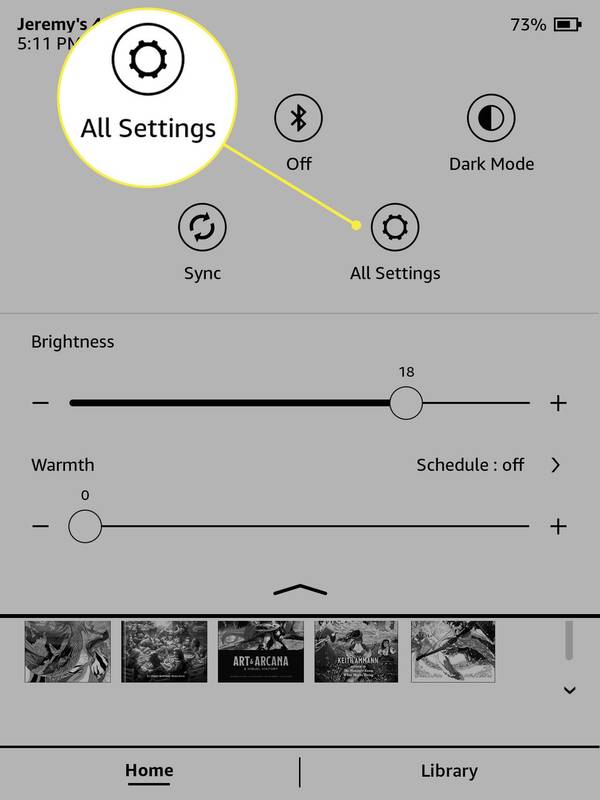
-
Klepnite Wi-Fi a Bluetooth .
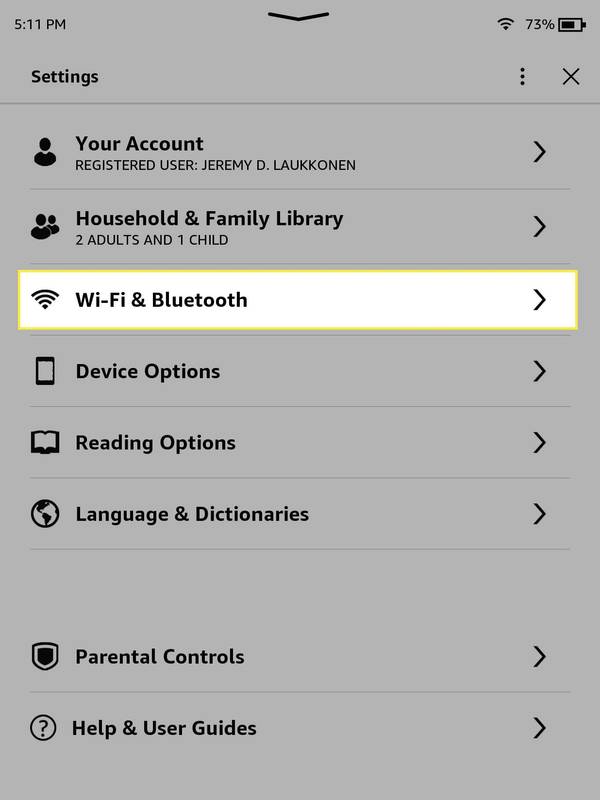
-
Klepnite Wi-Fi siete .
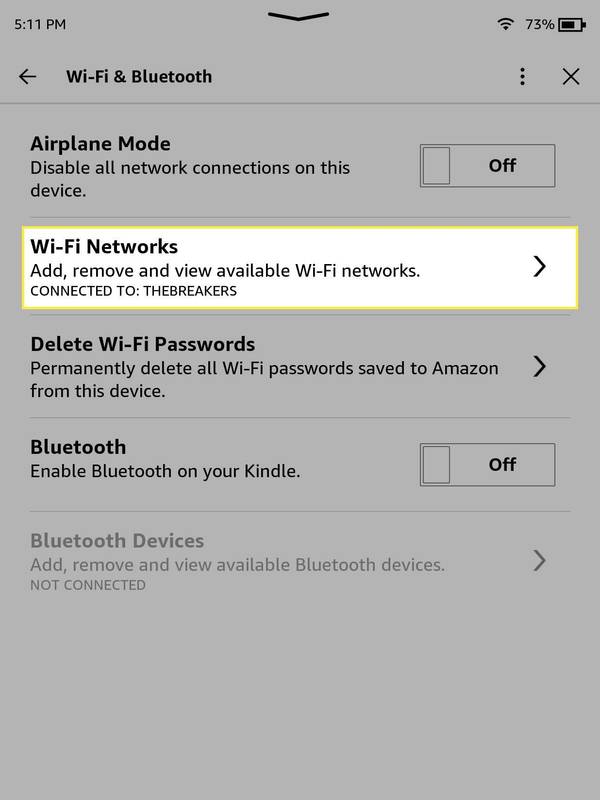
Ak je zapnutý režim v lietadle, vypnite ho. Wi-Fi nebude fungovať so zapnutým režimom v lietadle. Ak ste omylom uložili nesprávne heslo Wi-Fi, môžete ho odstrániť klepnutím na Odstrániť heslá Wi-Fi a potom sa vráťte na túto obrazovku a pokračujte klepnutím na Siete Wi-Fi.
-
Klepnite na ikonu siete ku ktorému sa chcete pripojiť.

Nevidíte svoju sieť? Klepnite PRESKENOVAŤ ak chcete znova skontrolovať Kindle, alebo klepnite na INÉ na manuálne zadanie SSID.
-
Zadajte heslo pre sieť.
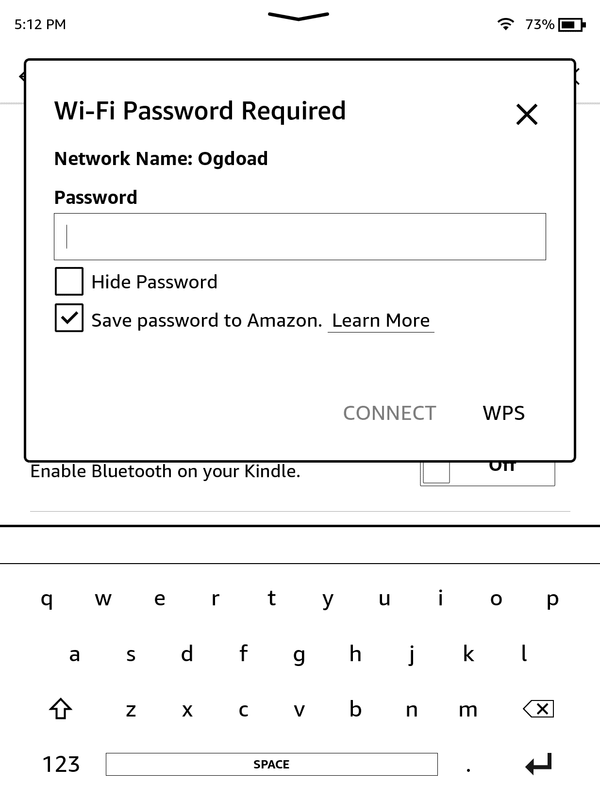
-
Klepnite PRIPOJIŤ .
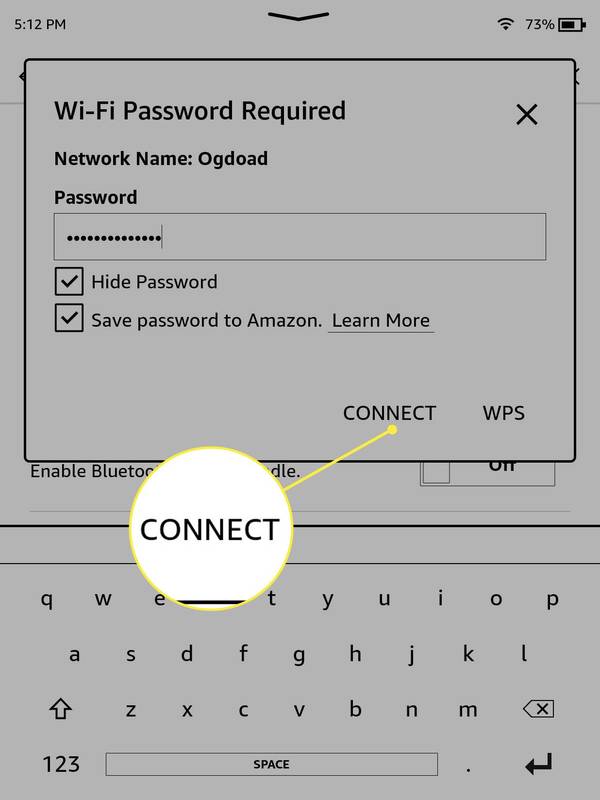
-
Skontrolujte PRIPOJENÉ K: (NÁZOV SIETE) v časti Siete Wi-Fi na overenie pripojenia.
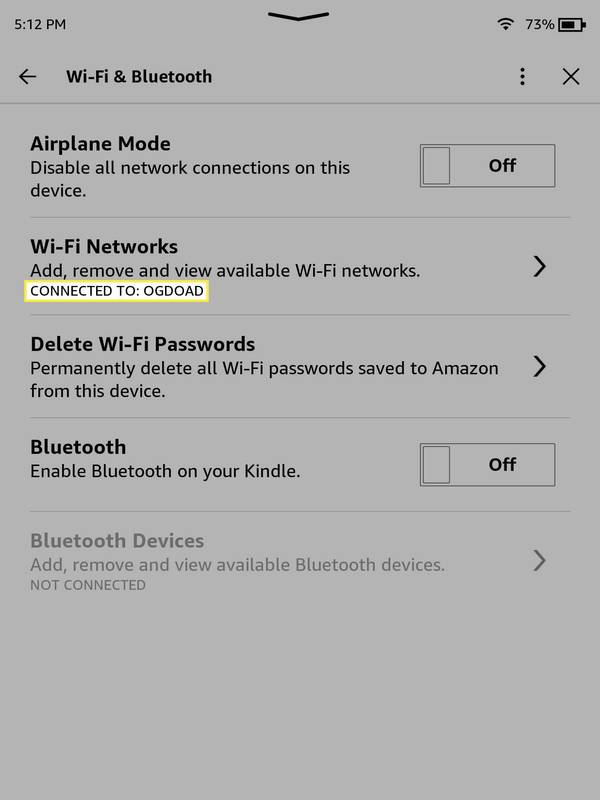
Ak vidíte názov svojej siete Wi-Fi, úspešne ste pripojili svoj Kindle k sieti Wi-Fi.
Prečo sa môj Kindle nepripojí k Wi-Fi?
Ak sa váš Kindle nepripojí k Wi-Fi, zvyčajne sa vyskytol problém s Kindle alebo vašou sieťou Wi-Fi. Medzi Kindle a sieťou môže byť problém s pripojením, slabý signál Wi-Fi alebo môže byť váš Kindle dokonca zastaraný.
Ak sa váš Kindle nepripojí k Wi-Fi, vyskúšajte tieto opravy:
-
Skontrolujte, či iné bezdrôtové zariadenia fungujú v rovnakej sieti. Vypnite mobilné dáta v telefóne, pripojte sa k sieti Wi-Fi a skontrolujte, či môžete používať internet. Ak nemôžete, mali by ste mať podozrenie na problém so sieťou Wi-Fi.
-
Uistite sa, že váš Kindle nie je v režime Lietadlo. Potiahnite prstom nadol a skontrolujte ikonu Režim v lietadle. Ak text pod ikonou režimu v lietadle hovorí Zapnuté, klepnite na ikonu. Keď sa v texte zobrazí text Vypnuté, skontrolujte, či sa váš Kindle môže pripojiť k sieti Wi-Fi.
-
Reštartujte Kindle a sieťový hardvér. Ak chcete reštartovať svoj Kindle, stlačte a podržte tlačidlo napájania, kým obrazovka nezhasne alebo kým sa nezobrazí správa napájania. Pokračujte v držaní aspoň 40 sekúnd, potom uvoľnite.
Komu reštartujte sieťový hardvér , vypnite všetko a nechajte všetko odpojené asi minútu. Potom môžete všetko pripojiť späť a čakať, či sa váš Kindle pripojí k sieti Wi-Fi.
-
Aktualizujte svoj Kindle. Ak chcete aktualizovať svoj Kindle, stiahnite si príslušnú aktualizáciu softvéru z Amazonu do vášho počítača. Potom zapnite svoj Kindle a pripojte ho k počítaču. Potom môžete presunúť aktualizačný súbor z počítača do Kindle. Počkajte na dokončenie prenosu a potom odpojte Kindle od počítača. Potom môžete otvoriť nastavenie ponuky, klepnite na ⋮ (tri zvislé bodky) > Aktualizujte svoj Kindle .
- Ako získam internet na Kindle Fire bez Wi-Fi?
Kindle Fire je zariadenie iba pre Wi-Fi. Môžete použiť mobilný hotspot, ktorý vytvoríte pomocou telefónu, ale toto pripojenie bude stále využívať funkciu Wi-Fi zariadenia Kindle.
- Čo je Kindle Unlimited?
Kindle Unlimited je predplatiteľská služba pre e-knihy. Za mesačný poplatok si môžete vybrať z miliónov kníh. V pláne sú aj časopisy a audioknihy.
- Ako si kúpim knihy Kindle na iPhone?
Najjednoduchší spôsob zakúpenia elektronickej knihy na vašom iPhone je cez aplikáciu Amazon. Ak je váš Kindle pripojený k vášmu účtu Amazon, môžete si kúpiť e-knihu a po zaplatení ju poslať priamo do e-čítačky.
ako sa množiť v google hárkoch