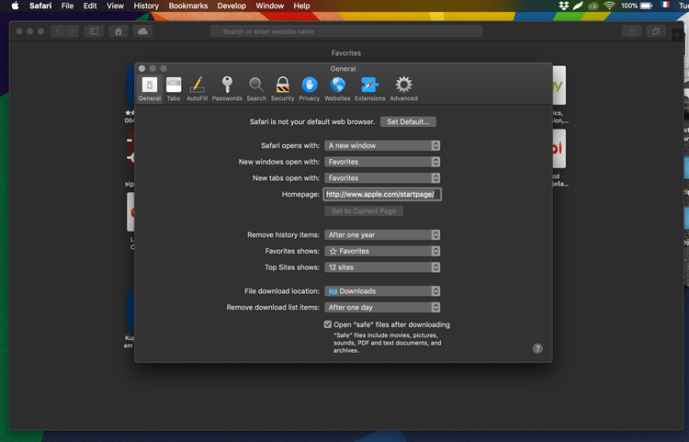Čo vedieť
- Pripojte telefón k počítaču pomocou kábla USB a nastavte tethering cez USB.
- V systéme Android: nastavenie > Sieť a internet > Hotspot & Tethering a zapnite Tethering .
- Na iPhone: nastavenie > Bunkový > Osobný hotspot a zapnite Osobný hotspot .
Táto príručka vás prevedie pripojením pracovnej plochy k miestnej sieti Wi-Fi bez potreby bezdrôtového adaptéra alebo hardvérového kľúča.
Ako pripojíte stolný počítač k sieti Wi-Fi?
Väčšina stolných počítačov sa dodáva so vstavaným Ethernetový port na pripojenie k miestnej sieti a internetu cez ethernetový kábel, ale nie všetky s predinštalovaným pripojením Wi-Fi. Môžete samozrejme použiť Wi-Fi adaptér, ale k Wi-Fi môžete pripojiť aj stolný počítač bez adaptéra.
Najjednoduchší spôsob, ako to urobiť, je použiť vstavaný USB Tethering vášho smartfónu.
Pre naše snímky obrazovky nižšie použijeme Android, ale zahrnieme aj kroky potrebné pre iPhone.
-
Uistite sa, že váš počítač a smartfón používajú najnovšie verzie príslušných operačných systémov.
-
Uistite sa, že je váš smartfón pripojený k vybranej sieti Wi-Fi.
-
Pripojte svoj smartfón k počítaču pomocou kábla USB. Môže to byť Micro-USB alebo USB-C, ak používate zariadenie so systémom Android, alebo lightning kábel, ak ide o iPhone. Ak vás smartfón požiada, povoľte počítaču prístup k nemu.
-
Otvorte si telefón nastavenie Ponuka.
ako odblokovať blokované číslo na mobilnom telefóne
-
V systéme Android prejdite na Sieť a internet > Hotspot & Tethering a zapnite USB Tethering . Na iPhone prejdite na Bunkový > Osobný hotspot a zapnite Osobný hotspot .

Váš počítač by mal byť pripojený k miestnej sieti Wi-Fi prostredníctvom smartfónu. Aktívne pripojenie k sieti môžete potvrdiť výberom šípky ikony na paneli úloh v pravom dolnom rohu obrazovky a potom výberom ikony siete. Zobrazí sa ako obdĺžniková obrazovka – nie symbol Wi-Fi, pretože počítač je technicky pripojený k Wi-Fi cez kábel).

Výberom názvu siete otvorte Centrum sietí a zdielania . Tam uvidíte svoju novo pripojenú sieť Pripojené . Ak hovorí Bez internetu , potvrďte, že váš smartfón je pripojený k sieti Wi-Fi. Ak áno, ale stále nemáte internet, postupujte podľa krokov na riešenie problémov so smerovačom, aby ste sa dostali späť online.

Ako pripojím svoju starú pracovnú plochu k sieti Wi-Fi pomocou zdieľania internetu?
Ak máte starší prenosný počítač s ethernetovým pripojením, existuje ďalší spôsob pripojenia stolného počítača k sieti Wi-Fi: Zdieľanie internetu . Budete musieť pripojiť prenosný počítač k zvolenému pripojeniu Wi-Fi a potom ho pripojiť k stolnému počítaču pomocou ethernetového kábla.
Môže sa počítač pripojiť k sieti Wi-Fi bez Ethernetu?
Ethernet je káblové pripojenie, takže ak sa chcete pripojiť k bezdrôtovej Wi-Fi sieti, Ethernet vôbec nepotrebujete.
Najlepším spôsobom pripojenia k sieti Wi-Fi je použitie adaptéra Wi-Fi. Niektoré stolné počítače a väčšina notebookov ich má vstavané, existujú však aj doplnky, ktoré si môžete kúpiť. Sú relatívne cenovo dostupné a ponúkajú najlepšie rýchlosti bez toho, aby ich obmedzovala výdrž batérie. Prípadne môžete použiť smartfón a pripojiť ho cez USB ako vo vyššie uvedených pokynoch, ale budete potrebovať správny USB kábel a nebudete môcť smartfón odpojiť, ak si chcete zachovať pripojenie Wi-Fi na svojom PC.
Ako môžete pripojiť stolný počítač bez internej siete WLAN k bezdrôtovej sieti?
Ak váš stolný počítač nemá vstavaný adaptér Wi-Fi, najlepšie urobíte, ak si ho pridáte sami. Sú cenovo dostupné a ľahko sa inštalujú a ponúkajú najlepší bezdrôtový výkon. Prípadne môžete použiť tethering cez USB na pripojenie smartfónu, aby ste sa pomerne rýchlo dostali k sieti Wi-Fi. Jedinou nevýhodou je, že musíte nechať svoj smartfón zapojený, aby ste ho mohli využívať.
ako ukladať videoklipy na ps4FAQ
- Ako sa pripojím k sieti Wi-Fi na pracovnej ploche Windows 7?
Ak chcete pripojiť bezdrôtovú sieť v systéme Windows 7, prejdite na Štart > Ovládací panel > Sieť a internet > Centrum sietí a zdielania . Vyberte Pripojte sa k sieti , vyberte svoju bezdrôtovú sieť zo zoznamu a vyberte Pripojiť automaticky > Pripojte sa . Ak sa zobrazí výzva, zadajte sieťheslo.
- Ako pripojím stolný počítač Dell k sieti Wi-Fi?
Ak chcete získať prístup k sieti Wi-Fi na pracovnej ploche Dell, váš počítač musí mať vstavaný bezdrôtový sieťový adaptér alebo budete musieť pripojiť externý Wi-Fi adaptér . Ak sa chcete pripojiť k bezdrôtovej sieti, prejdite na panel úloh systému Windows a vyberte položku bezdrôtová sieť ikonu. Ďalej vyberte svoju sieť Wi-Fi > Pripojte sa > zadajte svoju sieťhesloa postupujte podľa ďalších pokynov.