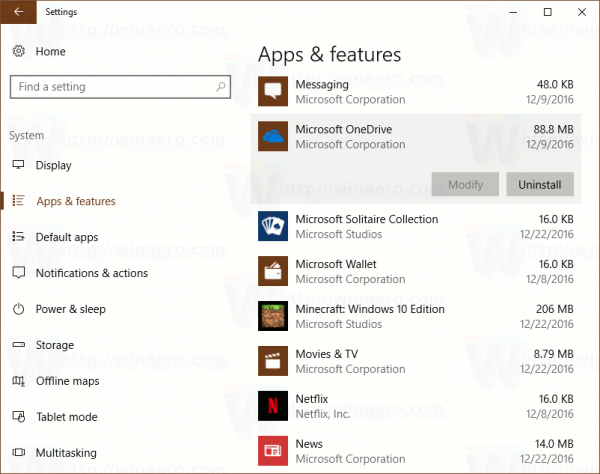Čo vedieť
- Pripojte svoj telefón alebo tablet k sieti Wi-Fi.
- Otvorte aplikáciu Google Home a klepnite na svoj Chromecast > nastavenie > Wi-Fi > Zabudni > Zabudnite na sieť .
- Podľa pokynov na obrazovke pripojte svoj Chromecast k sieti Wi-Fi.
Tento článok vysvetľuje, ako zmeniť sieť Wi-Fi na zariadení Chromecast, vrátane užitočných tipov na riešenie problémov s pripojeniami Chromecast Wi-Fi.
Ako pripojím svoj Chromecast k inej sieti Wi-Fi?
Keď zariadenie Chromecast nastavujete prvýkrát, súčasťou procesu nastavenia je pripojenie zariadenia Chromecast k vašej sieti Wi-Fi. Ak získate nový smerovač, presuniete sa alebo zmeníte nastavenia siete Wi-Fi, budete musieť zmeniť sieť na svojom Chromecaste.
Neexistuje žiadna možnosť zmeniť sieť priamo, takže tento proces vyžaduje, aby Chromecast zabudol vašu sieť a potom ju znova nastavil.
Tu je postup, ako zmeniť sieť na zariadení Chromecast:
-
Pripojte svoj telefón alebo tablet k sieti Wi-Fi a nainštalujte si aplikáciu Google Home, ak ju ešte nemáte.
-
Otvorte Google Home na svojom telefóne alebo tablete.
-
Klepnite na svoj Chromecast.
-
Klepnite nastavenie .
-
Klepnite Wi-Fi .

-
Klepnite Zabudnite na túto sieť .
-
Vyberte Zabudnite na Wi-Fi sieť a počkajte, kým váš Chromecast nezabudne aktuálnu sieť.

-
Uistite sa, že je váš Chromecast zapojený a zapnutý.
-
Na domovskej obrazovke Google klepnite na plus (+) ikonu.
-
Klepnite Nastavte zariadenie .
-
Klepnite Nové zariadenia .

-
Vyberte svoj domov a klepnite na Ďalšie .
-
Počkajte, kým Google Home nájde váš Chromecast.
-
Klepnite Ďalšie .

-
Počkajte, kým sa domovská stránka Google pripojí k vášmu Chromecastu.
-
Porovnajte kód zobrazený na vašom televízore s kódom v aplikácii a klepnite na Áno ak sa zhodujú. Alebo naskenujte QR kód pomocou fotoaparátu telefónu.
-
Klepnite Súhlasím .

-
Klepnite Áno, idem na zdieľanie údajov so spoločnosťou Google, príp Nie ďakujem zabrániť spoločnosti Google zhromažďovať údaje.
-
Vyberte miesto, ktoré chcete priradiť k vášmu Chromecastu, a klepnite na Ďalšie .
-
Vyberte svoju sieť Wi-Fi a klepnite na Ďalšie .

-
Zadajte heslo pre svoju sieť Wi-Fi a klepnite na Pripojte sa .
-
Počkajte, kým sa váš Chromecast pripojí k sieti.
-
Keď sa Chromecast pripojí k novej sieti, zobrazí sa správa.

Teraz ste na svojom Chromecaste zmenili sieť Wi-Fi a môžete ju začať používať. Ak ho chcete teraz dokončiť, postupujte podľa pokynov na obrazovke.
ako zmeniť dpi obrazu vo farbe
Prečo sa môj Chromecast nepripojí k mojej novej sieti Wi-Fi?
Ak z akéhokoľvek dôvodu získate novú sieť Wi-Fi, váš Chromecast sa k nej automaticky nepripojí. Chromecast bude mať stále vaše staré informácie o sieti Wi-Fi, takže sa nepripojí k novej sieti. Ak chcete, aby sa Chromecast pripojil k vašej novej sieti Wi-Fi, budete musieť postupovať podľa krokov v predchádzajúcej časti, aby Chromecast zabudol vašu starú sieť a potom ho nastavil na vašu novú sieť.
Máte problémy s pripojením k zariadeniu Chromecast v aplikácii Home a chcete zmeniť sieť? Ak ty obnoviť výrobné nastavenia vášho Chromecastu , budete ho môcť znova nastaviť a pripojiť k sieti Wi-Fi, ako keby to bolo nové zariadenie.
Opravy ďalších problémov s Wi-Fi na Chromecaste
Tu sú niektoré ďalšie bežné problémy a riešenia Chromecast Wi-Fi:
- Ako resetujem Chromecast?
Ak chcete obnoviť svoj Chromecast, otvorte aplikáciu Google Home a klepnite na svoje zariadenie Chromecast > nastavenie (ikona ozubeného kolieska). Na zariadení so systémom iOS klepnite na Odstrániť zariadenie ; v systéme Android klepnite na Viac (tri bodky). Klepnite Obnovenie továrenských nastavení a potom klepnite na Obnovenie továrenských nastavení znova na potvrdenie.
- Ako môžem použiť Chromecast z iPhone?
Najprv si nastavte Chromecast pomocou aplikácie Google Home pre iOS. Potom v aplikácii Google Home klepnite na Médiá ikona; pod Spravujte svoj systém , vyberte, či chcete pristupovať k službám hudby, videa, rádia alebo podcastov. Vyberte Odkaz vo svojich dostupných aplikáciách na streamovanie, ako sú Netflix a Hulu, potom podľa pokynov prepojte svoj účet. Otvorte médium, ktoré chcete preniesť, a kliknite na Ikona prenášania na svojom iPhone a potom vyberte svoje zariadenie Chromecast.
Zaujímavé Články
Redakcia Choice

Ako zdieľať obrazovku v službe Google Meet
Google Meet, predtým známy ako Hangouts Meet, je skvelá aplikácia pre videokonferencie. Spolu so všetkými ostatnými službami produktivity Google je Google Meet bezplatný, ľahko použiteľný a prístupný takmer z každého zariadenia. V tomto článku budeme

K dispozícii je finálna verzia Linux Mint 18 KDE Edition
Vývojári systému Linux Mint vydali finálnu verziu vydania KDE. KDE je okrem MATE, XFCE a Cinnamon ešte ďalším desktopovým prostredím podporovaným projektom. Pozrime sa, čo je nové v tomto vydaní. Toto vydanie Linux Mint obsahuje desktopové prostredie KDE Plasma 5.6, jadro Linux 4.4. Predvolene používa

Ako získať diluc v Genshin Impact
Diluc je jednou z najvyhľadávanejších hrateľných postáv v Genshin Impact. Jeho S-Tier pyro útočí na ničivé davy aj na bossov. Bohužiaľ, nie je ľahko zamestnateľný. Ak máte radi toto nepolapiteľné vinárstvo Dawn Winery

Pridajte do priečinka Možnosti napájania v systéme Windows 10 šetrič energie
Vo Windows 10 je možné pridať možnosť „Šetrič energie“ do Možnosti napájania v klasickom ovládacom paneli. Takto sa to dá urobiť.

Vytvorte nový súbor VHD alebo VHDX v systéme Windows 10
Ako vytvoriť nový súbor VHD alebo VHDX v systéme Windows 10. Windows 10 natívne podporuje virtuálne pevné disky. Je schopný rozpoznať a používať ISO, VHD a VHDX

MacBook Pro sa stále vypína - čo robiť
Apple nepochybne vyrába kvalitný produkt a o tom svedčí oddaná používateľská základňa. Ak ste jedným z týchto oddaných a vlastníte MacBook Pro, viete, že ste hrdým vlastníkom