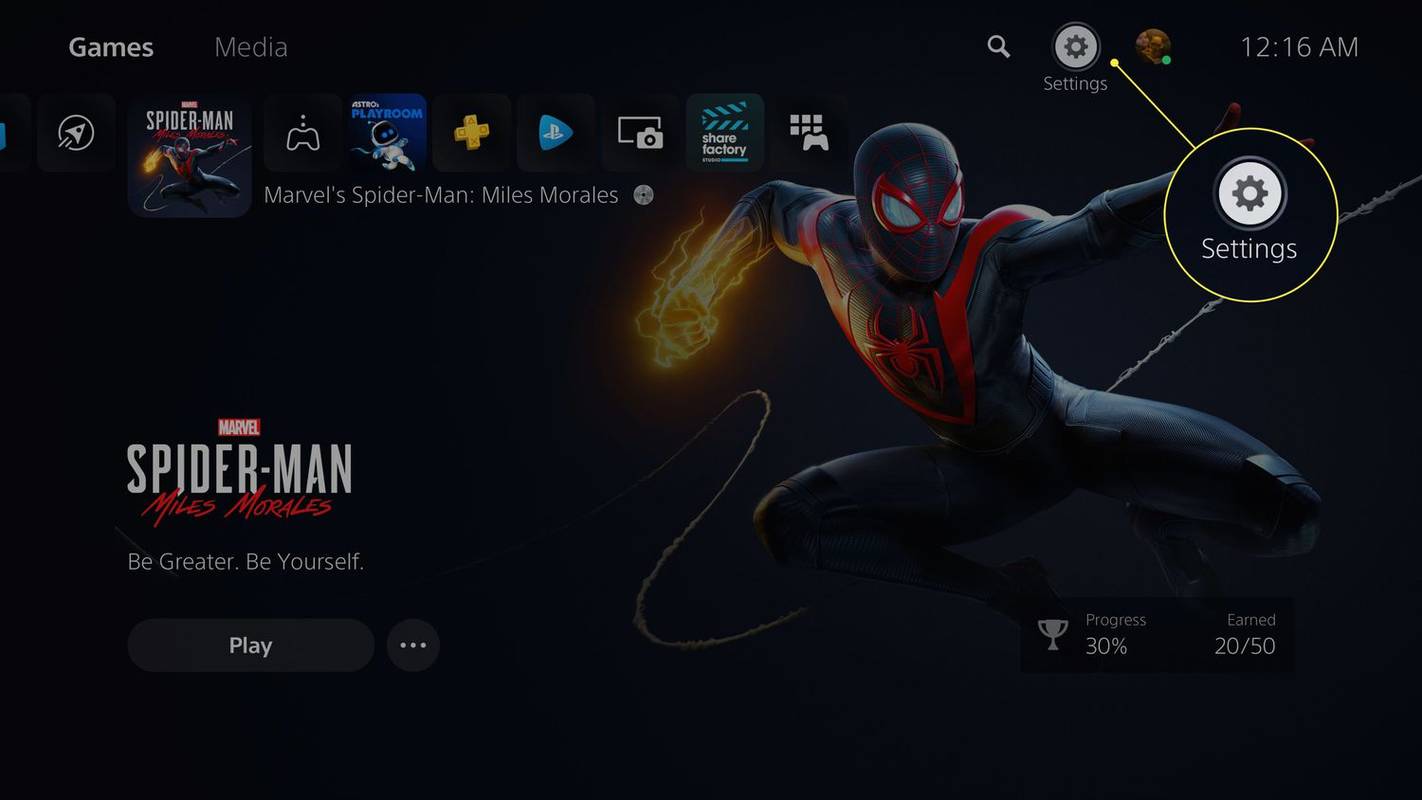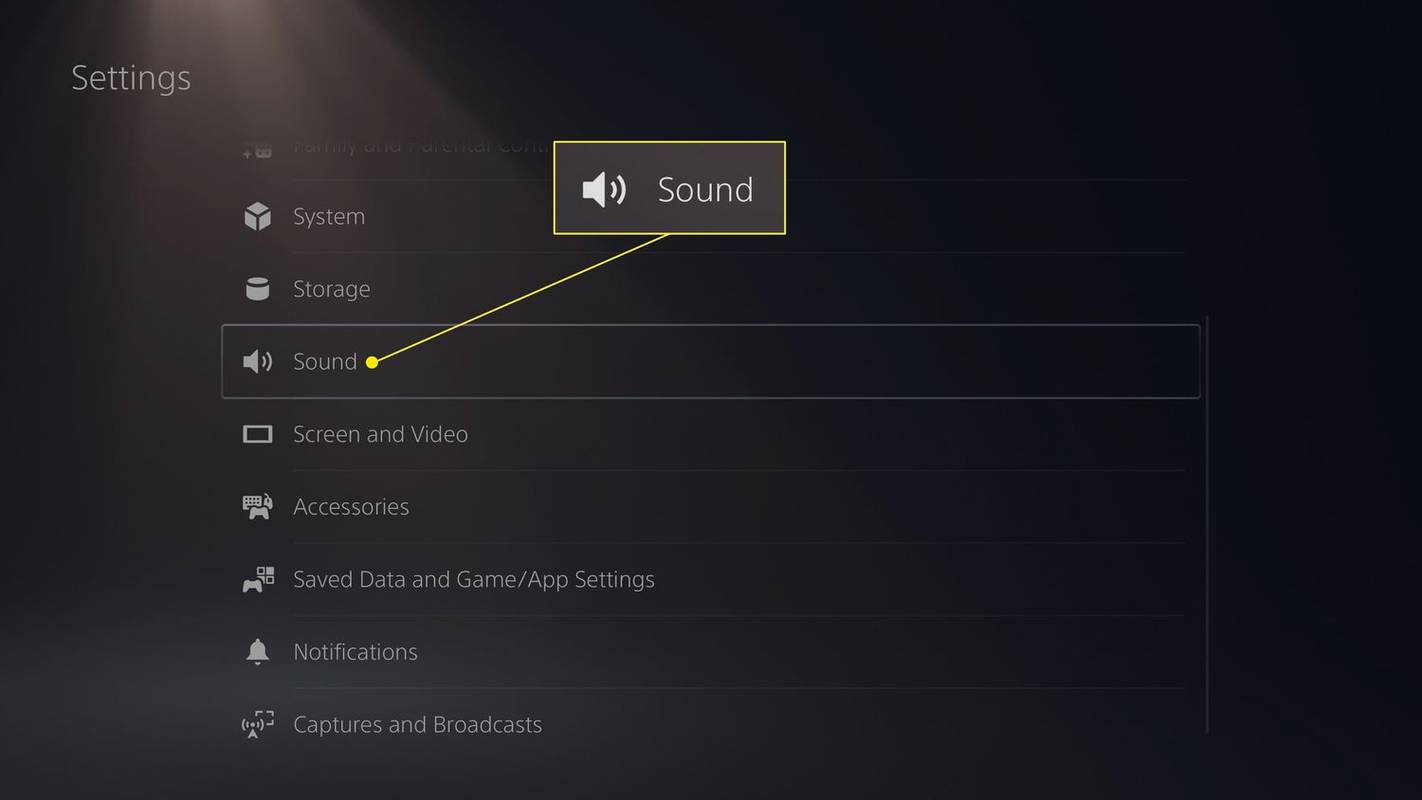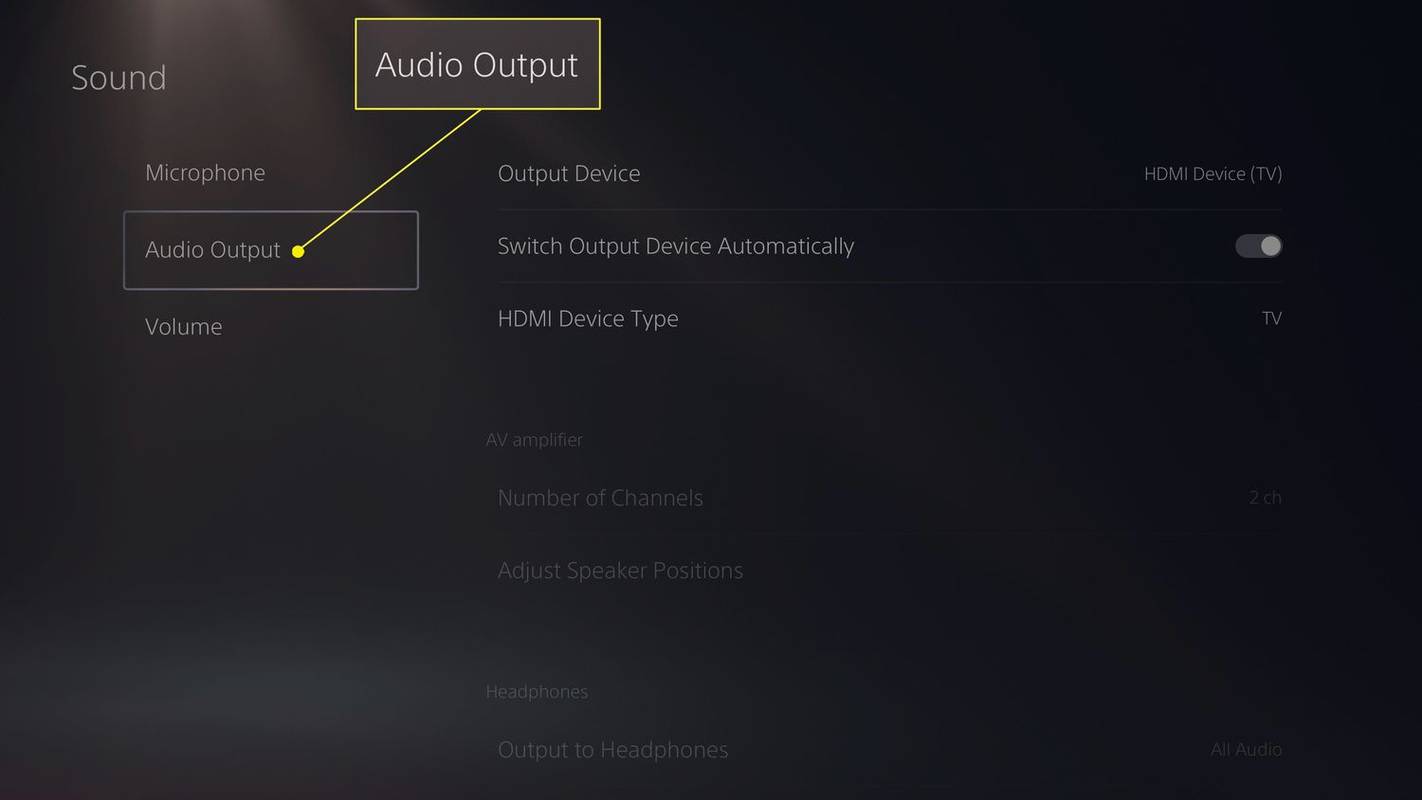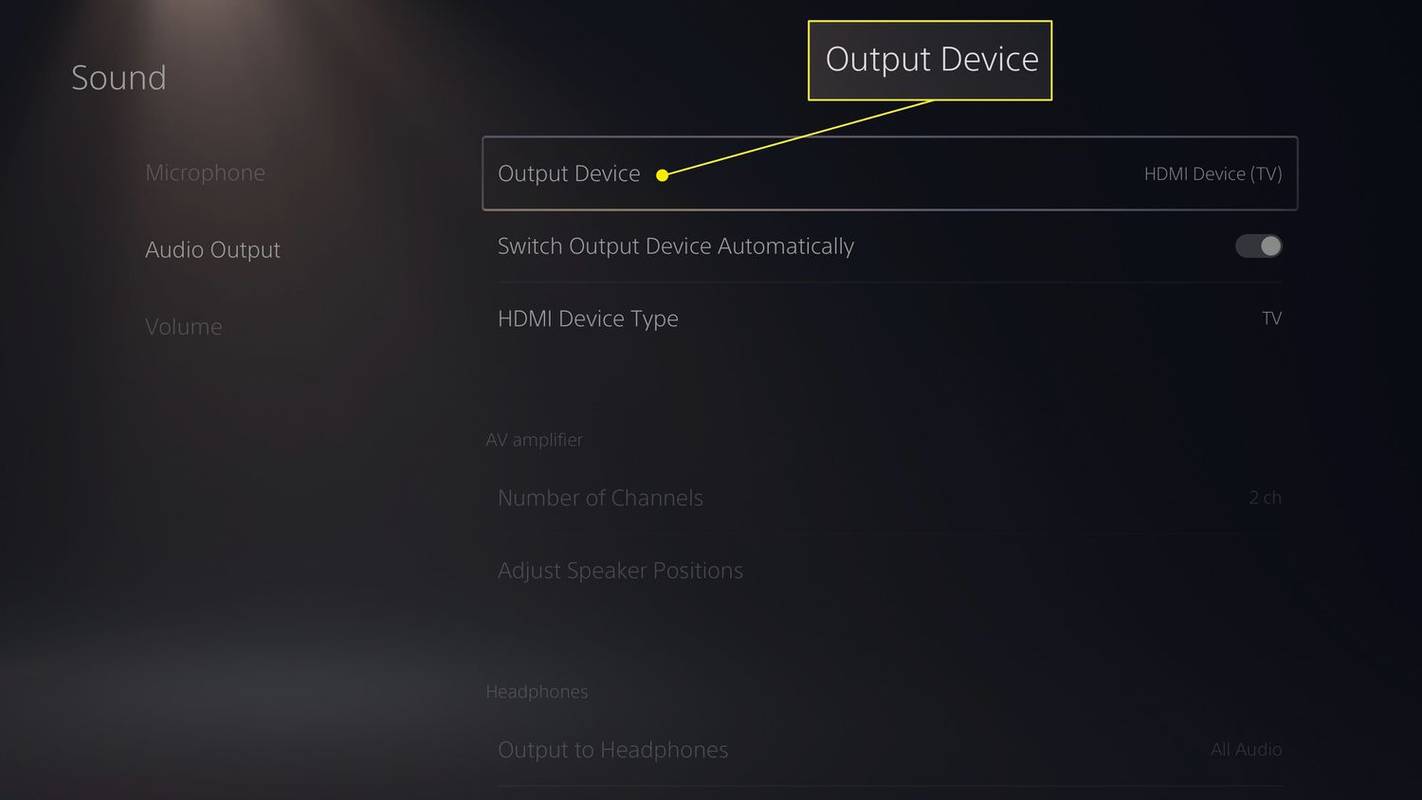Čo vedieť
- Nabite slúchadlá AirPods > pripojte adaptér Bluetooth k ovládaču PS5, TV alebo PS5 > zapnite párovanie adaptéra.
- Potom otvorte nabíjacie puzdro AirPods > stlačte a podržte tlačidlo puzdra, kým sa svetlo adaptéra Bluetooth nerozsvieti.
Tento článok vysvetľuje, ako pripojiť AirPods k PS5, vrátane toho, čo potrebujete na pripojenie. Aj keď sa tento článok výslovne týka pripojenia AirPodov k PS5, tieto pokyny fungujú pre akékoľvek Bluetooth slúchadlá (alebo zariadenia).
Ako pripojiť AirPods k PS5
Ak chcete pripojiť AirPods k PS5, postupujte takto:
-
Uistite sa, že sú vaše AirPods nabité. Ak sa váš adaptér Bluetooth pripája k ovládaču PS5, a preto používa batériu, uistite sa, že je tiež nabitá. Adaptéry, ktoré sa pripájajú k PS5 alebo TV, získavajú energiu z týchto zariadení a nie je potrebné ich nabíjať.
-
Pripojte adaptér Bluetooth k svojmu PS5, televízoru alebo ovládaču.
-
Prepnite adaptér Bluetooth do režimu párovania. Rôzne zariadenia vstupujú do režimu párovania mierne odlišným spôsobom, preto si prečítajte pokyny. Zvyčajne blikajúce svetlo indikuje, že je v režime párovania.
-
Skontrolujte, či sú slúchadlá AirPods v nabíjacom puzdre a potom puzdro otvorte. Stlačte a podržte tlačidlo na puzdre.
-
Podržte tlačidlo na puzdre AirPods, kým sa nerozsvieti kontrolka adaptéra Bluetooth. To znamená, že AirPods sú spárované s adaptérom.
Nesynchronizujú sa vaše slúchadlá AirPods s vaším PS5 alebo iným zariadením? Pozrite si naše tipy na čo robiť, keď sa slúchadlá AirPods nepripoja .
-
Dajte si slúchadlá AirPods do uší. Skúste si zahrať hru alebo urobiť niečo na PS5, ktoré prehráva zvuk. Mali by ste počuť zvuk z PS5 vo vašich AirPods.
ako sťahovať z google fotografií do počítača
Čo robiť, ak nepočujete zvuk
Ak ste postupovali podľa vyššie uvedených krokov a stále nič zo svojich slúchadiel AirPods nepočujete, mali by ste skontrolovať, či sú správne spárované s vaším PS5.
-
Z Domov obrazovke, vyberte nastavenie .
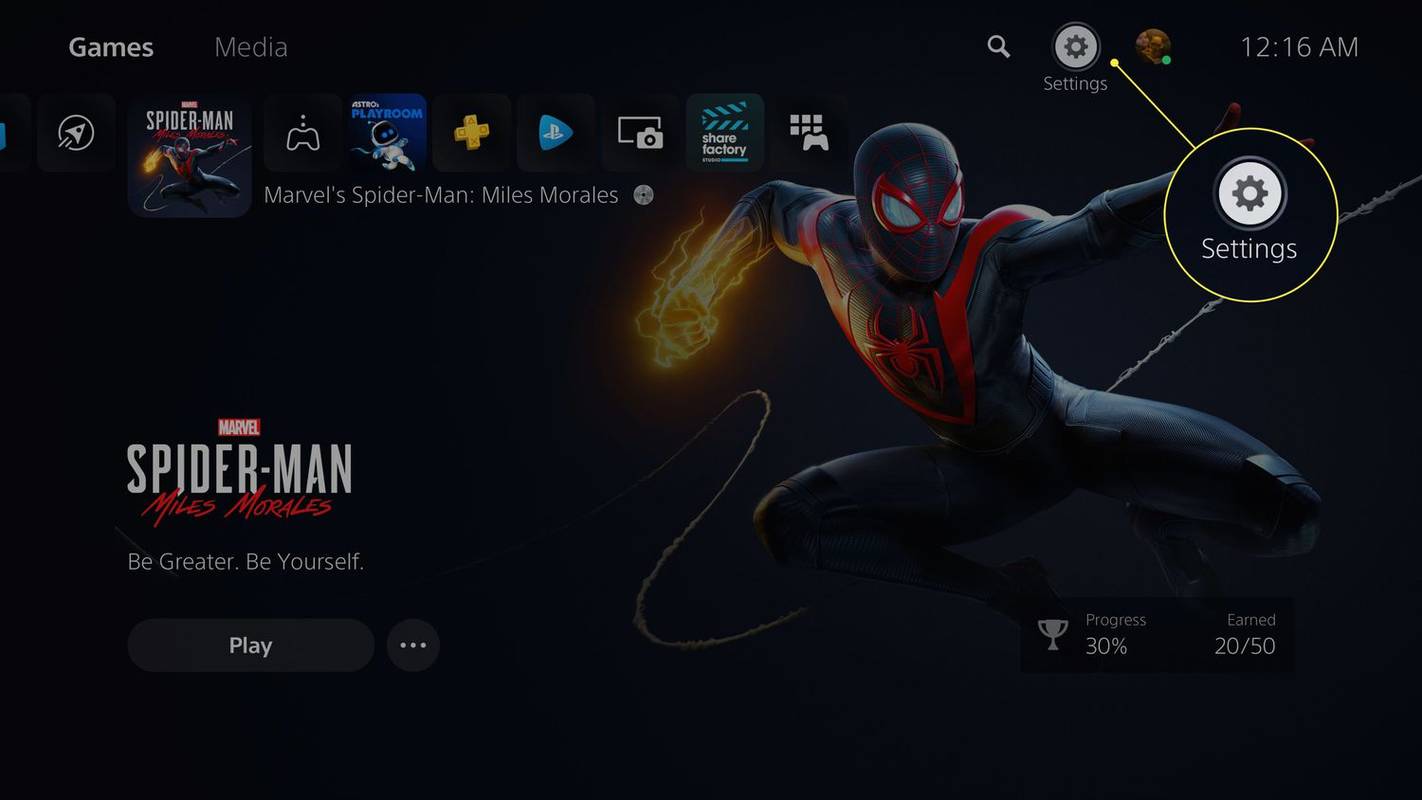
-
Vyberte Zvuk .
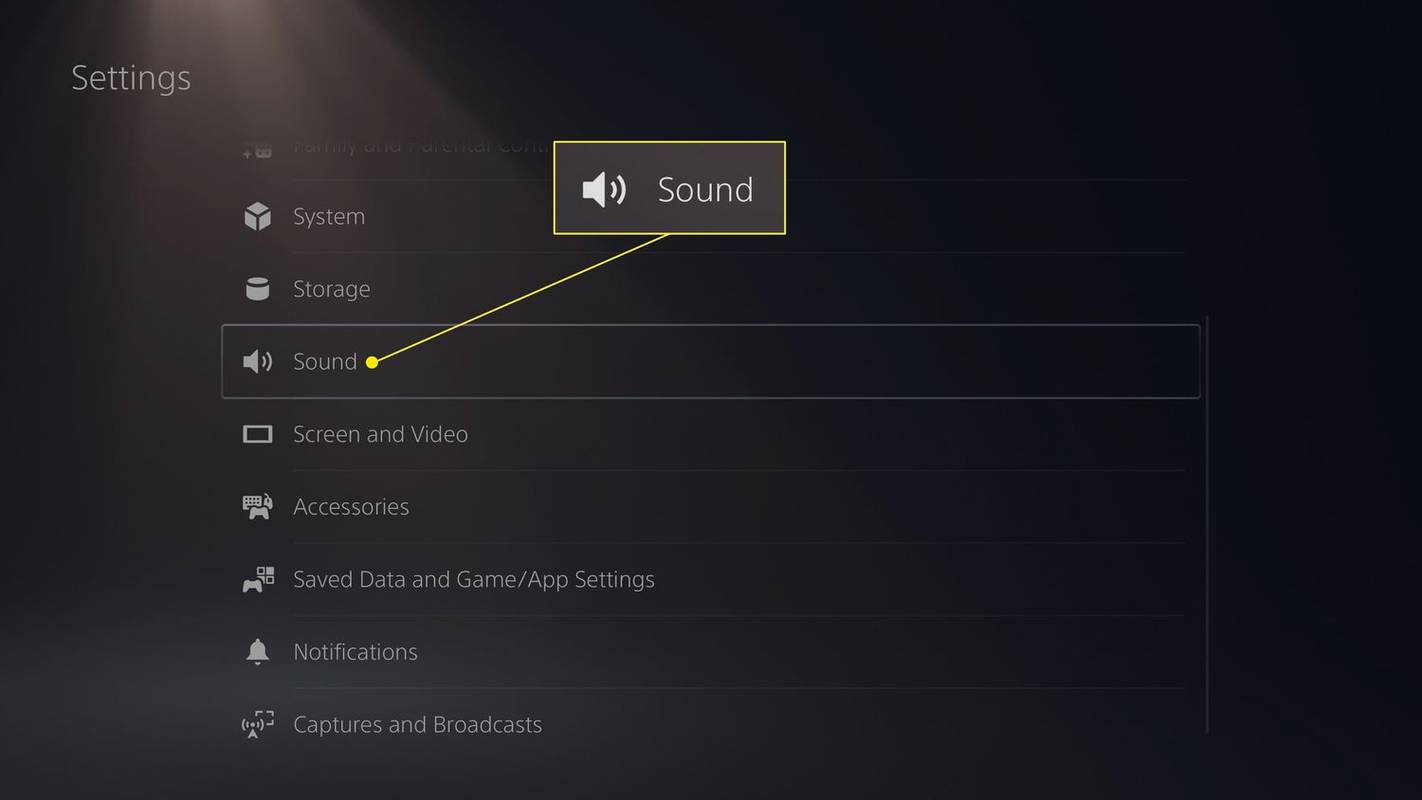
-
Vyberte si Zvukový výstup .
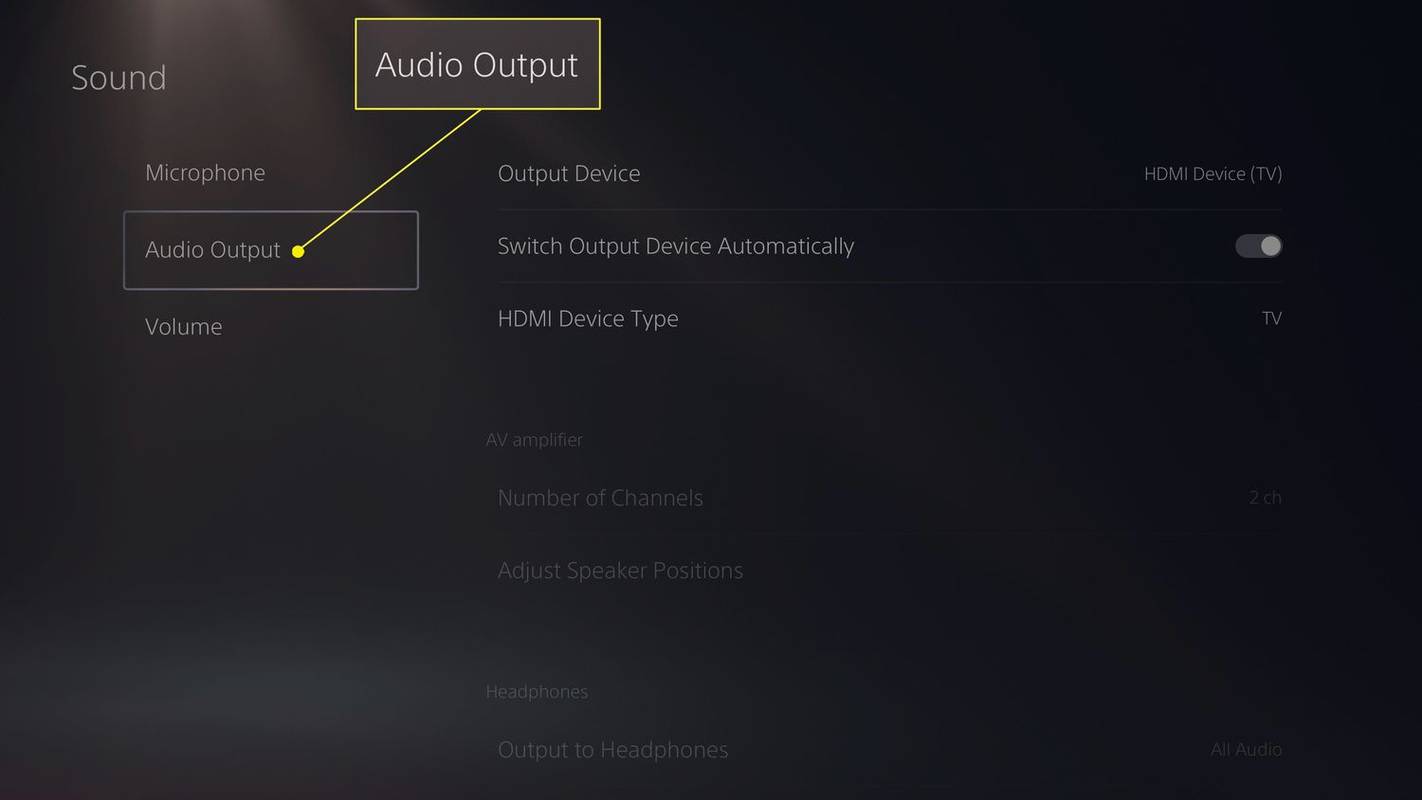
-
Vyberte Výstupné zariadenie .
aký typ barana používa môj notebook
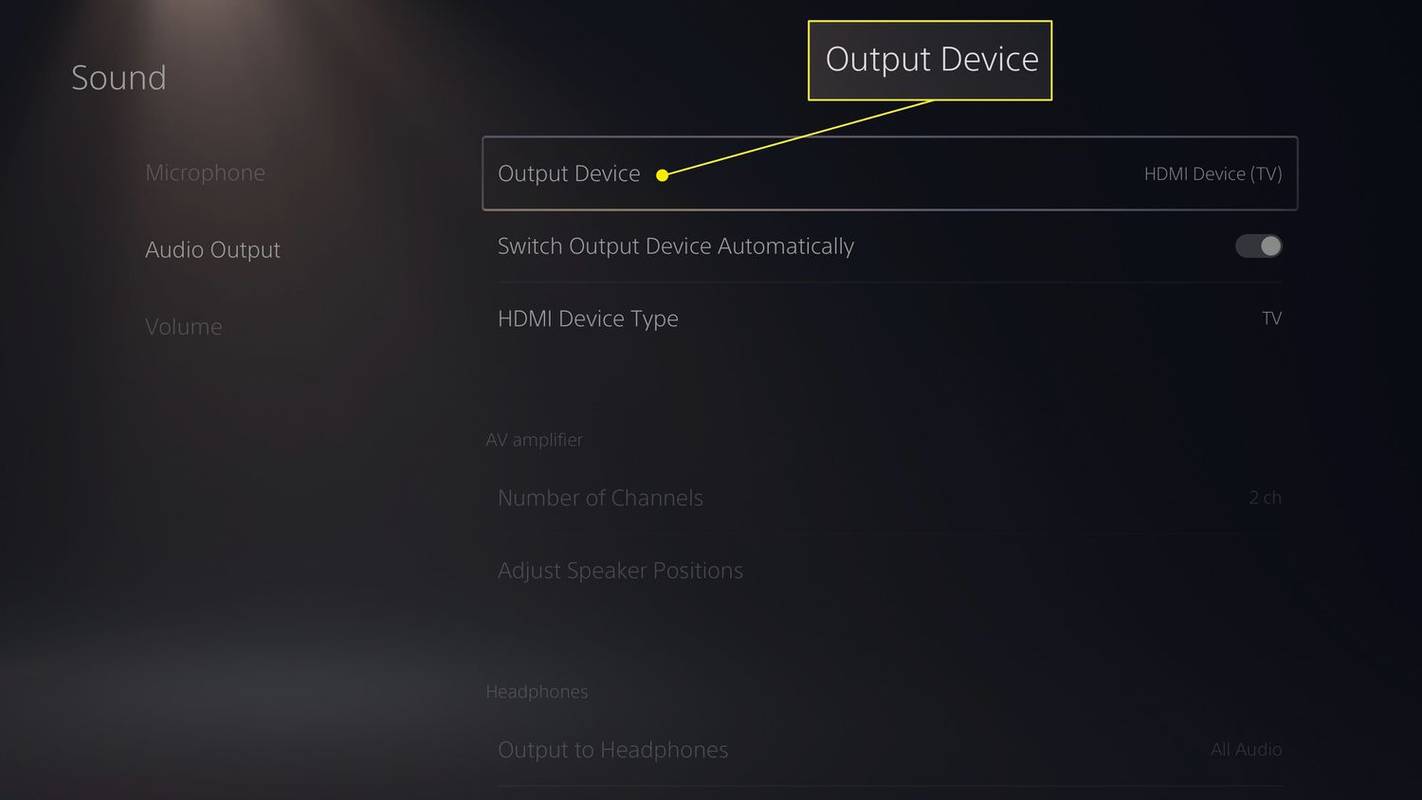
-
Na ďalšej obrazovke vyberte svoje zariadenie Bluetooth.
Užitočné nastavenia nájdete aj pod Príslušenstvo časti Nastavenia.
Môžete chatovať s ostatnými hráčmi na PS5 pomocou AirPods?
Pri používaní slúchadiel AirPods a iných slúchadiel Bluetooth s PS5 existujú dve kritické obmedzenia.
Po prvé, slúchadlá Bluetooth majú vo všeobecnosti určitú latenciu – známu aj ako oneskorenie – medzi akciou na obrazovke a tým, čo počujete. Je to kvôli tomu, ako Bluetooth posiela zvuk do slúchadiel. Ak od hrania požadujete veľmi vysoký výkon, latencia zvuku s AirPods môže byť neprijateľná.
Po druhé, aj keď majú AirPods mikrofón (nakoniec môžete AirPods použiť na prijímanie telefónnych hovorov), nemôžete ich použiť na chatovanie s ostatnými hráčmi. Na to budete potrebovať slúchadlá vyrobené pre PS5 alebo Bluetooth adaptér s mikrofónom na pripojenie k ovládaču PlayStation.
Ak chcete získať luxusné nastavenie, môžete tiež vyskúšať špičkové slúchadlá Apple AirPods Max. Majú kábel slúchadiel, ktorý dokáže pripojiť AirPods Max k ovládaču PS5. Len sa uistite, že ste zmenili správne nastavenia zvukového výstupu a vstupu mikrofónu.
Máte PS4? Tu je návod, ako na to pripojte AirPods k vášmu PS4 namiesto toho.
Čo potrebujete na pripojenie AirPods k PS5
Môže sa to zdať ťažké uveriť, pretože PS5 je najnovšia a najlepšia videoherná konzola, ale pri prvom zakúpení nepodporuje zvuk Bluetooth. To znamená, že s PlayStation 5 nemôžete používať žiadne Bluetooth slúchadlá – vrátane AirPods – bez zakúpenia príslušenstva.
PS5 podporuje niektoré príslušenstvo Bluetooth a konzola dokáže rozpoznať vaše AirPods alebo iné slúchadlá, ale proces párovania sa v poslednom kroku rozpadne. Epické zlyhanie!
Toto obmedzenie môžete vyriešiť pomocou adaptéra s podporou Bluetooth zvuku, ktorý sa pripája do konzoly. Našťastie existuje veľa adaptérov Bluetooth a všetky sú dosť lacné (myslím, že 50 dolárov alebo menej). Adaptéry sa zapájajú do USB portov na PS5 alebo do vášho televízora alebo do konektora pre slúchadlá na ovládači PS5. Všetky fungujú rovnakým spôsobom, takže si zaobstarajte doplnok, ktorý sa vám páči.
Ako pripojiť AirPods k Roku TV FAQ- Ako pripojím ovládač PS5 k svojmu iPhone?
Ak chcete pripojiť ovládač PS5 k vášmu iPhone, prejdite na nastavenie > Bluetooth na iPhone a potom podržte zdieľam + Hracia stanica na vašom ovládači. Keď sa vaše zariadenie zobrazí v časti Iné zariadenia, klepnutím ho spárujte.
- Existuje oficiálny headset PS5?
Áno. Bezdrôtová náhlavná súprava Pulse 3D od Sony je navrhnutá tak, aby poskytovala optimálny 3D zvuk pre PS5.
- Môžem pripojiť AirPods k môjmu PS5 bez adaptéra?
Nie. Ovládač PS5 nie je predvolene nakonfigurovaný na prácu s AirPods a bude vyžadovať použitie adaptéra.