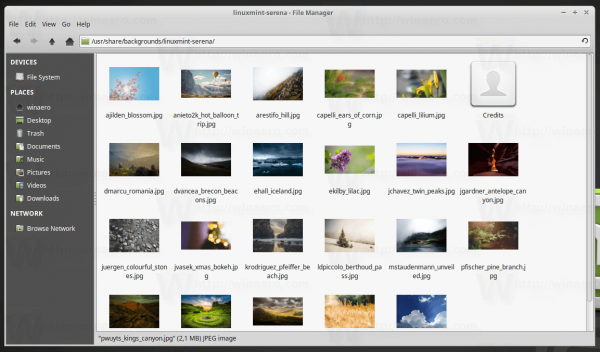Čo vedieť
- Najprv vložte AirPods do puzdra > otvorte puzdro > stlačte a podržte tlačidlo na puzdre, kým LED nezačne blikať nabielo.
- Potom (v systéme Windows): Otvorte Nastavenia Bluetooth > Pridať zariadenie > Bluetooth > AirPods > hotový .
- V systéme macOS: Otvorte súbor Apple menu > Predvoľby > Bluetooth > Pripojenie AirPods > hotový .
Tento článok vysvetľuje, ako spárovať AirPods s notebookom, vrátane toho, ako ich pripojiť k notebookom so systémom Windows aj MacBookom.
Máte Chromebook? Tu je návod, ako k nemu pripojiť AirPodsAko pripojiť AirPods k notebooku MacBook
AirPods sú navrhnuté tak, aby sa automaticky pripájali k zariadeniam Apple pomocou toho istého Apple ID ako iPhone, s ktorým ste prvýkrát použili AirPods.
Ak nepoužívate iPhone a AirPods používate iba s počítačmi Mac, alebo len chcete pripojiť svoje AirPods k MacBooku, ktorý nepoužíva vaše Apple ID, môžete svoje AirPods manuálne spárovať s MacBookom pomocou Bluetooth.
Tu je návod, ako manuálne pripojiť AirPods k notebooku MacBook:
-
Vyberte Apple ikonu na paneli s ponukami > Systémové preferencie .

-
Kliknite Bluetooth .
ako odstrániť hlasovú schránku na telefóne Android

-
Otvorte puzdro AirPods a stlačte tlačidlo na puzdre, kým nezačne blikať biele svetlo.
-
Nájdite svoje AirPods v zozname zariadení a vyberte Pripojte sa .

-
Vaše AirPods sú teraz pripojené k vášmu MacBooku.

Ako spárovať AirPods s Windows laptopom
AirPods je možné spárovať s akýmkoľvek počítačom alebo telefónom, ktorý podporuje Bluetooth. Slúchadlá AirPods musíte manuálne prepnúť do režimu párovania, vyhľadať zariadenia Bluetooth pomocou prenosného počítača a potom spustiť pripojenie. Keď to urobíte, môžete vybrať AirPods ako výstupné zvukové zariadenie prenosného počítača.
Tu je návod, ako spárovať AirPods s Windows laptopom:
-
Vložte slúchadlá AirPods do puzdra.
-
Vyberte Rýchle nastavenia (ikony siete, zvuku a batérie) na paneli úloh.
ako nahrávať zvuk z nezhody

-
Kliknite pravým tlačidlom myši na Bluetooth tlačidlo.

-
Vyberte Choď do nastavení .

-
Vyberte Pridať zariadenie .

-
Otvorte puzdro AirPods a stlačte tlačidlo na puzdre, kým nezačne blikať bielo.
-
Vyberte Bluetooth .

-
Vyberte si svoj AirPods keď sa zobrazia v zozname.

-
Vyberte hotový .

-
Teraz môžete prejsť na Rýchle nastavenia > Spravujte zvukové zariadenia > AirPods vyberte svoje AirPods ako výstupné zariadenie.

Prečo sa moje AirPods nepripájajú k môjmu notebooku?
Ak sa vaše AirPods nepripájajú k vášmu notebooku, môžu byť už aktívne pripojené k inému zariadeniu. Môže sa vyskytnúť aj problém s pripojením. V takom prípade môžete nechať notebook zabudnúť na pripojenie a potom znova pripojiť slúchadlá AirPod pomocou jednej z vyššie uvedených metód.
previesť pdf na google doc
Ak máte problémy s pripojením AirPodov k MacBooku, ktorý používa rovnaké Apple ID ako váš telefón, mali by ste skontrolovať, či je povolené odovzdanie.
Ak to chcete urobiť, môžete prejsť na Systémové preferencie > generál , potom nezabudnite začiarknuť políčko vedľa Povoľte Handoff medzi týmto Macom a vašimi iCloud zariadeniami .
Môžete pripojiť AirPods k akémukoľvek notebooku?
Slúchadlá AirPods sú navrhnuté s ohľadom na iPhone, ale môžete ich použiť aj s notebookom.
Dobre sa integrujú s MacBookmi a inými Macmi, s plnou kontrolou nad funkciami aktívneho potlačenia hluku a jednoduchou správou o batérii priamo v Control Center.
Slúchadlá AirPods môžete pripojiť aj k prenosnému počítaču so systémom Windows, pokiaľ podporuje Bluetooth, ale neexistuje spôsob, ako ovládať funkcie aktívneho potlačenia hluku zo samotného prenosného počítača.
FAQ- Ako spárujem AirPods s mojím iPhone?
Ak chcete spárovať slúchadlá AirPod s vaším iPhonom, aktivujte Bluetooth, podržte slúchadlá AirPods blízko zariadenia, potom otvorte nabíjacie puzdro a podržte tlačidlo na zadnej strane. Dokončite pripojenie podľa pokynov v telefóne.
- Ako spárujem AirPods s mojím Androidom?
Ak chcete spárovať AirPods so svojím Androidom, zapnite Bluetooth, otvorte nabíjacie puzdro AirPods a potom stlačte a podržte tlačidlo na zadnej strane. Keď sa svetlo LED zmení na biele, klepnite na svoje Airpody v zozname dostupných zariadení.
- Ako spárujem AirPods s mojím pelotónom?
Ak chcete spárovať slúchadlá AirPods s cvičebným zariadením Peloton, klepnite na nastavenie > Bluetooth Audio . Keď sú slúchadlá AirPods v puzdre, stlačte a podržte tlačidlo na zadnej strane, kým sa nerozsvieti kontrolka LED. Na displeji nájdite svoje AirPods a klepnite na Pripojte sa .
- Môžete pripojiť AirPods k Nintendo Switch?
Áno. Ak chcete pripojiť slúchadlá AirPods k prepínaču Nintendo, prepnite slúchadlá AirPods do režimu párovania a prejdite na Systémové nastavenia > Bluetooth Audio > Spárovať zariadenie . Vyberte svoje AirPods v zozname dostupných zariadení.