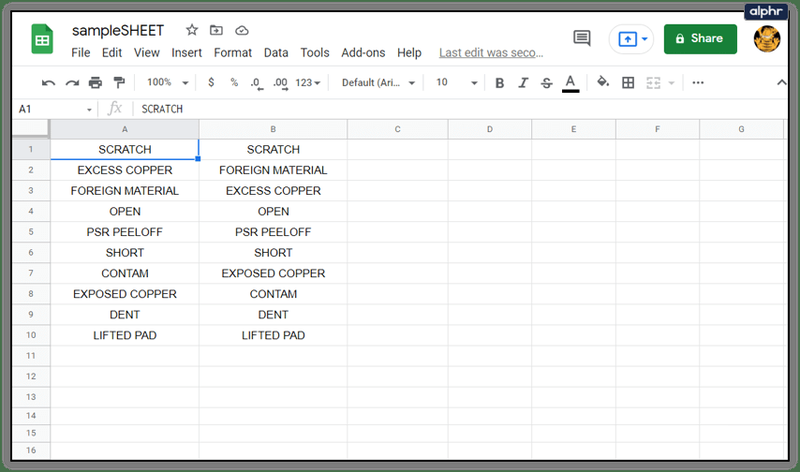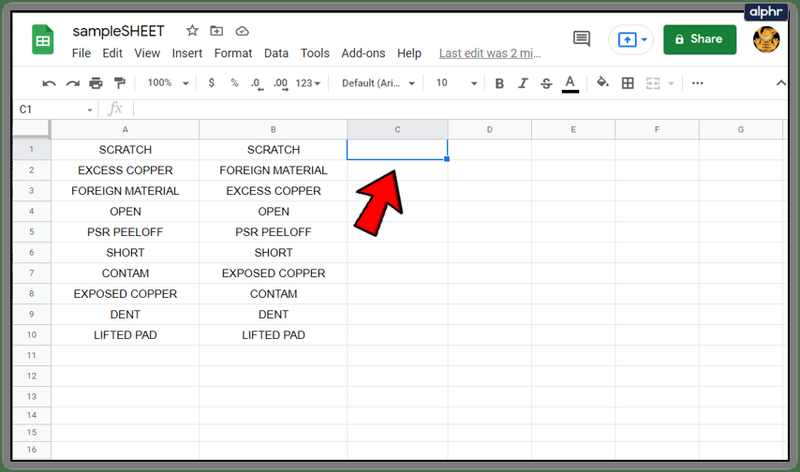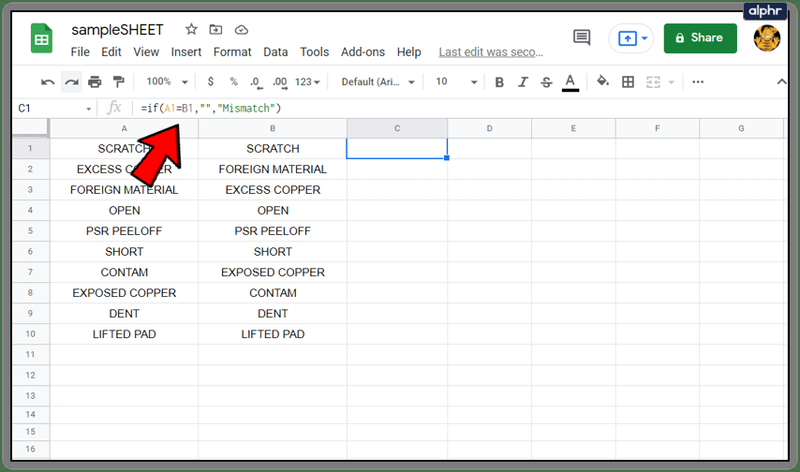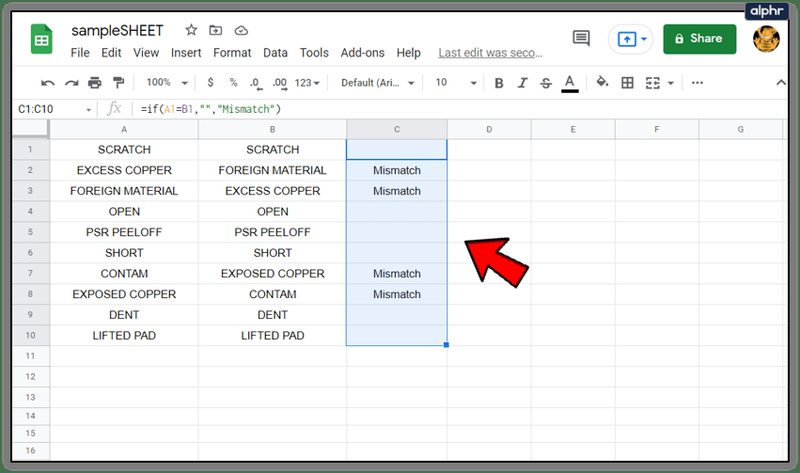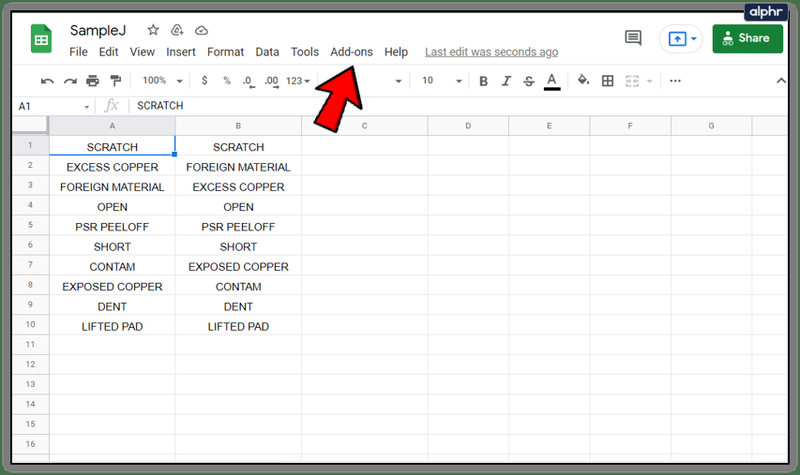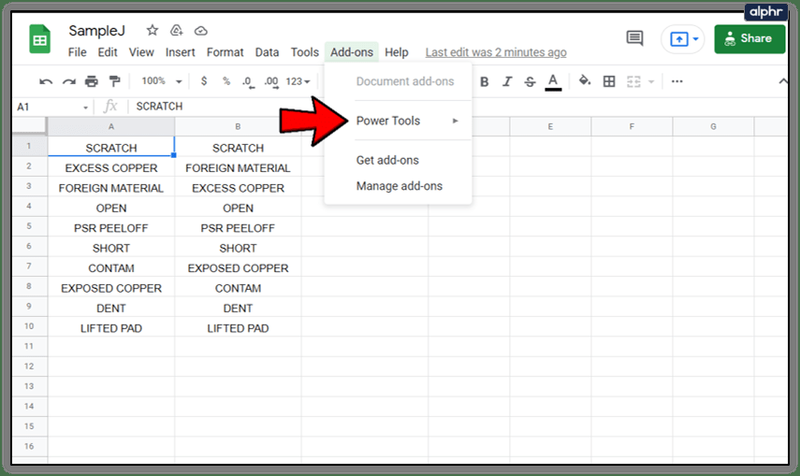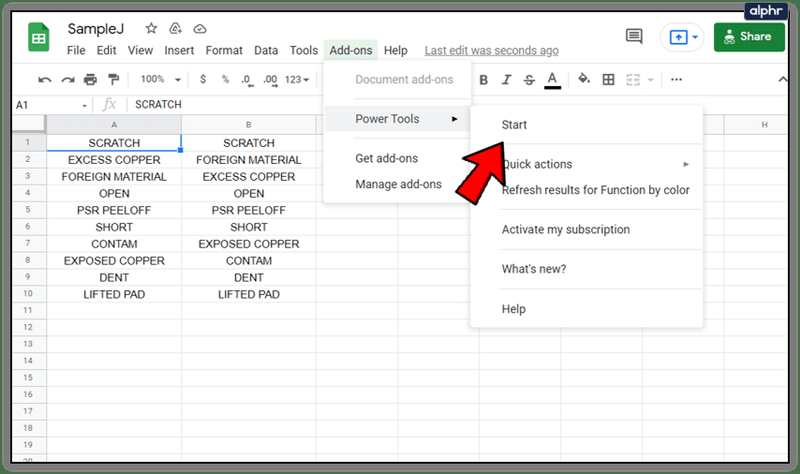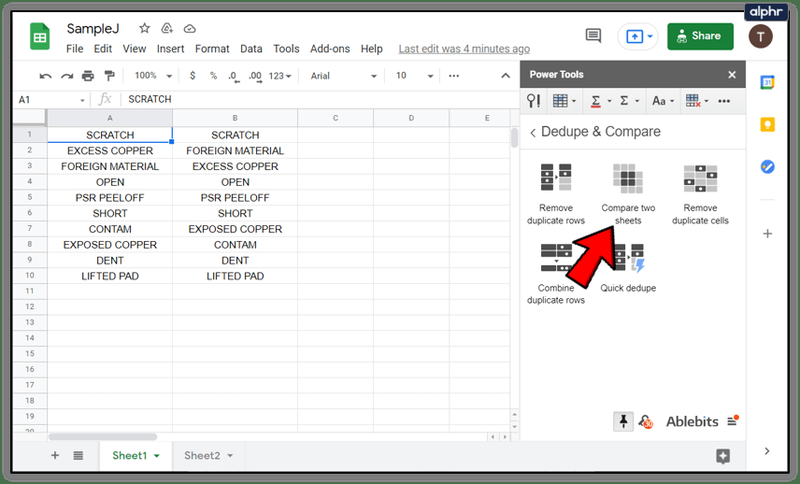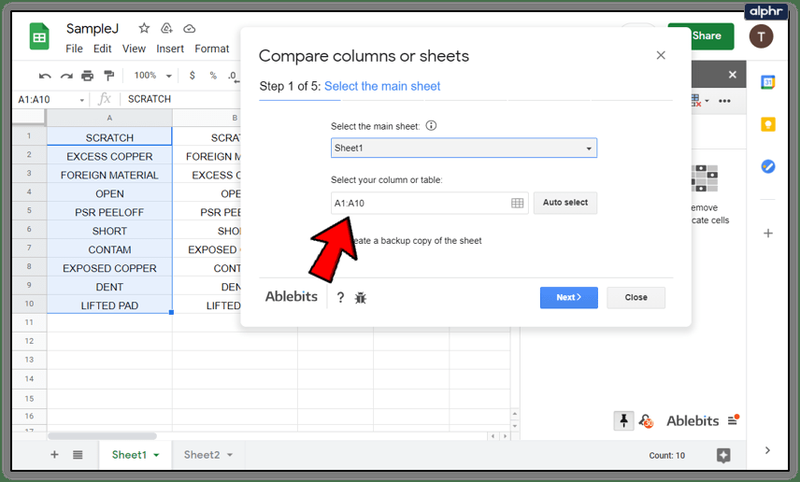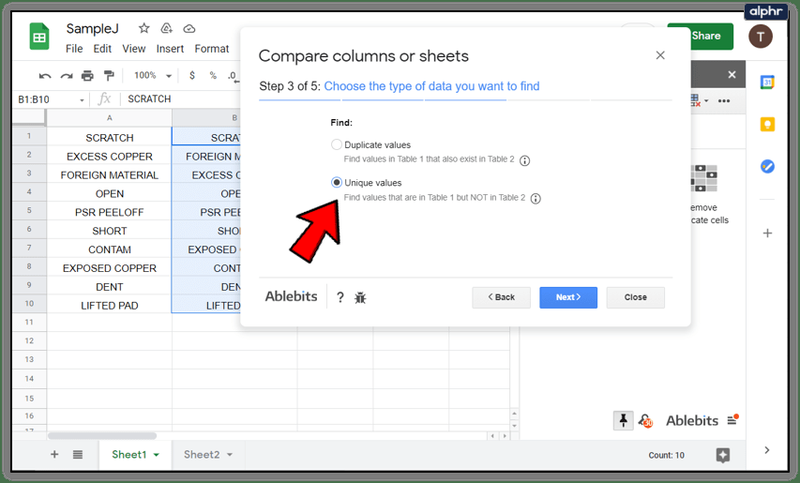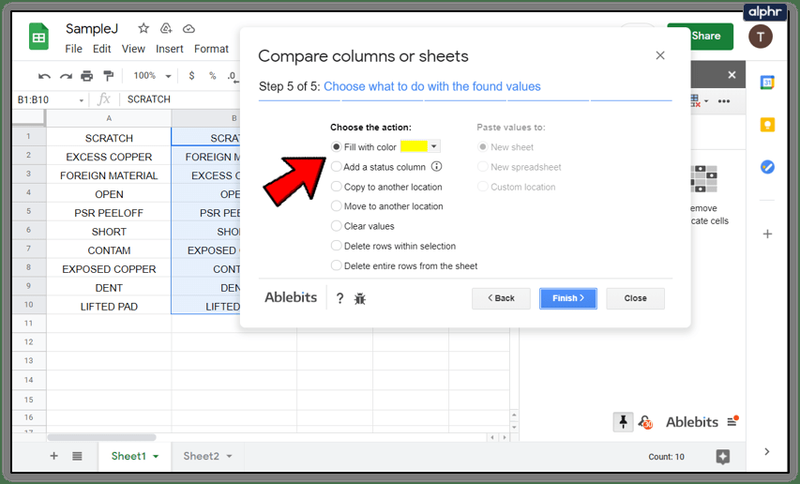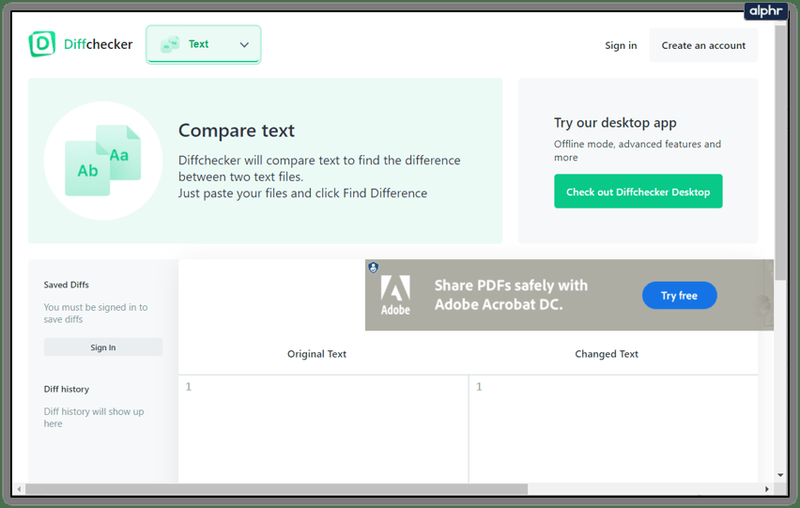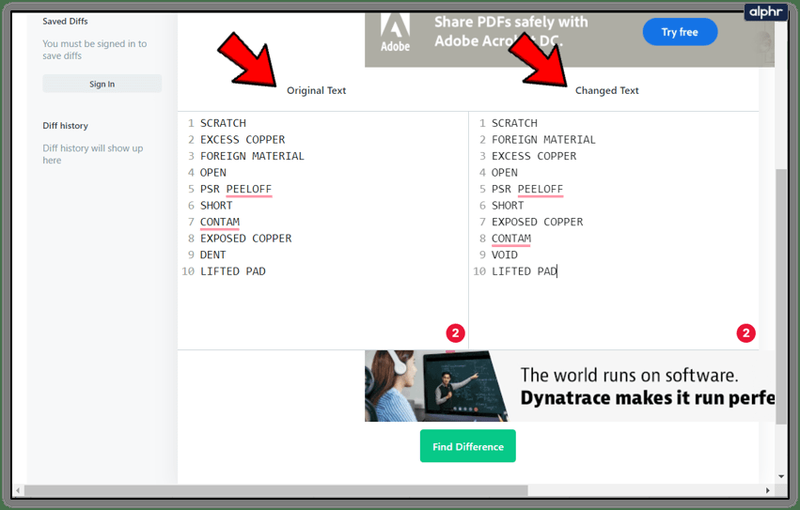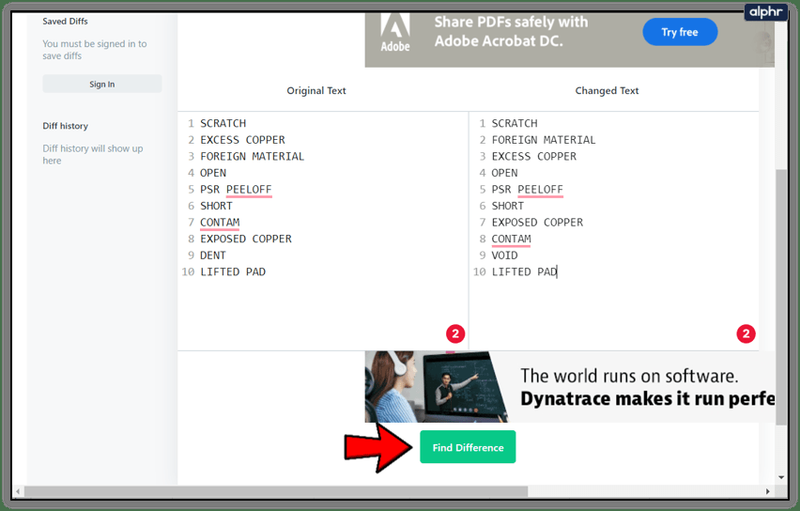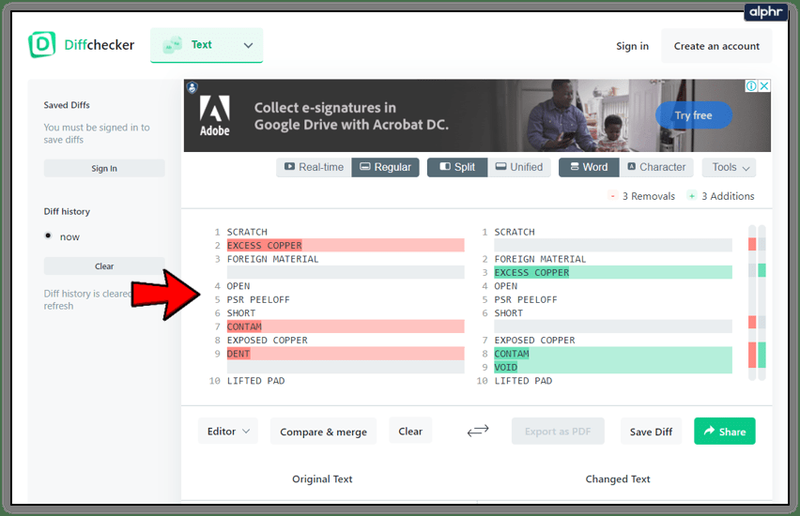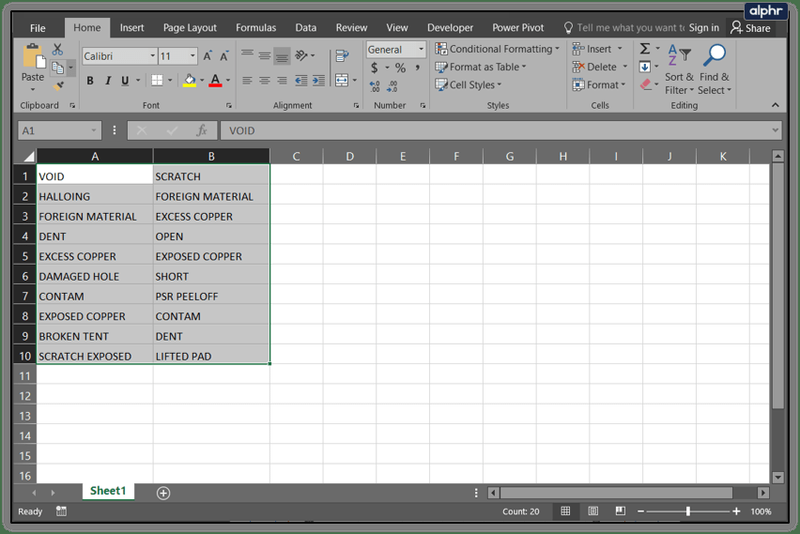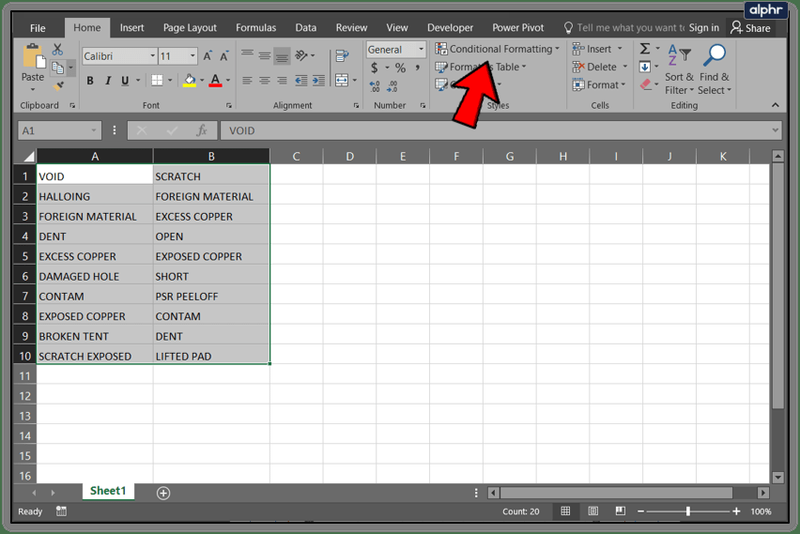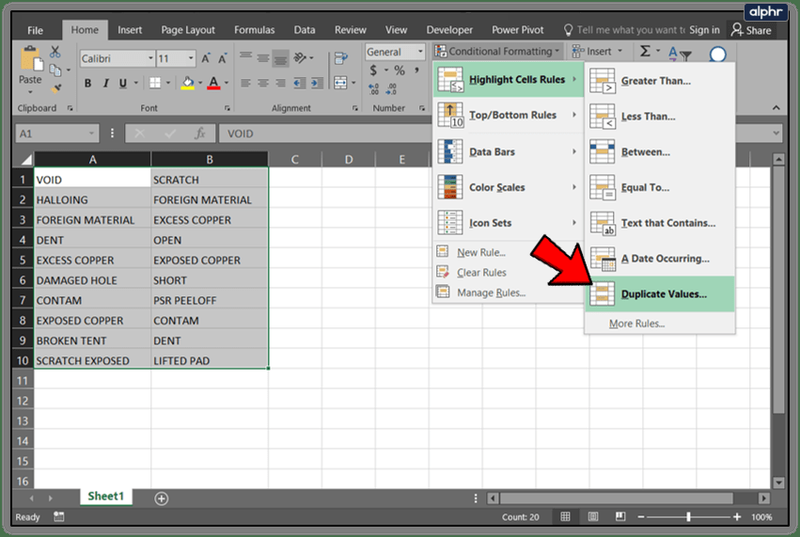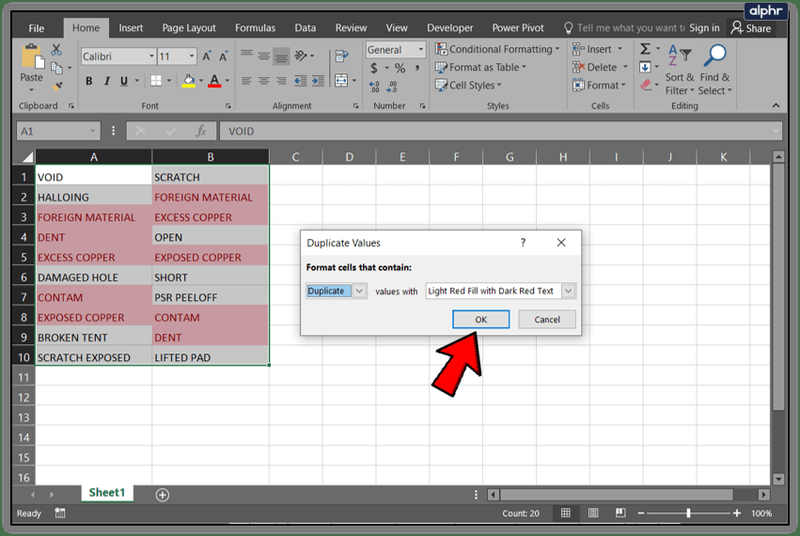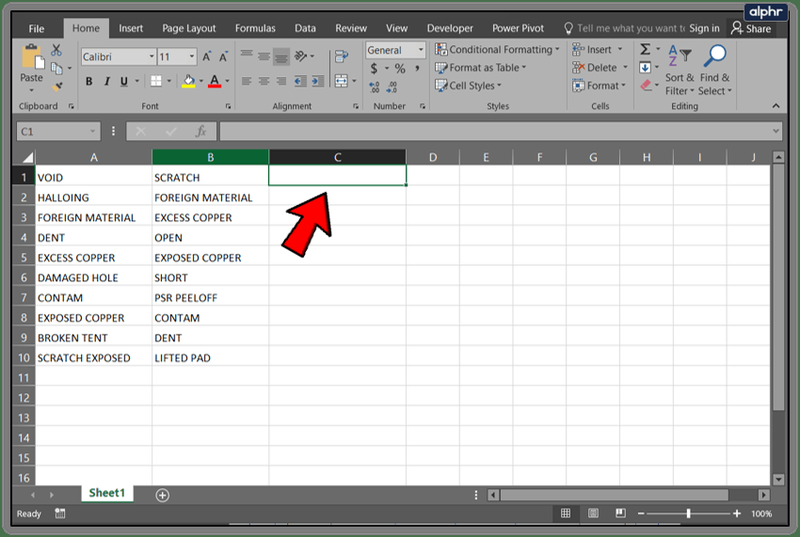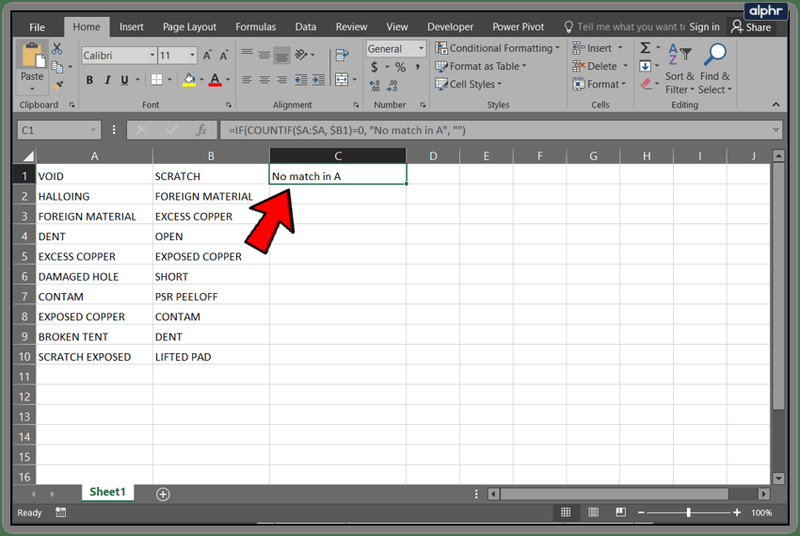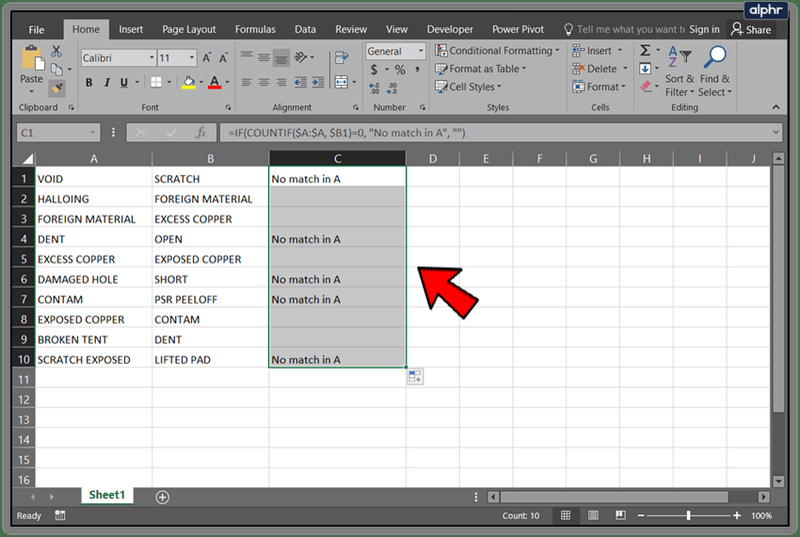Tabuľky Google sú výkonná a ľahko osvojiteľná cloudová tabuľková aplikácia od Googlu. Tabuľky konkurujú programu Microsoft Excel na trhu s tabuľkami, nemajú rovnakú šírku alebo hĺbku funkcií.
Tabuľky Google, Dokumenty Google a Prezentácie Google sú súčasťou webového kancelárskeho balíka, ktorý spoločnosť Google ponúka zadarmo. Tieto aplikácie sa integrujú s Diskom Google, úložiskom súborov a synchronizačnou službou Google.
Jednou z týchto rutinných úloh tabuľkového procesora je porovnávanie informácií v rôznych stĺpcoch. Tabuľky sú viac než schopné vykonávať tento druh porovnania.
V tomto článku s návodom vám ukážem, ako môžete porovnávať údaje medzi stĺpcami v Tabuľkách Google, a tiež opíšem jeden prístup, ako urobiť to isté v programe Microsoft Excel. Ak ste používateľom Excelu, ktorý uvažuje o prechode a obáva sa, že bude mať porovnateľné funkcie, tento článok by mal vaše obavy zmierniť. Pomocou Tabuliek to zvládnete!
Tabuľky Google porovnávajú stĺpce

Porovnajte dva stĺpce v Tabuľkách Google
Jedným jednoduchým prístupom k porovnávaniu stĺpcov v Tabuľkách je použitie vzorca. Povedzme, že máme dva stĺpce údajov, stĺpec A a stĺpec B. Ak chceme stĺpce porovnať a poznačiť si prípadné rozdiely, môžeme použiť vzorec.
Vzorec IF je výkonný nástroj v Tabuľkách (ako aj v Exceli). Vo vyhlásení IF sú tri argumenty.
Prvý argument je test, ktorý sa má vykonať, druhý argument je výsledok, ktorý sa vráti, ak test áno nie pravda, a tretí argument je výsledok, ktorý sa vráti v prípade testu je pravda. Je to pomerne jednoduché na pochopenie, ale ťažko čitateľné vo vzorci, takže poďme na to.
kde je rýchly prístup v systéme Windows 10
- Otvorte svoj hárok na stránke, ktorú chcete porovnať.
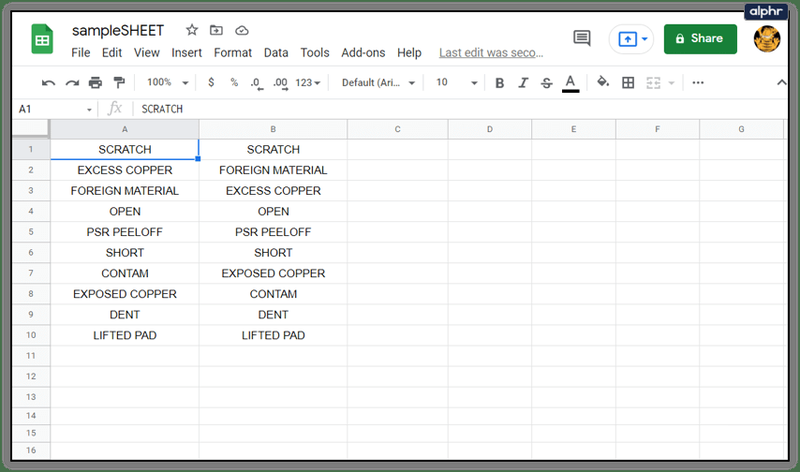
- S údajmi v stĺpcoch A a B zvýraznite bunku C1.
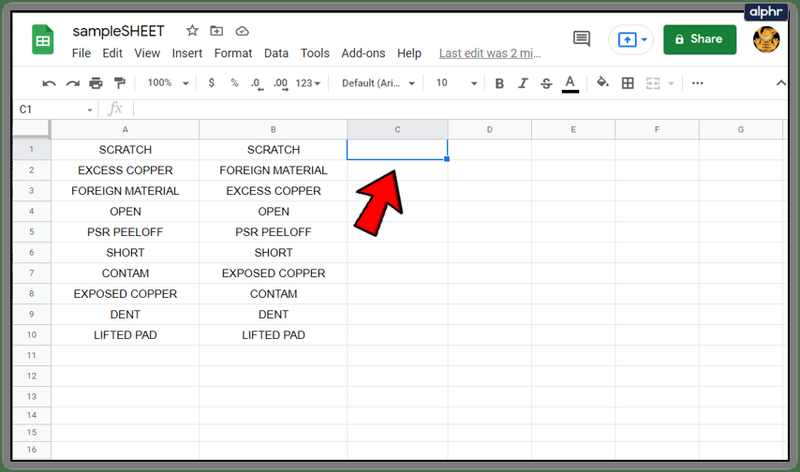
- Vložiť |_+_|do bunky C1. Logika je takáto: ak sú A1 a B1 rovnaké (t. j. A1=B1), vzorec vráti prázdny reťazec a ak nie sú rovnaké (A1 áno nie rovná sa B1), vzorec vráti Nesúlad.
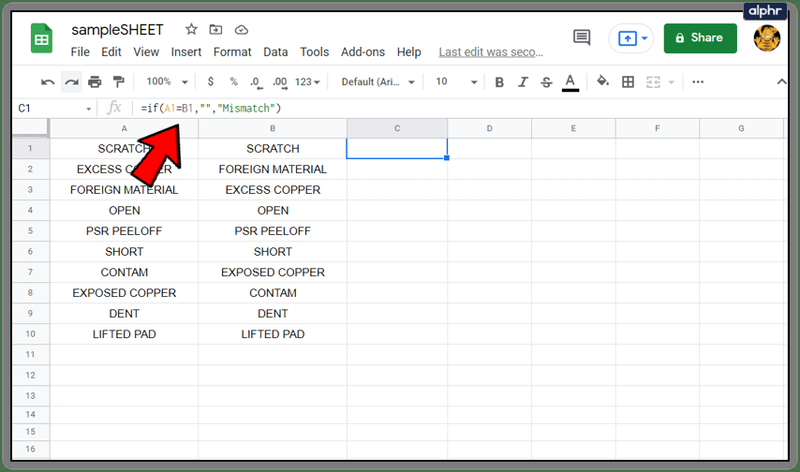
- Kliknite ľavým tlačidlom myši na pravý dolný roh bunky C1 a potiahnite nadol. Tým sa skopíruje vzorec v C1 do všetkých buniek stĺpca C.
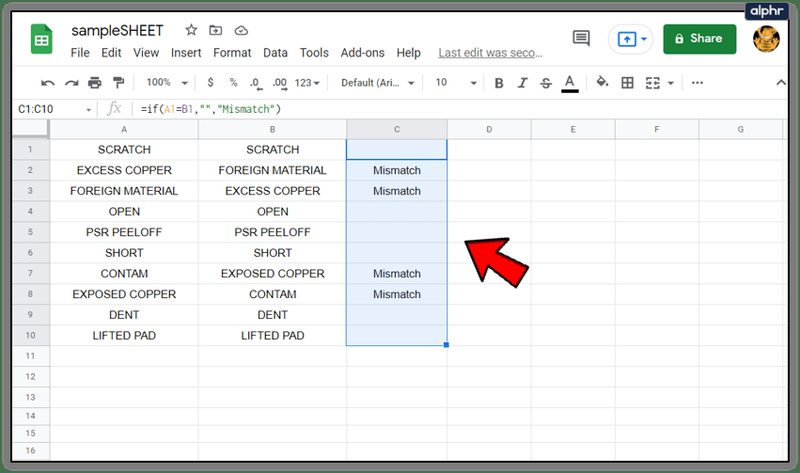
Teraz pre každý riadok, v ktorom A a B nie sú identické, bude stĺpec C obsahovať slovo Nezhoda. Ak vidíte prázdnu bunku, vzorec nevrátil nič, čo by naznačovalo zhodu stĺpcov.
Porovnanie údajov vo viacerých stĺpcoch
Porovnávanie údajov medzi dvoma stĺpcami je v poriadku a užitočné... čo ak však máte viacero stĺpcov údajov a potrebujete porovnať? Tabuľky to zvládnu tiež pomocou funkcie s názvom ARRAYFORMULA. Toto je pomerne pokročilý vzorec a nebudem zachádzať hlboko do buriny o tom, ako to funguje, ale umožní nám to porovnávať údaje vo viacerých stĺpcoch.
V Tabuľkách a iných tabuľkách môžete použiť vzorec poľa na výpočet stĺpca alebo riadka medzisúčtových hodnôt umiestnením do riadka buniek alebo môžete vypočítať jednu hodnotu v jednej bunke.
Povedzme, že máme dve sady údajov. Každý súbor údajov má hodnotu indexu – môže to byť číslo dielu alebo sériové číslo. Ku každej hodnote indexu je priradených aj niekoľko stĺpcov údajov – možno farby produktu alebo dostupné množstvo. Tu je návod, ako môže jedna z týchto množín údajov vyzerať.

Takže máme Janine údaje. Potom však Bob odošle svoje údaje pre rovnaký súbor informácií a máme podozrenie, že medzi týmito dvoma súbormi údajov môžu byť nejaké rozdiely. (V tomto príklade by ste mohli ľahko vizuálne identifikovať rozdiely, ale predpokladajte tabuľku s tisíckami záznamov.) Nižšie nájdete postavy Jane a Boba vedľa seba.
Ak chceme skontrolovať, či sú ceny za jednotku uvedené Jane a Bobom rovnaké, môžeme na to použiť ARRAYFORMULA. Chceme nahlásiť všetky rozdiely a vytlačiť ich počnúc bunkou I3, takže do I3 napíšeme tento vzorec:
|_+_|
ako presunúť hry na iný disk
Výsledkom je porovnanie vo viacerých stĺpcoch, ktoré vyzerá takto:

Teraz vidíme, že SKU A10305 má rozdiel a môžeme zistiť, kto má správne informácie a kto má chybu.
Použitie elektrických nástrojov na porovnanie stĺpcov
Ďalším prístupom je použitie porovnávacieho nástroja v jednom z doplnkových balíkov pre Tabuľky Google. Jeden nástroj je známy ako „ Elektrické náradie, veľmi užitočná zbierka doplnkov na rozšírenie funkčnosti Tabuliek Google. Je to jeden z mnohých takýchto nástrojov, ktoré výrazne rozširujú základnú funkcionalitu a uberajú veľa práce s vytváraním tabuliek.
Aj keď boli na neurčito zadarmo, Power Tools si teraz po skončení bezplatného skúšobného obdobia vyžaduje predplatné. Povedal by som, že Power Tools stojí za cenu pre náročných používateľov tabuliek na 29,95 $ ročne alebo 89,95 $ za celoživotné predplatné.

Power Tools má mnoho výkonných funkcií, ale my sa tu len pozrieme na spôsob porovnávania stĺpcov.
- Po pridaní Power Tools do vašich Tabuliek Google prejdite na Doplnky rozbaľovacie menu
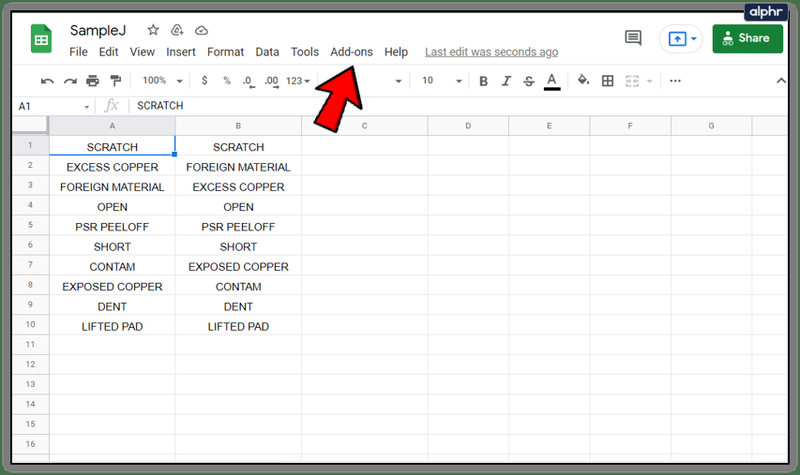
- Vyberte Elektrické náradie
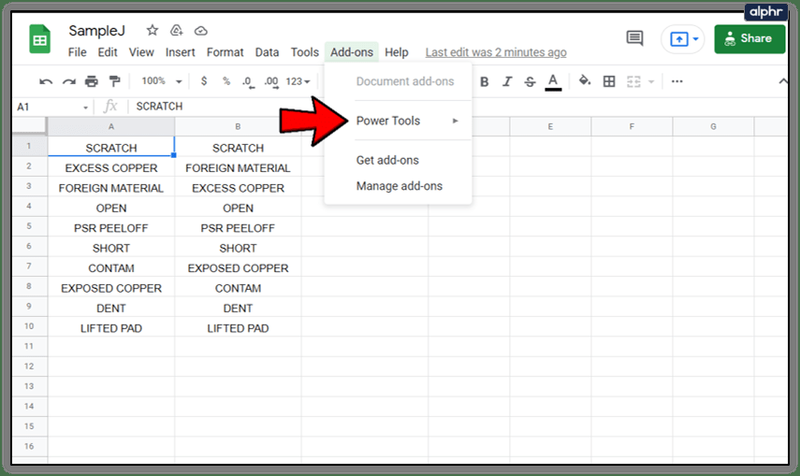
- Potom vyberte Štart
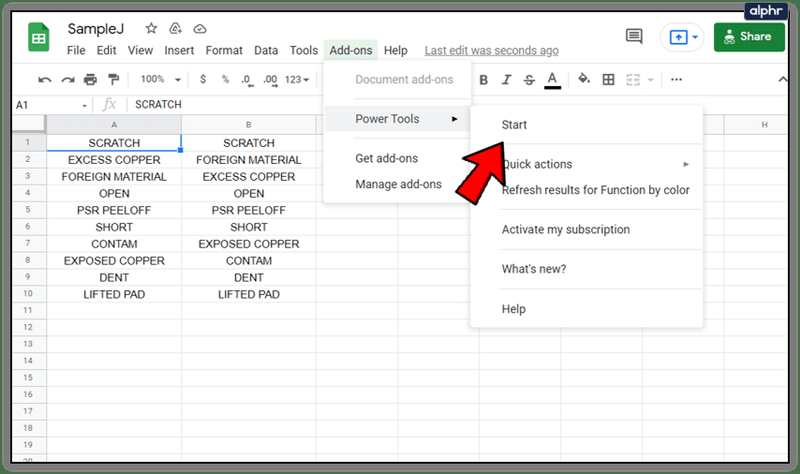
- Kliknite na možnosť ponuky „Dedupe & Compare“ a potom vyberte „Porovnať dva hárky“
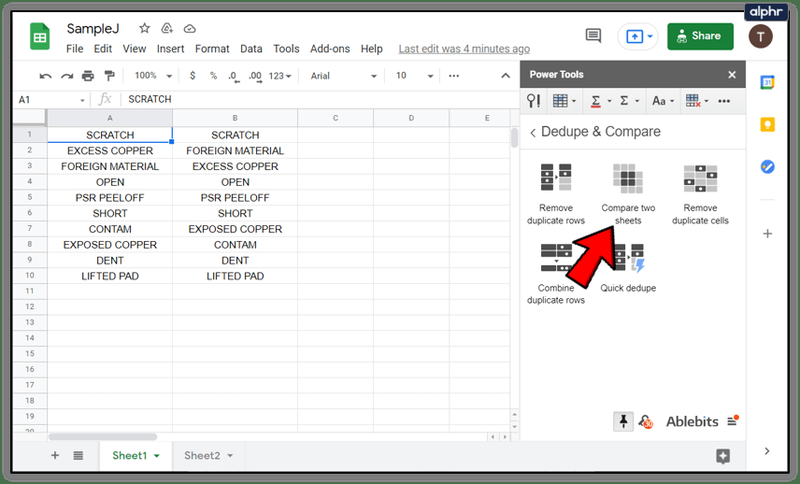
- Zadajte rozsahy stĺpcov, ktoré chcete porovnať. Všimnite si, že môžete porovnávať viacero stĺpcov naraz a dokonca porovnávať na rôznych hárkoch!
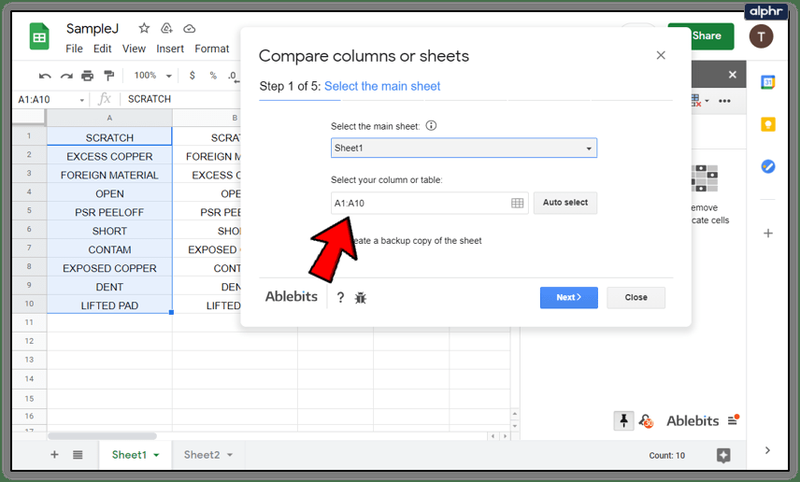
- Vyberte, či chcete nájsť jedinečné hodnoty alebo duplicitné hodnoty.
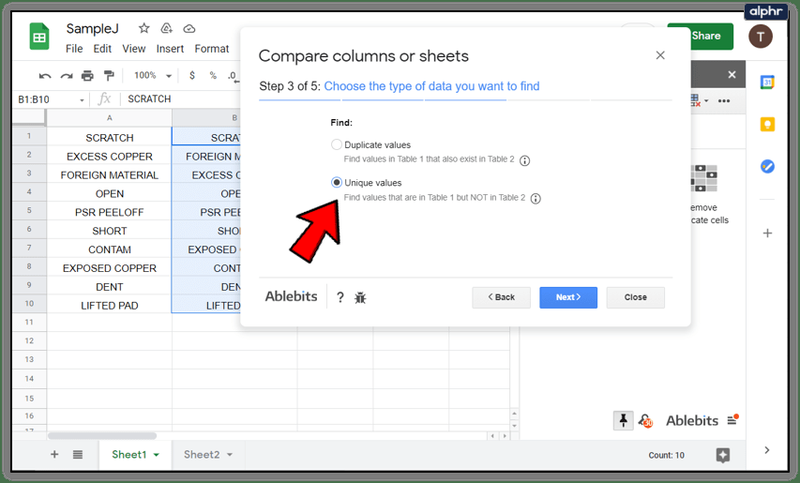
- Vyberte, ako chcete, aby elektrické náradie označovalo výsledky porovnania. Môžete si vybrať farbu v duplicitných alebo jedinečných bunkách, presúvať alebo kopírovať údaje do nových stĺpcov a ďalšie možnosti.
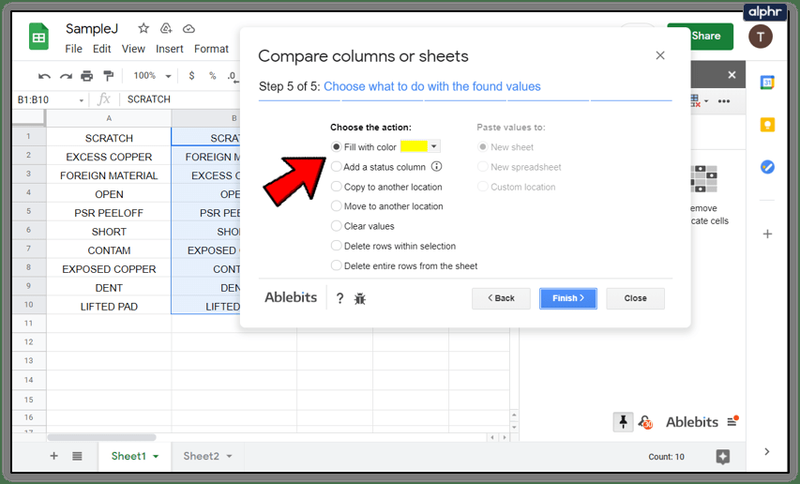
Rýchly spôsob, ako porovnať rozdiely medzi textom alebo tabuľkami
Ak sa nechcete trápiť písaním vzorcov alebo používaním doplnku a chcete len rýchlo porovnať hodnoty alebo text medzi dvoma dokumentmi, existuje bezplatný online nástroj, ktorý to urobí za vás. Volá sa Diffchecker a zdá sa, že funguje dobre. Dokonca sa odporúča na použitie na fóre Dokumentov Google.
- Prejdite na Diffchecker .
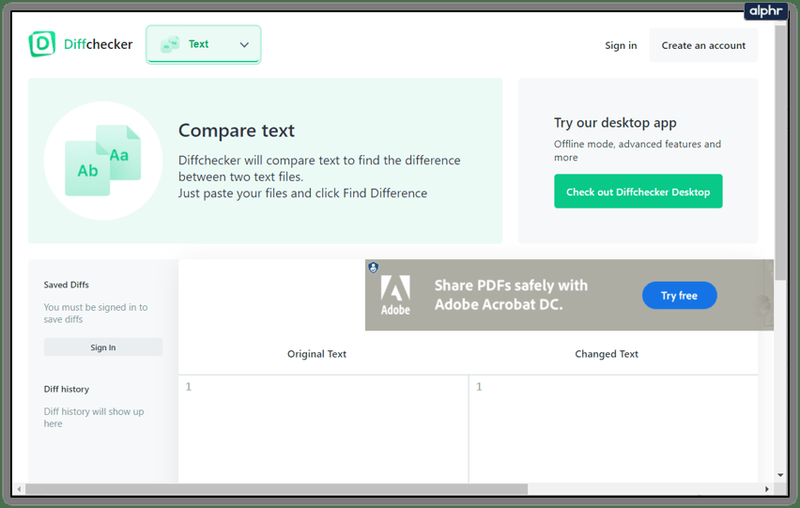
- Prilepte jednu množinu textu alebo hodnôt do ľavého panela a druhý stĺpec alebo text na pravú.
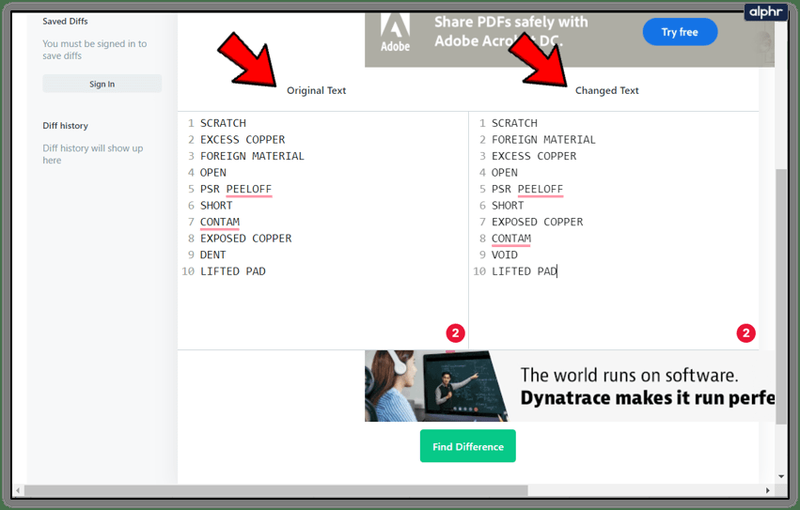
- Vyberte položku Nájsť rozdiel!
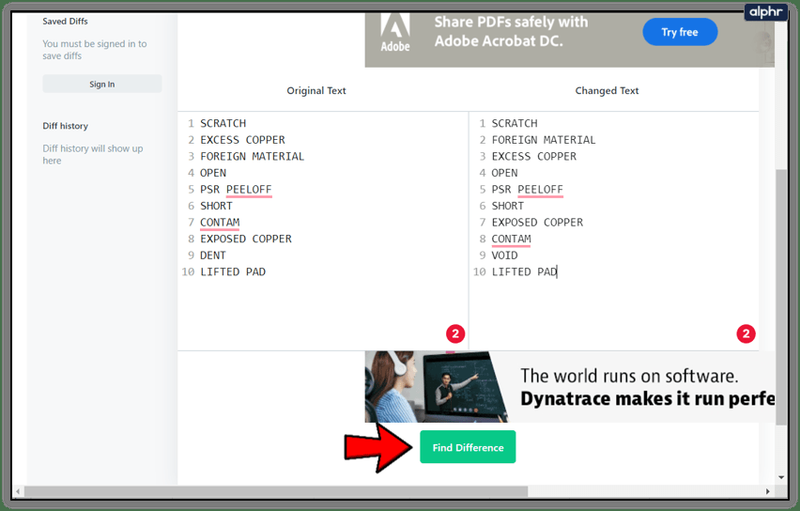
- Stránka porovná tieto dva panely a zvýrazní všetky rozdiely.
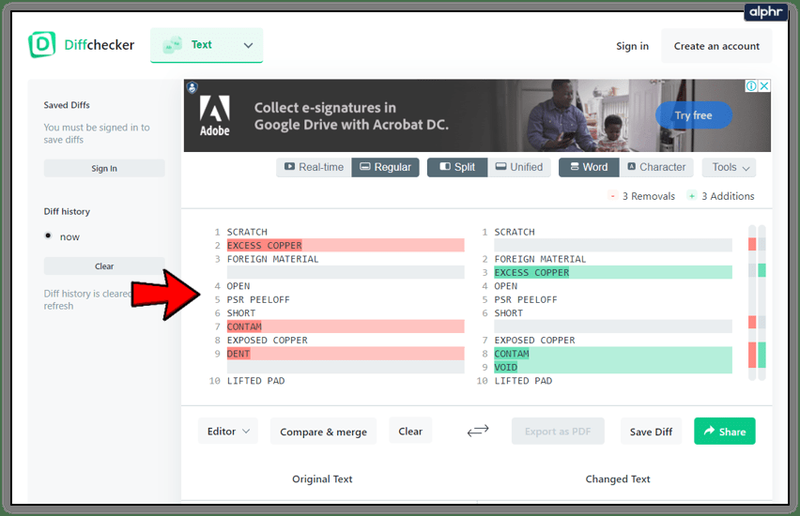
Diffchecker je užitočný, ak sa pokúšate rozlíšiť medzi stĺpcami a potrebujete iba výsledky.
Ak teda používate Excel, môžete pomocou tohto nástroja porovnávať stĺpce? No jasné, že môžeš!
Porovnajte dva stĺpce v programe Microsoft Excel
Prepínam medzi Tabuľkami Google a Microsoft Excel podľa toho, čo sa snažím robiť. Aj keď sú Tabuľky veľmi dobré, nemajú toľko funkcií ako Excel, a preto v niektorých kľúčových oblastiach zaostávajú.
Metóda 1 na porovnanie stĺpcov pre duplikáty v Exceli:
- Zvýraznite dva stĺpce, ktoré chcete skontrolovať.
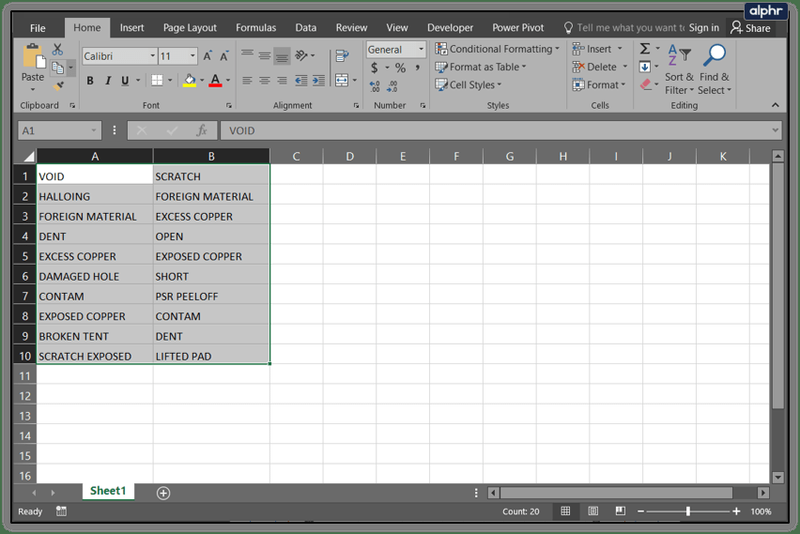
- Na páse s nástrojmi Domov vyberte položku Podmienené formátovanie.
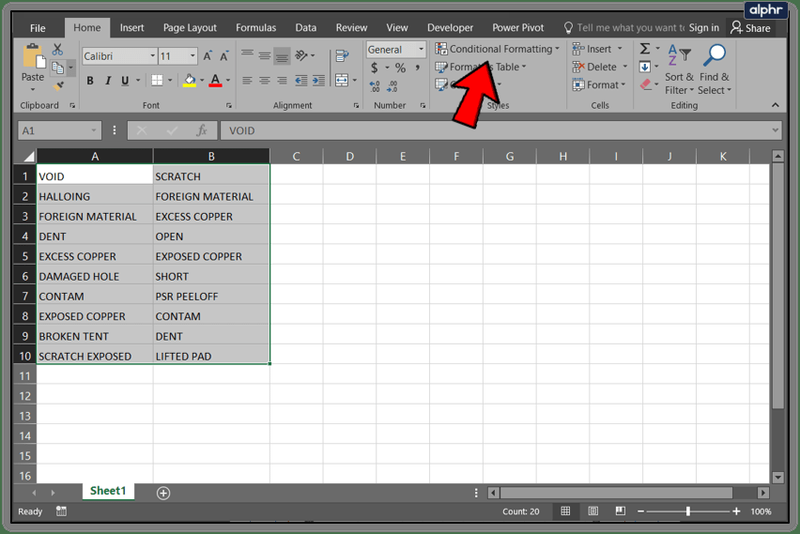
- Vyberte možnosť Zvýrazniť pravidlá bunky a duplicitné hodnoty.
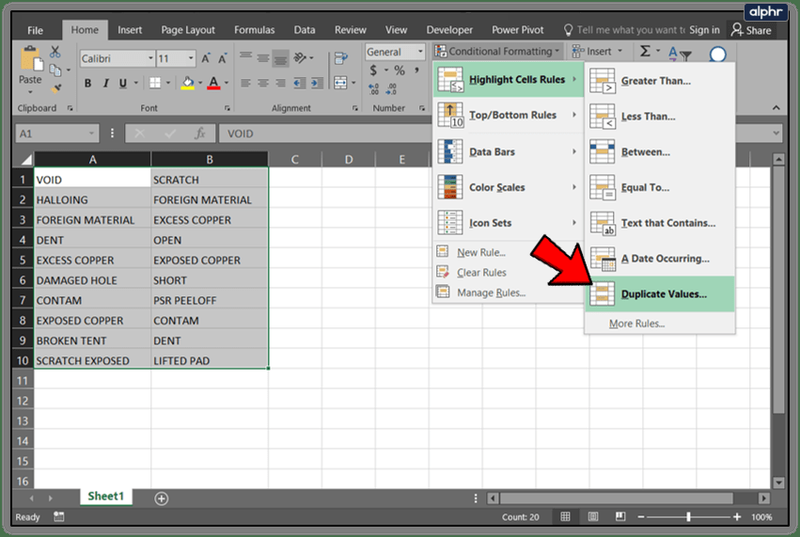
- Vyberte formát, ktorý chcete zobraziť, a vyberte možnosť OK.
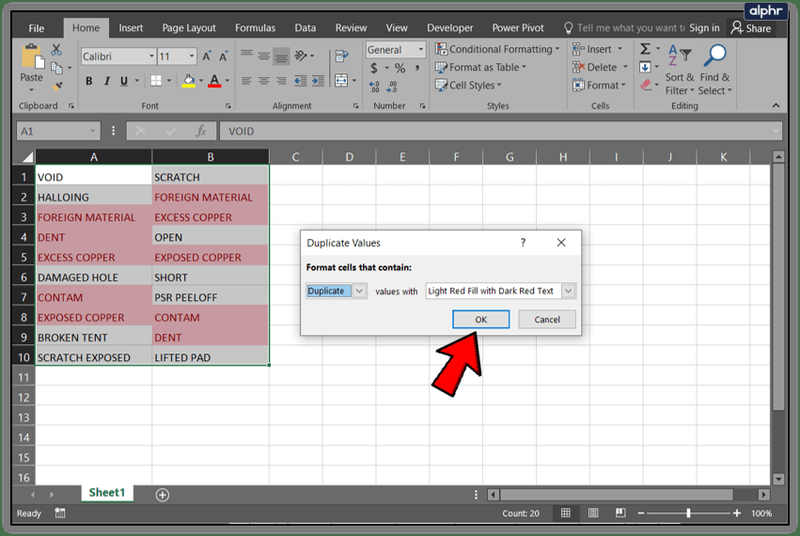
Metóda 2 na porovnanie rozdielov v stĺpcoch v Exceli:
- Zvýraznite bunku 1 v stĺpci C.
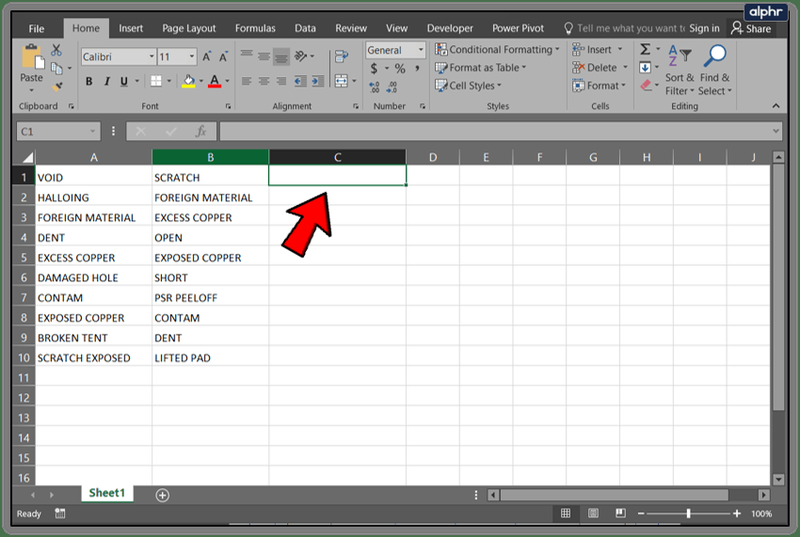
- Vložiť |_+_| do riadku vzorcov.
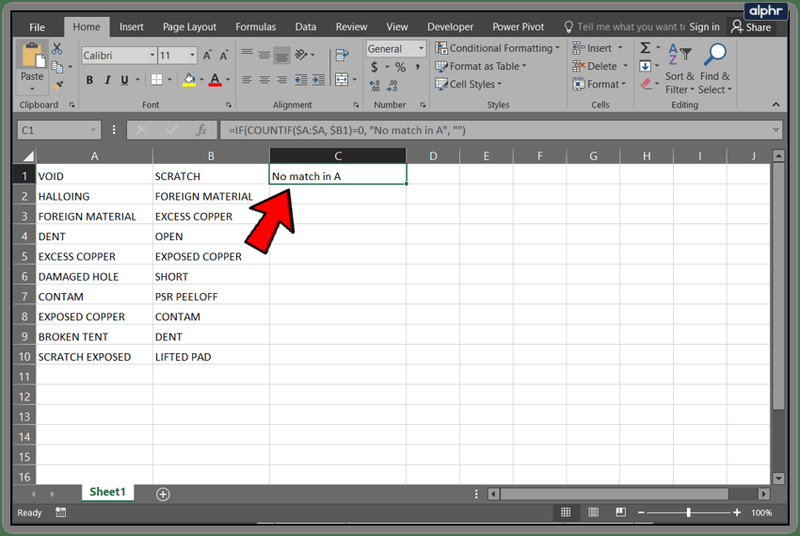
- V stĺpci C by ste mali vidieť „Žiadna zhoda v A“ vždy, keď sa dva stĺpce líšia.
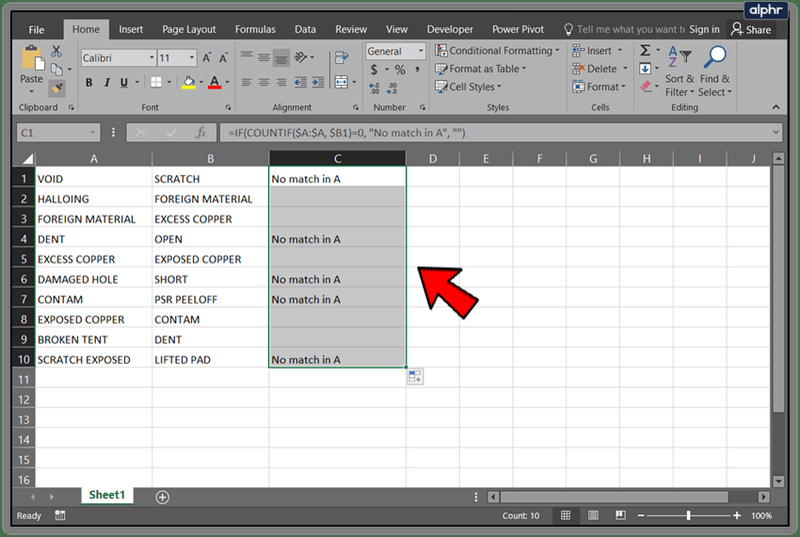
Mali by ste vidieť tieto bunky s rozdielmi, pretože v príslušnom riadku by mal byť štítok s informáciou „Žiadna zhoda v A“. Môžete to samozrejme upraviť tak, aby ste povedali čokoľvek, čo chcete. Podľa toho môžete zmeniť aj písmená stĺpcov alebo poradie, v ktorom ich porovnávate.