Niet pochýb o tom, že vyrovnávacia pamäť je veľmi užitočná. Spolieha sa na to koniec koncov takmer každý počítačový program. Pomáha softvéru pamätať si najpoužívanejšie funkcie a hodnoty a ukladať často používané súbory. Ak to však pravidelne nečistíte, môže váš počítač utrpieť pokles výkonu. Na niektorých pomalších a starších počítačoch môžu byť programy nestabilné.

Našťastie väčšina dnešných programov umožňuje vyčistiť medzipamäť. Výnimkou nie je ani programový balík Microsoft Office, konkrétnejšie Excel. Čítajte ďalej a dozviete sa, ako uvoľniť vyrovnávaciu pamäť programu Excel.
Zakážte zoznam posledných dokumentov
Pravdepodobne najjednoduchší spôsob, ako zlepšiť výkon programu Excel, je nastaviť počet zobrazených posledných dokumentov na nulu. Inými slovami, skutočne deaktivujete zoznam posledných dokumentov. Môžete to deaktivovať takto:
ako zdieľať príbeh na instagrame
- Kliknite na tlačidlo Office v ľavom hornom rohu. V závislosti od verzie nemusí byť tlačidlo Office. V takom prípade kliknite na kartu Súbor v hlavnej ponuke.

- Otvorí sa ponuka Office. Kliknite na tlačidlo Možnosti v dolnej časti ponuky.

- V ponuke Možnosti prejdite na kartu Rozšírené.

- Posuňte sa nadol, kým sa nedostanete do sekcie Zobrazenie. Nastavte hodnotu prvej možnosti Zobraziť tento počet posledných zošitov na nulu.

- Kliknutím na tlačidlo OK uložte zmeny. Keď nabudúce kliknete na tlačidlo Office alebo File, zobrazí sa prázdny zoznam Posledné dokumenty.

Vymažte medzipamäť kontingenčnej tabuľky
Medzi najdôležitejšie možnosti čistenia medzipamäte špecifické pre program Excel patria tie, ktoré vám umožňujú vyčistiť medzipamäť kontingenčnej tabuľky. Týmto krokom odstránite staré, nepoužívané položky. Existujú dva spôsoby, ako to urobiť.
Pomocou možností kontingenčnej tabuľky
- Kliknite pravým tlačidlom myši na bunku v kontingenčnej tabuľke. Zobrazí sa kontextové menu.

- Vyberte možnosti kontingenčnej tabuľky ...

- Prejdite na kartu Údaje a nastavte hodnotu položky Počet položiek na uchovanie v jednom poli na hodnotu Žiadne.

- Kliknutím na tlačidlo OK uložte zmeny.

- Aby sa zmeny prejavili, musíte znova kliknúť pravým tlačidlom myši na bunku kontingenčnej tabuľky a zvoliť Obnoviť.


Pomocou kódu VBA
Môžete to urobiť aj pomocou programu Microsoft Visual Basic for Applications. Hlavnou výhodou tejto metódy je, že pokrýva všetky kontingenčné tabuľky.
- Otvorte súbor, z ktorého chcete vyčistiť medzipamäť kontingenčných tabuliek, stlačením klávesovej skratky Alt + F11 otvorte Microsoft Visual Basic for Applications.

- Dvakrát kliknite na ThisWorkbook na table Project vľavo. Týmto sa otvorí okno s kódom.

- Skopírujte a vložte nasledujúci kód do okna kódu ThisWorkbook:
Súkromný vedľajší zošit_otvorený ()
Dim xPt ako kontingenčná tabuľka
Stlmiť xWs ako pracovný hárok
Stlmiť xPc ako PivotCache
Application.ScreenUpdating = False
Pre každé xW v ActiveWorkbook.Worksheets
Pre každý xPt V xWs.PivotTables
xPt.PivotCache.MissingItemsLimit = xlMissingItemsNone
Ďalej xPt
Ďalej xWs
Pre každý xPc v ActiveWorkbook.PivotCaches
Pri chybe Pokračovať ďalej
xPc.Refresh
Ďalej xPc
Application.ScreenUpdating = True
Koniec Sub
- Kód spustíte stlačením klávesu F5. Týmto sa v aktívnom zošite vymaže vyrovnávacia pamäť kontingenčných tabuliek.


Ručné vyčistenie medzipamäte balíka Office
Použite Centrum nahrávania Office
Na manuálne vyčistenie medzipamäte všetkých programov balíka Office môžete použiť program s názvom Microsoft Office Upload Center. Vo Windows verzie 7 a 10 nájdete túto aplikáciu zadaním jej názvu do vyhľadávacieho panela ponuky Štart. V systéme Windows 8 a 8.1 získate prístup k možnosti Vyhľadávanie tak, že umiestnite kurzor myši nad pravý dolný roh obrazovky. Bude to jedna z navrhovaných možností.
ako spojiť viac powerpointov do jedného

- Otvorte Centrum nahrávania a kliknite na tlačidlo Nastavenia.

- V nastaveniach Centra nahrávania začiarknite políčko Odstrániť súbory z medzipamäte dokumentov Office, keď sú zatvorené.

- Kliknite na tlačidlo Odstrániť súbory z medzipamäte.

- Svoje rozhodnutie potvrďte kliknutím na tlačidlo Odstrániť informácie v pamäti.


Poznámka: Môžete tiež nastaviť možnosť Dni na uchovanie súborov v pamäti Office Document Cache podľa vašich predstáv.
Použite čistenie disku
Program Windows Disk Cleanup pomáha odstraňovať dočasné súbory všetkých druhov vrátane dokumentov balíka Office. Vyčistenie disku nájdete rovnako, ako ste našli Centrum nahrávania Office.
ako opustiť server sváru
- Keď nájdete program, otvorte ho a vyberte jednotku, na ktorej je nainštalovaný balík Microsoft Office.

- Kliknite na OK.

- Keď je program hotový s analýzou súborov, choďte na Súbory na vymazanie.

- Začiarknite políčko Dočasné súbory a kliknite na OK.


Nech je to jasné
Aj keď udržiavanie plnej pamäte cache pomáha zlepšovať pracovný tok, môže to spôsobiť početné chyby, problémy so stabilitou a celkové zníženie výkonu. Ak zoznam naposledy použitých dokumentov nevyhnutne nepotrebujete, zvážte pravidelné čistenie pamäte cache, najmä ak máte starší počítač.
Ako často vymazávate vyrovnávaciu pamäť v programe Excel? Funguje potom Excel rýchlejšie? Aký to má dopad na váš počítač? Dajte nám vedieť v komentároch nižšie.



























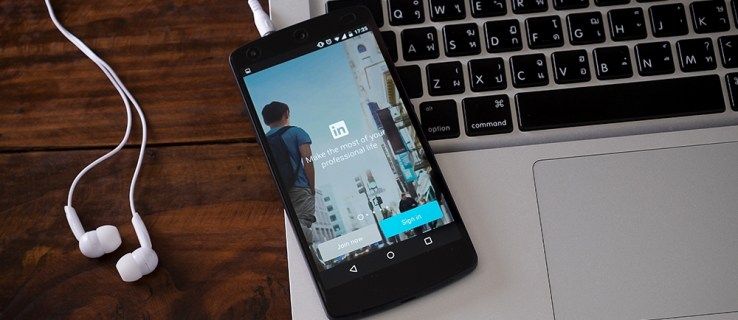

![Čo je beta program [Všetko objasnené] | Gamedotro](https://www.macspots.com/img/blogs/88/what-is-beta-program-gamedotro.jpg)

