Čo vedieť
- Na zobrazenie celkovej nainštalovanej pamäte RAM použite príkazový riadok: systémové informácie | findstr /C:'Celková fyzická pamäť' .
- Je dostupná aj cez Ovládací panel a Systémové informácie.
- Otvorte Správcu úloh ( Ctrl + Shift + Esc ), potom Výkon > Pamäť skontrolovať podrobnosti o živej pamäti RAM.
Z rôznych dôvodov je dobré poznať celkovú nainštalovanú RAM v systéme Windows 10 plus množstvo dostupnej alebo nevyužitej pamäte. Niekoľko spôsobov, ako to urobiť, zahŕňa použitie príkazového riadku. Ktorú možnosť si vyberiete, závisí od toho, ktorá metóda je pre vás výhodnejšia.
Ako skontrolovať RAM pomocou príkazového riadka
Je jednoduché skontrolovať celkovú a dostupnú RAM pomocou príkazového riadka. Ak si nie ste istí, ako sa tam dostať, naučte sa ako otvoriť príkazový riadok a vyberte príkaz, ktorý chcete použiť.
Ak chcete zobraziť celkovú pamäť RAM, zadajte toto:
môžem zmeniť ok google na niečo iné|_+_|
Alebo použite tento príkaz na kontrolu dostupnej pamäte RAM:

Tieto čísla sú v megabajtoch. Ak chcete previesť na gigabajty, vydeľte číslom 1024.
Na zobrazenie celkovej fyzickej pamäte RAM použite ovládací panel
Ďalším spôsobom, ako skontrolovať RAM v systéme Windows 10, je použiť ovládací panel. Ukazuje, koľko pamäte RAM je nainštalované v počítači.
-
Otvorte Ovládací panel. Najjednoduchším spôsobom je vyhľadať ho na paneli úloh.

-
Vyberte systém .

-
Pod systém nadpis, vedľa Inštalovaná pamäť (RAM) , je celkové množstvo pamäte RAM, ktorá je vo vašom počítači.

Použiteľná pamäť sa líši od nainštalovanej pamäte, pretože počítač rezervuje nainštalovanú pamäť RAM špeciálne pre hardvér nainštalovaný v systéme. Z tohto dôvodu bude použiteľná pamäť RAM vždy o niečo menšia ako nainštalovaná pamäť RAM.
Skontrolujte dostupnú RAM pomocou systémových informácií
Pomôcka Systémové informácie vám umožňuje zobraziť pamäť RAM, ktorá je momentálne k dispozícii pre vaše aplikácie. Zobrazenie týchto informácií je veľmi jednoduché a môžete ich kedykoľvek obnoviť, aby ste videli najaktuálnejšie množstvo voľnej pamäte.
ako umožniť lietanie v prežití minecraft
-
Otvorte dialógové okno Spustiť stlačením VYHRAŤ + R .
Ďalším spôsobom, ako sa tam dostať, je cez ponuku Power User Menu: Kliknite pravým tlačidlom myši na tlačidlo Štart a vyberte si Bežať .

-
Typ msinfo32 , potom stlačte Zadajte .

-
Vyberte Súhrn systému v ľavej hornej časti nástroja a potom nájdite Celková fyzická pamäť a Dostupná fyzická pamäť záznamy na pravej strane, aby sa vám zobrazili tieto informácie.
aký je môj ip minecraft lan -

Zobrazte využitie pamäte RAM v reálnom čase pomocou Správcu úloh
Okrem všetkého ostatného Správca úloh je dobré, je to najlepší spôsob, ako získať živý prehľad o využití pamäte RAM. Choďte sem, ak chcete vidieť, ako konkrétny program ovplyvňuje dostupnú RAM. Zobrazuje tiež, koľko pamäte sa momentálne používa a koľko je nainštalovaných.
-
Otvorte Správcu úloh. Jedným rýchlym spôsobom je stlačiť Ctrl + Shift + Esc .
-
Vyberte Výkon kartu v hornej časti. Ak to nevidíte, vyberte Viac informácií najprv.

-
Vyberte Pamäť zľava.
-
Množstvo pamäte, ktoré sa práve používa, je zobrazené vľavo a je uvedené ako zlomok celkového množstva nainštalovanej pamäte RAM. Pod grafom sú ďalšie podrobnosti vrátane voľnej pamäte RAM K dispozícii .

Vstavané nástroje systému Windows sú užitočné na zobrazenie podrobností o pamäti RAM, ale nie sú to vaše jediné možnosti. Existuje tiež veľa systémové informačné nástroje tretích strán ktoré poskytujú tieto informácie a mnohé ďalšie.
Prečo by ste mali skontrolovať RAM
Poznanie celkovej pamäte RAM a dostupnej pamäte RAM v systéme Windows 10 môže pomôcť s mnohými vecami vrátane:
Keďže RAM poskytuje rýchly prístup na čítanie a zápis údajov pri spustení softvéru, overenie, či máte dostatok pamäte RAM nainštalovanej pre vaše potreby, je veľmi dôležité.
Ako skontrolovať rýchlosť pamäte RAM v systéme Windows 10Zaujímavé Články
Redakcia Choice

Zlyhanie základnej dosky: diagnostika a riešenia
Je vaša základná doska toastová? Nie som si istý? Máme pre vás niekoľko krokov, ktoré vám pomôžu skontrolovať, či je mŕtvy, a niekoľko odporúčaní pre nové základné dosky.

Ako pridať hudbu do príbehu na Facebooku
Facebook možno trochu meškal s pridaním obľúbenej funkcie sociálnych médií – príbehov. Ale sú tu už nejaký čas. A ako sa predpokladalo, príbehy prichádzajú so všetkými zábavnými možnosťami, ako je napríklad pridávanie hudby. Existujú

Messenger vs. WhatsApp – porovnanie aplikácií na odosielanie správ
Ak používate aplikáciu na odosielanie správ, aby ste zostali v kontakte s rodinou a priateľmi, už poznáte Facebook Messenger a WhatsApp. Obe sú bezplatné, užívateľsky prívetivé aplikácie, ktoré sú dostupné komukoľvek na svete, kto má a
Archívy značiek: znova vytvoriť medzipamäť ikon
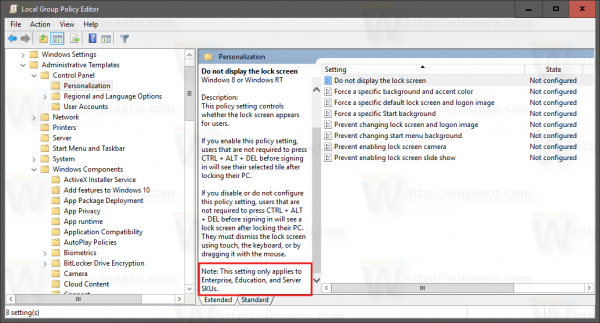
Spoločnosť Microsoft uzamkne niektoré možnosti skupinovej politiky pre vydania Enterprise v aktualizácii Windows 10 Anniversary Update
Dnes sme prekvapivo zistili, že spoločnosť Microsoft tajne zmenila dostupnosť niektorých možností skupinovej politiky vo Windows 10 verzie 1607. Windows 10 verzia 1607 „Anniversary Update“ znížila kontrolu prostredníctvom skupinovej politiky, ktorú máte v Pro verzii. Používatelia edície Pro majú v porovnaní s verziou 1511 k dispozícii menšie možnosti, takže majú toľko chovania

Zakážte nastavenia vzhľadu materiálu v prehliadači Chrome 59
Nastavenia materiálového vzoru v prehliadači Google Chrome 59 môžete zakázať pomocou špeciálneho príznaku. Umožní to klasický vzhľad nastavení.











