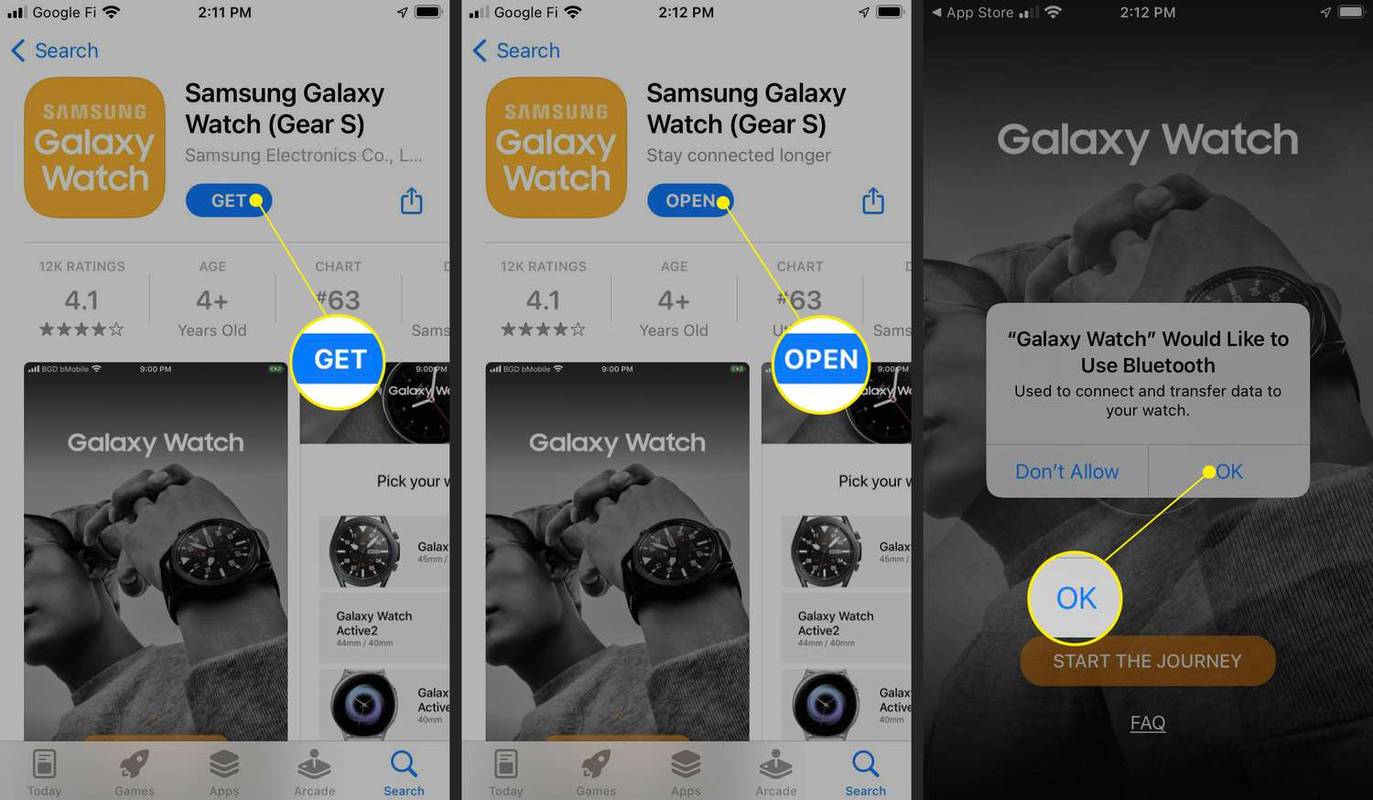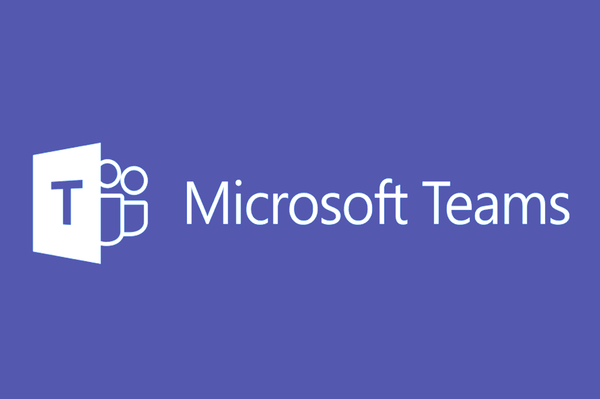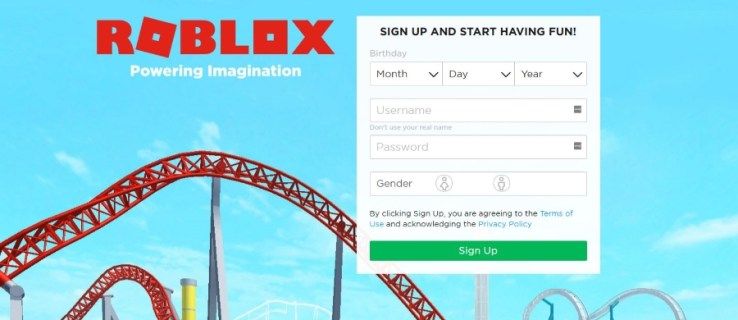Zoom je v súčasnosti jednou z najpopulárnejších aplikácií pre videokonferencie na trhu. Ľudia ju milujú pre svoju flexibilitu, spoľahlivosť a jednoduché použitie. Priatelia a rodina ho používajú na chatovanie a zdieľanie príbehov. Firmy ho využívajú na organizovanie tímových stretnutí a pomoc s učením zamestnancov. Školy využívajú Zoom na aktivity a stretnutia na diaľku kvôli rozšírenému problému Covid-19. Zoznam pokračuje.

Existuje mnoho prípadov, kedy budete chcieť zmeniť svoje meno Zoom. Možno používate počítač niekoho iného a na jeho nahradenie potrebujete meno. Možno sa zúčastňujete obchodnej schôdzky a nechcete, aby sa zobrazovalo vaše prispôsobené meno priateľov. Možno budete musieť zobraziť svoje celé meno, ak ste uviedli iba začiatočné meno svojho priezviska. Ako teda zmeníte názov Zoom? Odpoveď leží nižšie.
nevidím zdieľaný priečinok windows 10
Veci sú super jednoduché a zmena názvu Zoom by vám nemala trvať dlhšie ako minútu či dve, bez ohľadu na platformu.
Zmena názvu zväčšenia pred schôdzou

Existujú tri spôsoby, ako zmeniť názov priblíženia (na základe aplikácie) pred pripojením k ľubovoľnému typu relácie. Medzi tieto možnosti patrí použitie webu, klienta pre stolné počítače alebo mobilnej aplikácie.
Možnosť 1: Zmeňte svoje meno prostredníctvom klienta pre počítač
- Keď je klient pre počítač v prevádzke, kliknite na ikonu profilu ikona v pravom hornom rohuPriblížiťokno.

- V zobrazenej rozbaľovacej ponuke kliknite na ikonu Odhlásiť Sa smerom dnu. Nezabudnite ukončiť aplikáciu.

- SpustitePriblížiťdesktopový klient ešte raz.

- Vyberte Pripojte sa k schôdzke. Zoom potom otvoríPripojte sa k schôdzkeobrazovka.

Po dokončení vyššie uvedených krokov je všetko pripravené. Všetko, čo musíte urobiť, je teraz napísať ID schôdzky alebo názov osobného odkazu do horného textového poľa a do dolného zadajte meno používateľa (nie meno používateľa ako pri prihlasovaní). Toto meno je meno, ktoré sa zobrazuje na schôdzi, takže ho vyberte s rozumom. Môže to byť čokoľvek, čo chcete. Po dokončení kliknite na ikonu Pripojte sa na zahájenie relácie.
ako odstrániť hlavičku a pätu v programe Word 2011 mac
Možnosť 2: Zmeňte svoje meno prostredníctvom webovej stránky Zoom
- Spustite prehliadač súborov v počítači a choďte do stránka profilu. Akonáhle tam budete, kliknite na malá ikona profilu v pravom hornom rohu okna prehliadača.

- Vyberte Odhlásiť Sa a Zoom vás presmeruje na domovskú stránku tohto webu. Ďalej kliknite na Pripojte sa k schôdzke v hornom menu.

- Zadajte znak ID stretnutia alebo Názov osobného odkazu a kliknite na Pripojte sa.

Po kliknutí na tlačidlo Pripojiť sa zobrazí ikonaSpúšťam saZobrazí sa stránka nasledovaná znakomPripojte sa k stránke Stretnutieešte raz. Tam vás Zoom požiada, aby ste napísali svoje meno a skontrolovali Captcha, či nie ste robot. Vyberte zaujímavé meno a kliknite na tlačidlo Pripojiť sa.
Možnosť 3: Zmeňte si svoje meno pred stretnutím pomocou mobilnej aplikácie
Teraz sa pozrieme na to, ako si môžete pred schôdzou zmeniť meno pomocou aplikácie Zoom nainštalovanej na Androide alebo iOS. Kroky sú rovnaké pre oba operačné systémy.
- Spustite aplikáciu Zoom na svojom zariadení so systémom Android alebo iOS a potom klepnite na nastavenie ozubené koliesko v pravom dolnom rohu obrazovky.

- Pristanete na Obrazovka Nastavenia, kde môžete vidieť informácie o účte a vylepšiť nastavenia chatu a schôdzky.

- Klepnite na svoje názov účtu v hornej časti obrazovky. Zoom vás potom presmeruje na ikonu Moje profily obrazovka. Tu môžete zmeniť rozšírené nastavenia. Posuňte sa nadol a klepnite na červenú farbu Odhlásiť Sa a po zobrazení výzvy to potvrďte.

- Po tom, budete pristávať na„Začať schôdzku“obrazovka. Vyberte ikonu Pripojte sa k schôdzke možnosť v dolnej časti.

- The Pripojte sa k schôdzke objaví sa obrazovka. Zadajte znak ID stretnutia v hornom textovom poli a váš nový názov v tom pod ním. Klepnite na ikonu Pripojte sa k schôdzke tlačidlo.

Zmena mena počas schôdzky
Zoom je jednou z najflexibilnejších a najbežnejšie použiteľných aplikácií pre videokonferencie na trhu. Umožňuje vám tiež zmeniť si meno počas schôdzky. A čo viac, môžete ich kedykoľvek zmeniť na akomkoľvek zariadení a platforme. V nasledujúcich častiach uvidíte, ako to urobiť prostredníctvom klienta pre stolné počítače a mobilnej aplikácie.
Možnosť 1: Zmeňte svoje meno počas schôdzky prostredníctvom klienta pre počítač
- Za predpokladu, že ste už na schôdzi, kliknite na ikonu Účastníci v spodnej časti okna schôdzky.

- V pravej časti okna by sa mal zobraziť zoznam všetkých účastníkov schôdzky.

- Pomocou myši umiestnite kurzor myši na svoje meno a potom kliknite na ikonu Premenovať.

- Mali by ste vidieť textové pole obsahujúce vaše súčasné meno. Vymažte ho a napíšte nový. Kliknite Ok na potvrdenie.

Možnosť 2: Zmeňte svoje meno počas stretnutia pomocou mobilnej aplikácie
- Rovnako ako výukový program pre počítač, aj my začíname v rámci schôdzky. Vaša obrazovka by mala vyzerať takto:

- Klepnite na ikonu Účastníci ikona v dolnej časti obrazovky. Aplikácia vás prevedie na obrazovku účastníka.

- Nájdite svoje meno v zozname a klepnite na neho. Priblíženie vám zobrazí vyskakovacie okno s vašim používateľským menom a možnosťou jeho zmeny. Klepnite na ikonu Premenovať možnosť.

- Na obrazovke sa zobrazí Zadajte nový rámec názvu obrazovky. Zadajte nový krycí názov a klepnite na Ok tlačidlo na potvrdenie zmeny.

často kladené otázky
Môžem zmeniť meno používateľa v aplikácii Zoom?
Ak ste správcom schôdzky, mala by sa vám zobraziť možnosť premenovať iného používateľa kliknutím na kartu „Účastníci“ v dolnej časti schôdze a kliknutím na „Viac“ vedľa mena používateľov. Keď sa zobrazí možnosť, zadajte nové používateľské meno a uložte ho.
V aplikácii Zoom nemôžem zmeniť svoje používateľské meno. Čo sa deje?
Správca schôdze má veľkú moc nad tým, čo počas schôdzky môžete a čo nemôžete robiť. Ak nemôžete zmeniť svoje používateľské meno, je to pravdepodobne nastavenie na konci správcu.
Ak ste hostiteľom schôdze, môžete povoliť používateľom možnosť zmeniť svoje používateľské mená v Nastaveniach klienta webového prehliadača Zoom. Posúvajte sa v časti „Stretnutie“, kým nenájdete nastavenie „Povoliť účastníkom meniť ich meno“. Zapnite prepínač a táto schopnosť by sa mala objaviť.
klávesová skratka na vyčiarknutie textu
Celkovo je zmena vášho mena v aplikácii Zoom hračkou, bez ohľadu na to, aké zariadenie sa zvykne používať alebo kedy ho používate. Na Zoome je úžasné to, že si môžete zmeniť svoje zobrazené meno pred a počas schôdzky. Akonáhle sa relácia začne, nezostanete bez mena a na to, aby ste si vytvorili skvelé nové meno, stačí pár kliknutí alebo klepnutí a trochu inšpirácie. Či už chcete niečo, čo odráža vašu zábavnú a divokú osobnosť, alebo profesionalitu, môžete si svoje používateľské meno aktualizovať podľa pokynov vyššie.