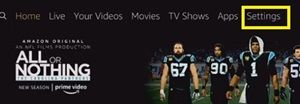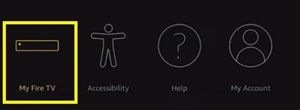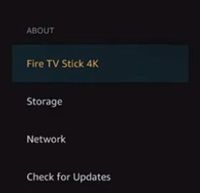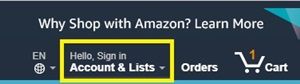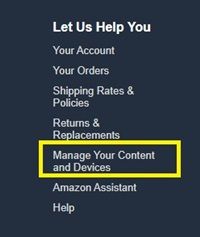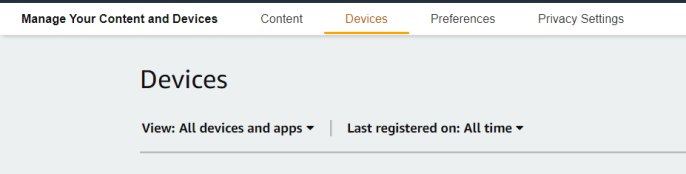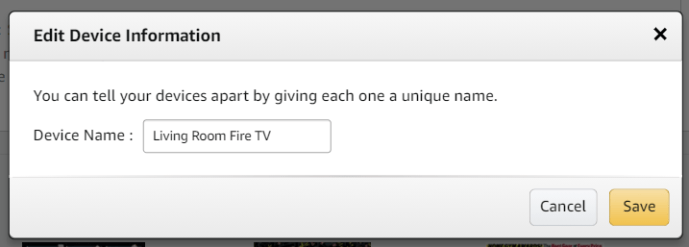S tým, ako často sa Amazon Fire Sticks predávajú, ste si pravdepodobne vybrali jeden pre každú izbu v dome. Vďaka tomu je streamovanie a požičiavanie filmov oveľa jednoduchšie, pretože všetko sa synchronizuje medzi vašim účtom Amazon. Samozrejme, ak máte v domácnosti viac zariadení Amazon, je nevyhnutné udržiavať ich organizované. Prepínanie medzi niekoľkými zariadeniami Fire TV môže spôsobiť bolesť hlavy, takže správne pomenovanie môže pomôcť pri presune obsahu do správneho zariadenia.
![Ako zmeniť názov Amazon Fire TV Stick [február 2021]](http://macspots.com/img/firestick/03/how-change-your-amazon-fire-tv-stick-name.jpg)
V predvolenom nastavení majú všetky vaše zariadenia Fire TV pomerne štandardné názvy, ale nemusia to tak zostať. Môžete ľahko zmeniť názov ľubovoľného zariadenia Amazon prístupom k online účtu Amazon, vďaka čomu je vaše inteligentné domáce prostredie jednoduché a ľahko sa v ňom orientuje.
Zmeňte si názov Fire TV Stick pomocou oficiálnych webových stránok
Názov Fire TV Stick môžete zmeniť v nastaveniach na oficiálnych webových stránkach spoločnosti Amazon. Predtým by ste mali skontrolovať názov zariadenia, ktoré chcete zmeniť. Než budete pokračovať, nezabudnite tiež poznať svoje poverenia Amazonu.
Krok 1: Skontrolujte názov vášho zariadenia
Amazon priraďuje každému zariadeniu Fire TV Stick náhodné názvy. Preto môže byť trochu mätúce tým viac zariadení, ktoré vlastníte. Skôr ako sa rozhodnete pre zmenu, musíte preto poznať presný názov svojho zariadenia. Najmä ak máte veľa rôznych zariadení a chcete ich všetky premenovať.
Napríklad ak chcete zmeniť názov Fire TV Stick vašej spálne na „Spálňa“, musíte poznať aktuálny názov zariadenia umiestneného v spálni.
zobraziť každú fotografiu, ktorá sa niekomu páči, na instagrame 2020
Postupujte nasledovne:
- Otvorte aplikáciu Fire TV Stick.
- Prejdite do časti Nastavenia.
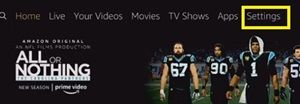
- Vpravo prejdite na „My Fire TV“.
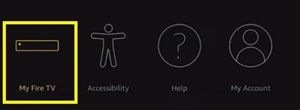
- Kliknite na Fire TV Stick. Ak máte model 4K alebo Lite, tieto názvy sa zobrazia za vašim konkrétnym modelom.
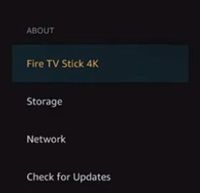
- Poznačte si pridelené meno v sekcii „Názov zariadenia“.
Ak máte doma viac ohnivých palíc, vykonajte tieto kroky pre každú jednotlivú ohnivú palicu. Po identifikácii predvolených názvov jednotlivých zariadení je čas navštíviť webovú stránku spoločnosti Amazon.
Krok 2: Prejdite do svojho účtu Amazon
Jediným uskutočniteľným spôsobom, ako zmeniť názov Fire TV Stick, je webová stránka Amazonu. Najprv sa však musíte prihlásiť do svojho účtu Amazon. Ak ste sa už prihlásili, prejdite na krok tri.
ako posielať fotografie z iphone do počítača
- Choďte do Amazonu oficiálna web stránka.
- Kliknite na ponuku „Dobrý deň, prihláste sa“ v pravom hornom rohu stránky.
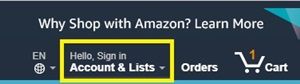
- Do dialógového okna zadajte svoj e-mail.
- Kliknite na tlačidlo Pokračovať.
- Po zobrazení výzvy zadajte svoje heslo.
- Kliknite na položku Prihlásiť sa.
Ak máte viac účtov Amazon, nezabudnite sa prihlásiť do účtu, ktorý je pripojený k vašim domácim zariadeniam. V opačnom prípade nebudete môcť v zozname nájsť požadovaný Fire TV Stick.
Po prihlásení do účtu je čas zmeniť názvy.
Krok 3: Zmena názvov zariadení
Ak chcete zmeniť názvy, mali by ste sa najskôr vrátiť späť na domovskú stránku Amazonu. Potom postupujte takto:
- Posuňte zobrazenie nadol do dolnej časti stránky.
- Kliknite na položku „Spravovať obsah a zariadenia“ v časti „Pomôžeme vám“.
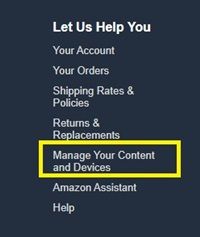
- Kliknutím na kartu „Vaše zariadenia“ otvoríte zoznam všetkých dostupných zariadení Amazon.
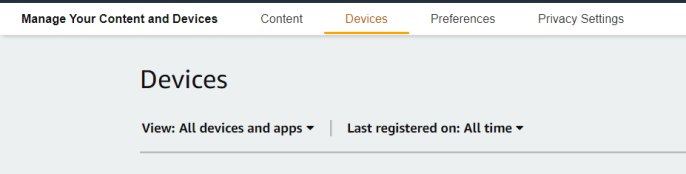
- Nájdite zariadenie, ktoré chcete premenovať, a kliknite naň. Pod vybraným zariadením sa zobrazí nová ponuka.
- Kliknite na malé tlačidlo Upraviť vedľa názvu zariadenia.
- Vyberte nový názov zariadenia.
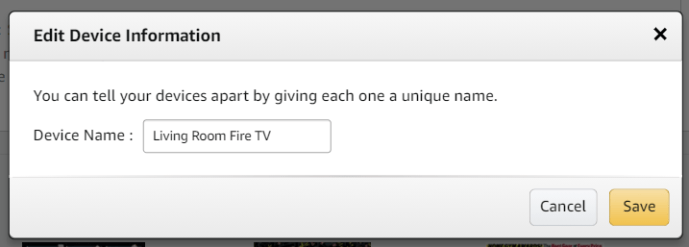
- Kliknite na tlačidlo Uložiť.
Týmto sa zmení názov vášho zariadenia. Preto pri ďalšom použití diaľkového ovládača Fire TV Stick budete presne vedieť, ktoré zariadenie si musíte zvoliť.
Rovnakým spôsobom môžete zmeniť názov ľubovoľného zariadenia Amazon podľa vyššie uvedeného postupu. Nemusí to byť iba Fire TV alebo Fire TV Stick, môžete napríklad zmeniť aj názov svojho Kindle.
Zmeňte názov Fire TV Stick na telefóne
Ak máte smartphone s aplikáciou Amazon, môžete ho použiť na zmenu názvu svojej Amazon Fire TV a Fire TV Stick. Postupujte takto:
- Otvorte vo svojom smartfóne aplikáciu „Amazon“.
- Kliknite na „tlačidlo hamburger“ v ľavom hornom rohu obrazovky (tri vodorovné čiary).
- V rozbaľovacej ponuke vyberte možnosť Váš účet.
- Klepnite na „Obsah a zariadenia“.
- Klepnite na „Zariadenia“.
- Vyberte zariadenie Fire TV alebo Fire Stick, ktoré chcete premenovať.
- Klepnite na možnosť „Upraviť“ a vysunie sa nová obrazovka.
- Vyberte nový názov.
- Klepnite na „Uložiť“ a zobrazí sa správa, že názov vášho zariadenia bol úspešne zmenený.
Výber správneho mena
Ak sa rozhodnete zmeniť názov svojej Amazon Fire TV Stick, premenujte ju na niečo, čo môžete priradiť k danému konkrétnemu zariadeniu. Ak máte doma viac zariadení, je lepšie pomenovať ich podľa miestností, v ktorých sa nachádzajú, a nie podľa náhodných mien.
kopírovať súbory z jednej jednotky google na druhú
Posledné slovo je však vždy na vás. Ak nie ste spokojní s niektorými z mien, ktoré vám boli pridelené, môžete kedykoľvek postupovať podľa vyššie uvedených krokov a znova premenovať zariadenia.
Máte nejaké odporúčania mien pre zariadenia Amazon? Ako by ste pomenovali tie vo vašej domácnosti? Podeľte sa o svoje nápady s komunitou v sekcii komentárov nižšie.