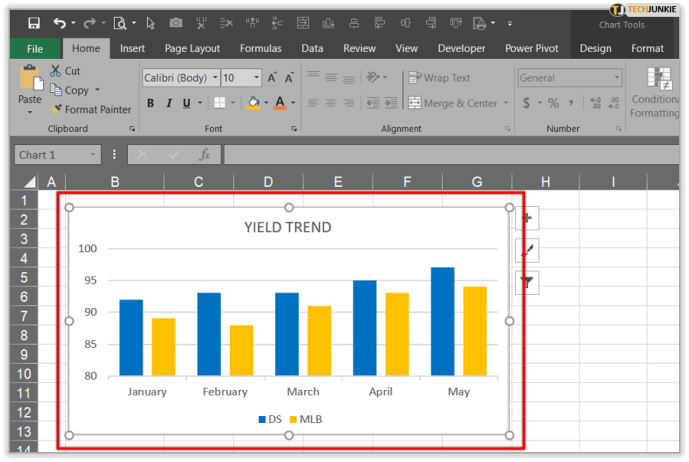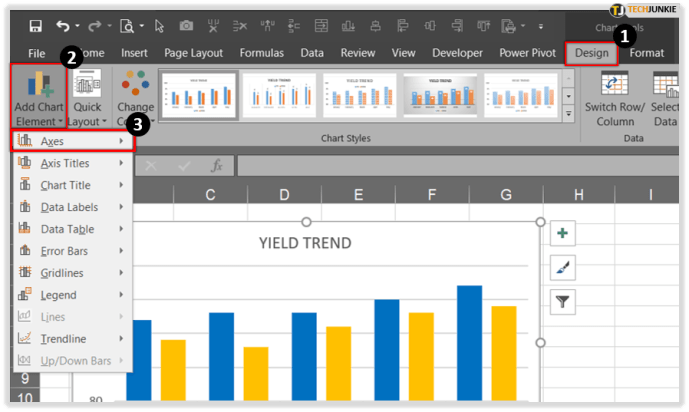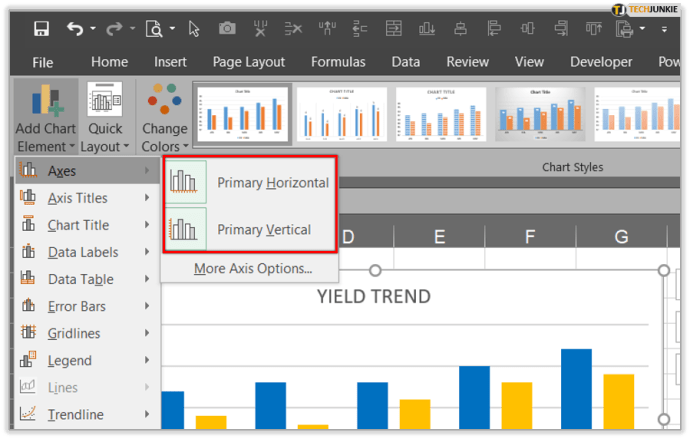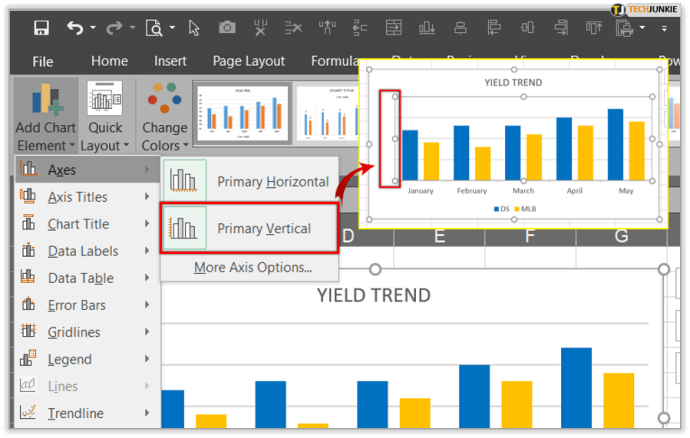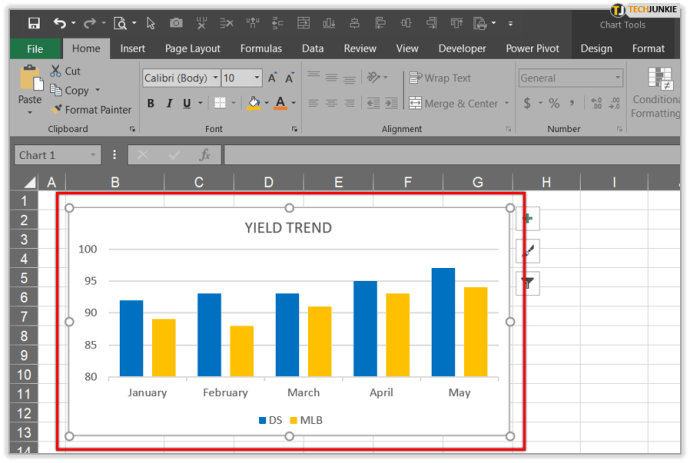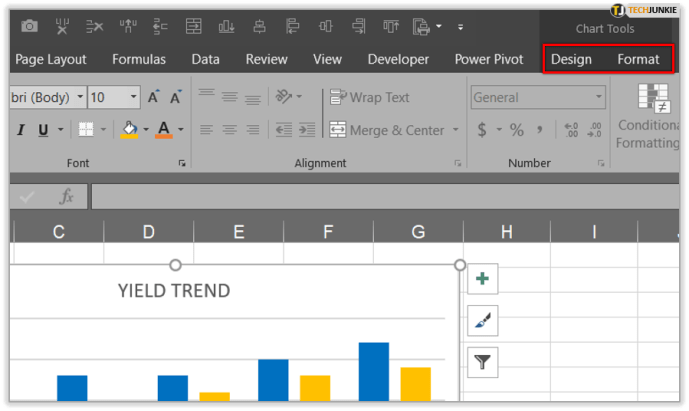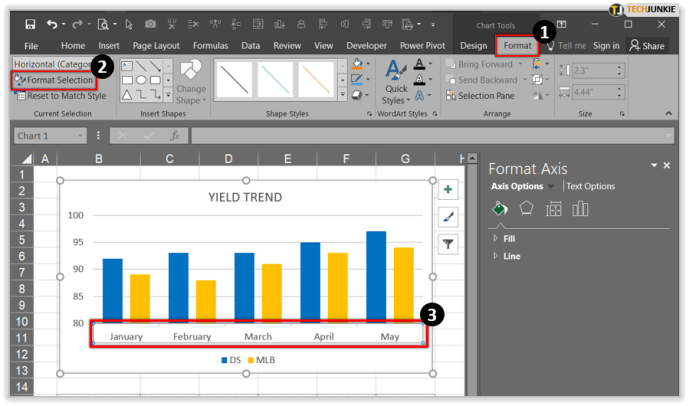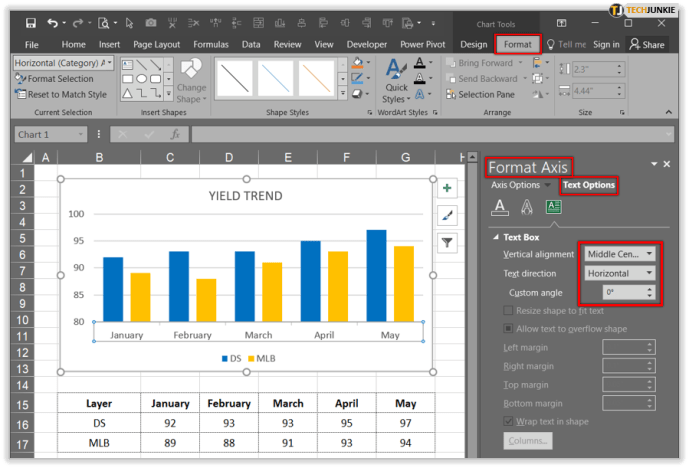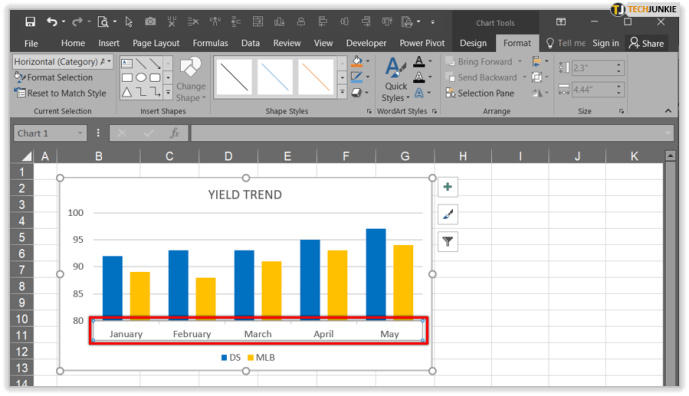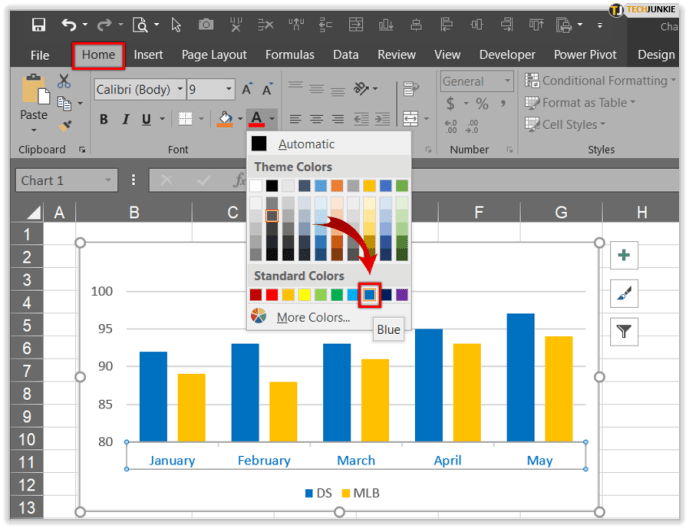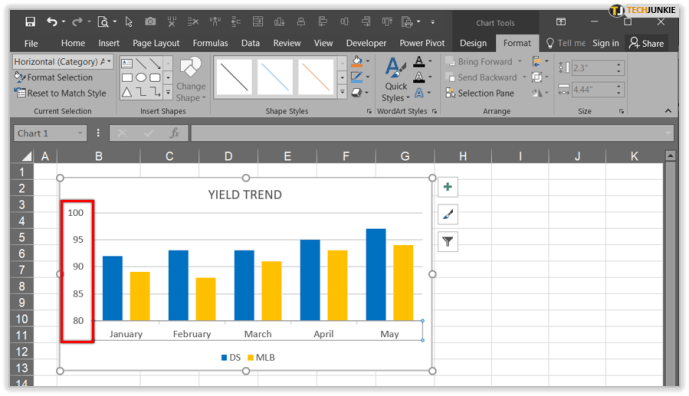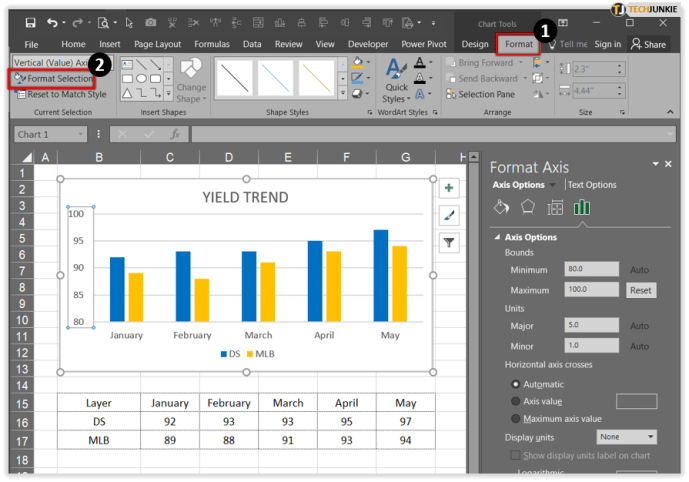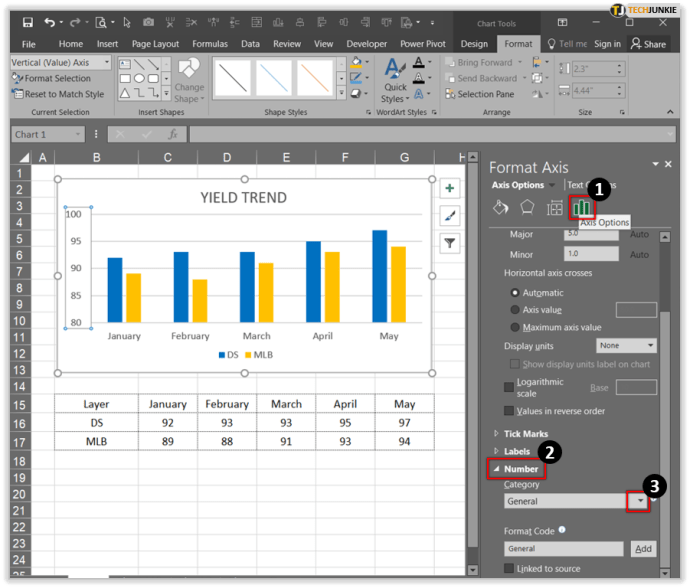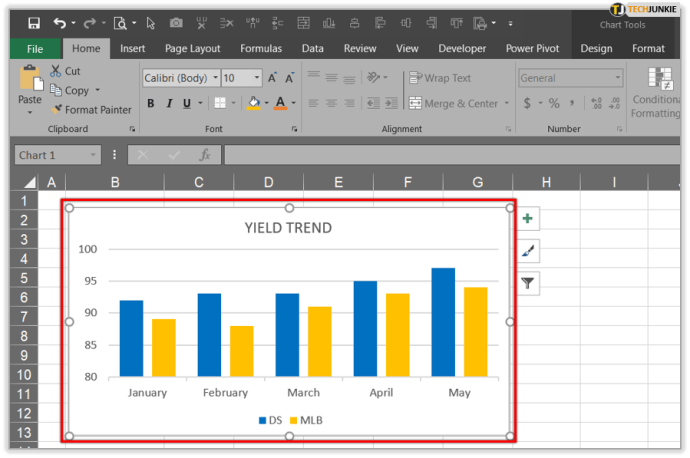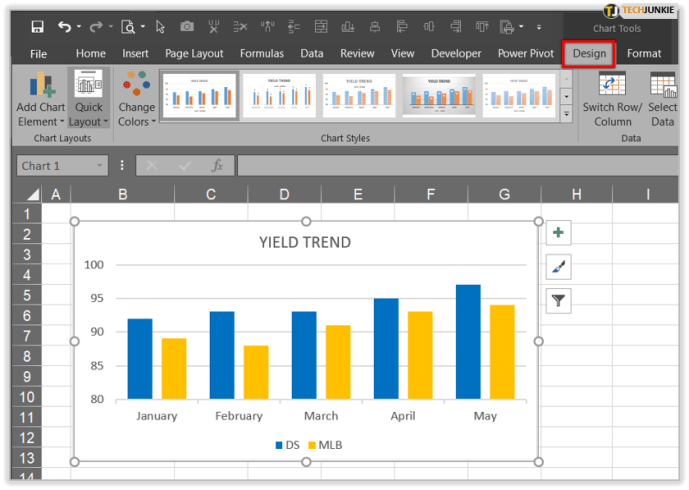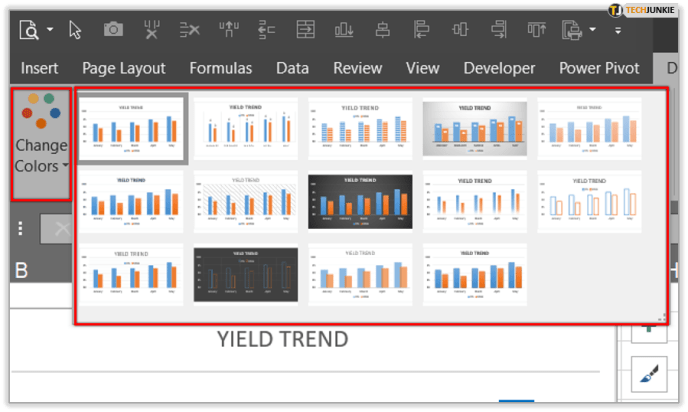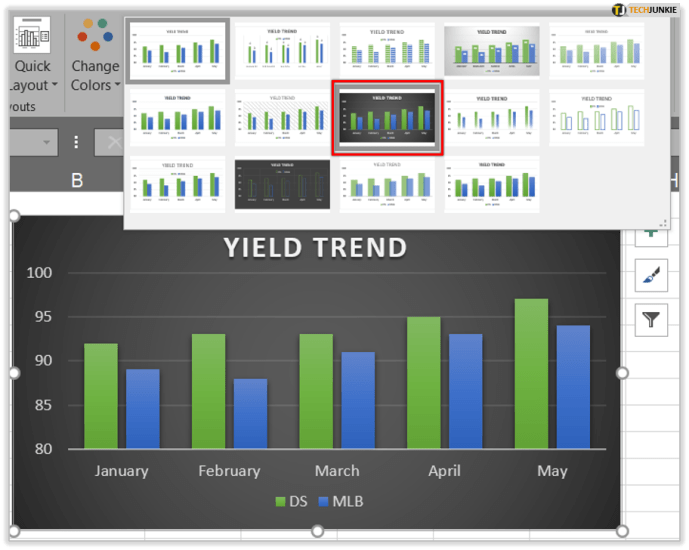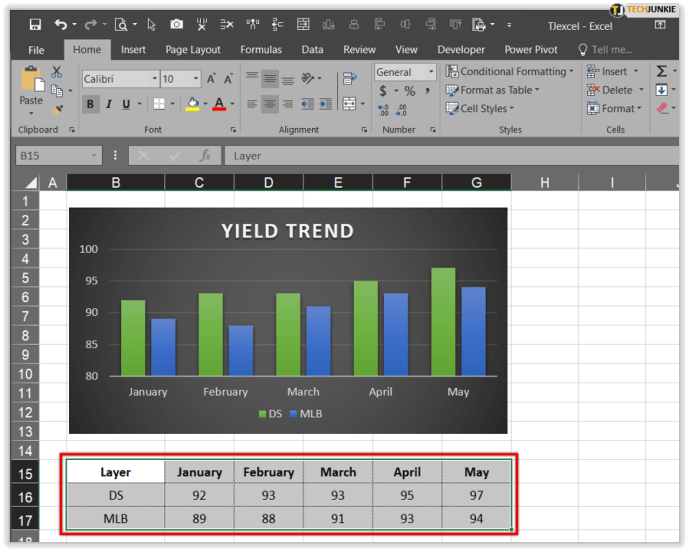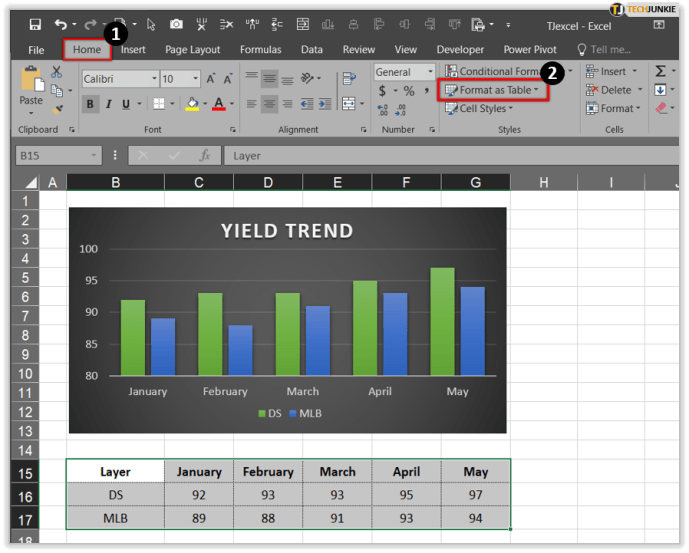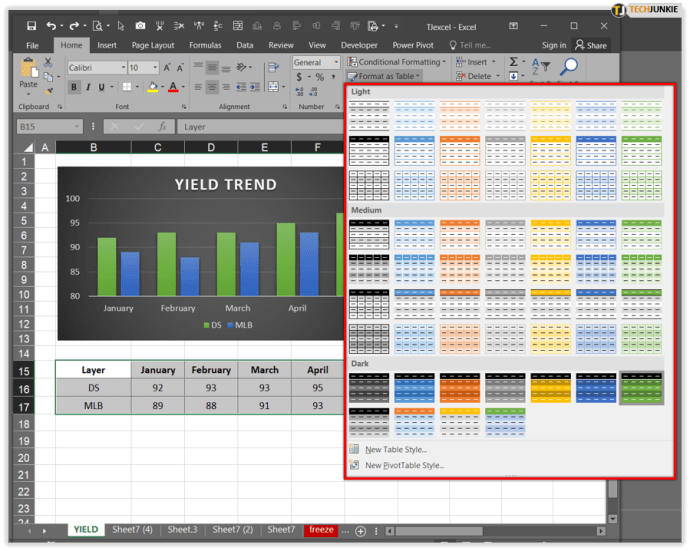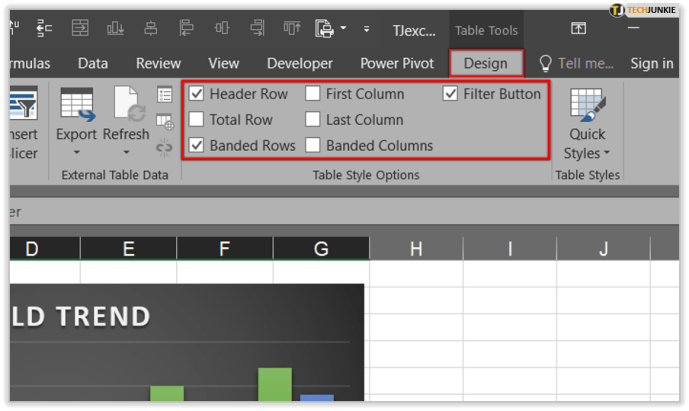Pracovné znalosti Excelu sú dnes jednou z nevyhnutných schopností každého profesionála. Je to mocný nástroj, ktorý dokáže zmeniť spôsob, akým vidíte a chápete údaje v akomkoľvek pracovnom prostredí. S novými aktualizáciami sa navyše rozširuje jeho funkčnosť a výkonnosť, vďaka čomu dokáže spracovať obrovské množstvo dát.

V tomto článku vás prevedieme tým, ako zmeniť os y v programe Excel, a povieme vám viac o jej funkciách.
Zmena stupnice osi Y
Za predpokladu, že chcete zmeniť vertikálnu hodnotovú os (os Y), môžete prispôsobiť jej hodnoty tak, aby pokrývali rozsiahly rozsah, alebo ich transformovať do logaritmickej mierky. Niekedy po zmene mierky na osi y budete musieť zmeniť usporiadanie všetkých zobrazených osí.
Zmena zobrazenia osí v programe Excel
Každý nový graf v programe Excel sa dodáva s dvoma predvolenými osami: hodnotová os alebo zvislá os (Y) a os kategórie alebo vodorovná os (X). Ak robíte 3D graf, v takom prípade bude existovať tretí, ktorý sa bude nazývať os hĺbky (Z). Úpravy alebo zmeny ktorejkoľvek z osí majú za následok úpravu spôsobu poskytovania informácií, toho, čo si môžete prečítať z grafu a kde sa kladie dôraz.
ako nájsť neprečítané e-maily v službe Gmail

Skrytie a odkrytie osí
Ak pracujete s rôznymi typmi projektov, môže byť užitočné skryť niektoré osi, aby boli vaše grafy čitateľnejšie alebo zdôrazniť dôležité čísla. Postup:
pridať priečinok do ponuky systému Windows 10
- Presuňte kurzor na graf, kde chcete zmeniť vzhľad osí.
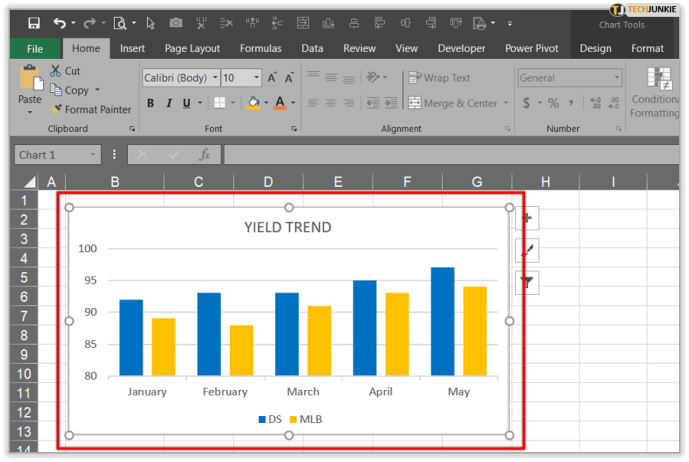
- Prejdite na Návrh a potom na Pridať prvok grafu a osi.
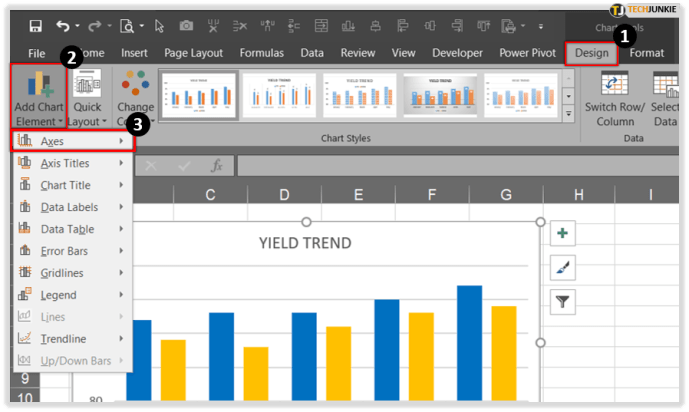
- Budete mať dve možnosti: Primárna horizontálna skryje / odkryje horizontálnu os a ak vyberiete Primárna vertikálna, skryje / odkryje vertikálnu.
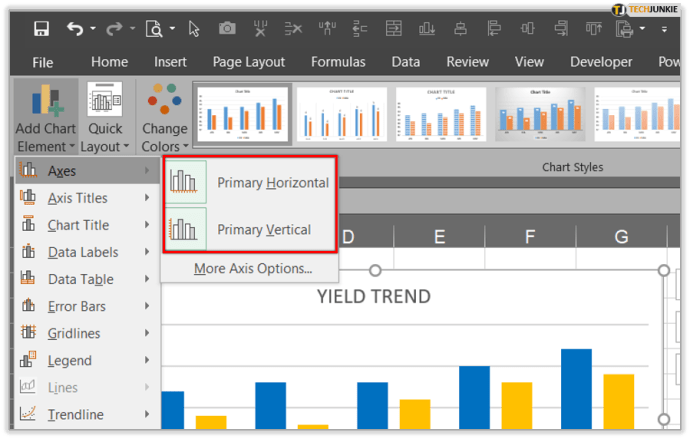
- Kliknite na požadovanú možnosť.
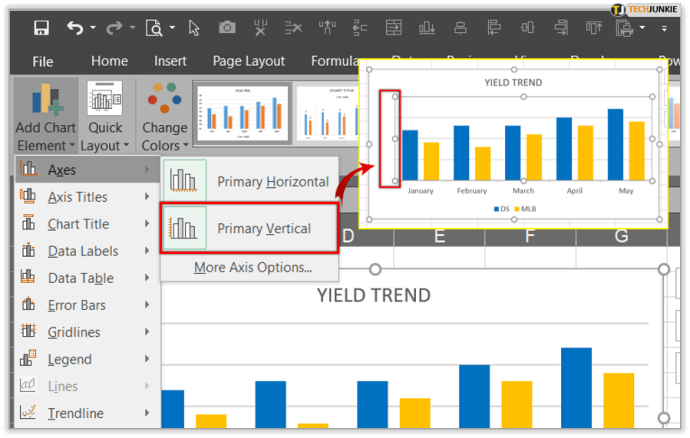
Upravte značky osi
Pri každom vytvorení grafu si môžete všimnúť, že všetky značky a štítky sú tu predvolene. Úpravou spôsobu ich zobrazenia odstránite všetok neporiadok alebo nepotrebné informácie. Vďaka menšiemu počtu značiek a používaniu väčších a menších štítkov bude mať vaša tabuľka jasnejšiu štruktúru a váš tím ju bude môcť bez problémov používať.
Zmeňte zarovnanie a orientáciu štítkov
V situácii, keď máte v grafe viac kategórií, existuje možnosť, ktorá vám pomôže zarovnať štítky na všetkých úrovniach. Ďalej môžete tiež rozhodnúť o veľkosti medzery medzi úrovňami štítkov. Postup:
- Umiestnite kurzor na graf a kliknite kamkoľvek.
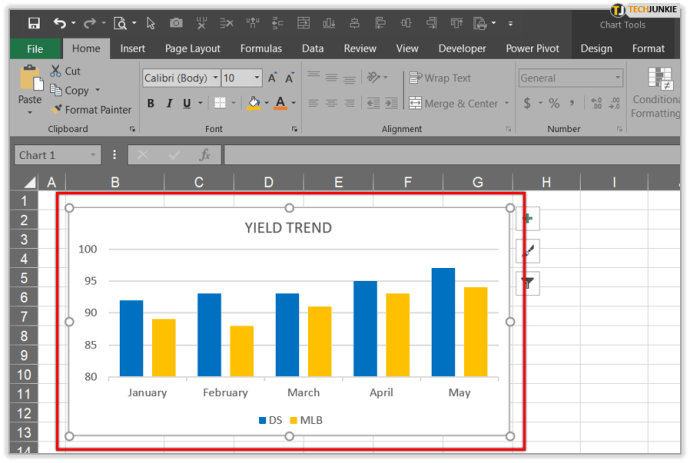
- Kliknite na kartu Nástroje grafu a potom na karty Dizajn a formát.
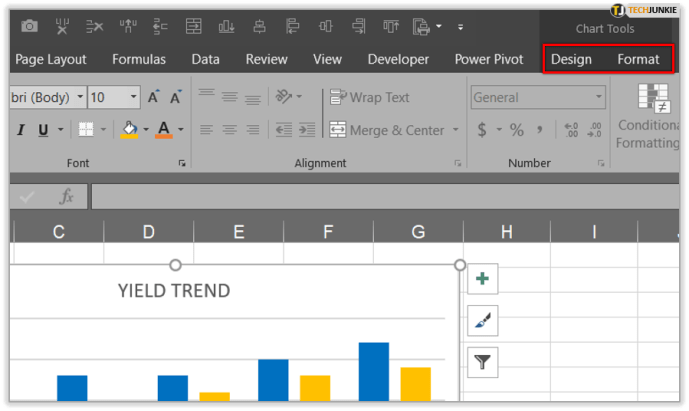
- Po otvorení karty Formát kliknite na výber formátu a kliknite na os, ktorú chcete zmeniť.
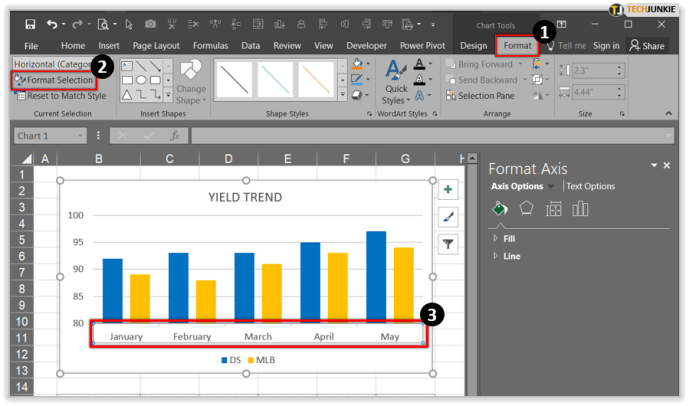
- Ak prejdete na možnosti Formát, Osa formátu a Text, môžete zvoliť, aby bol text zarovnaný vertikálne, horizontálne alebo aby mal prispôsobený uhol.
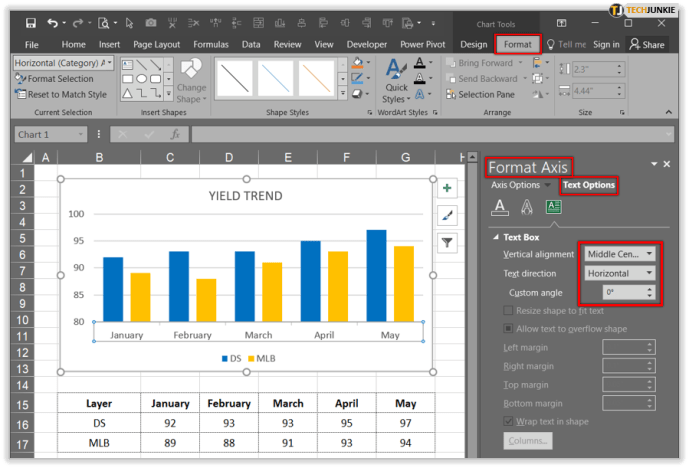
Zmena vzhľadu textu a čísel
Program Microsoft Excel umožňuje formátovať text a čísla v osi kategórie. Tu je postup, ako formátovať text:
- Kliknite na os, ktorú chcete prispôsobiť.
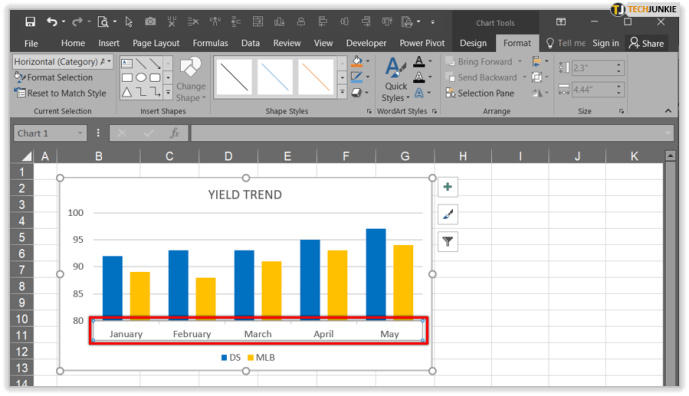
- Kliknite na panel nástrojov Domov a potom na možnosti formátovania, ktoré chcete použiť.
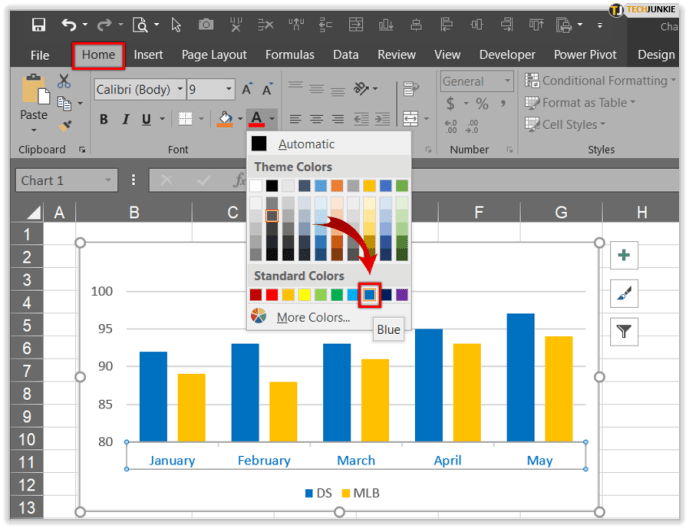
Keď ste pripravení na formátovanie čísel, postupujte takto:
- Kliknite na os, ktorú chcete prispôsobiť.
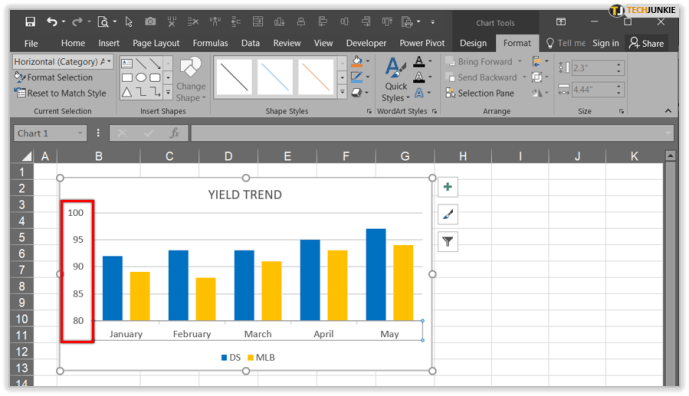
- Otvorte kartu Formát a vyberte možnosť Výber formátu.
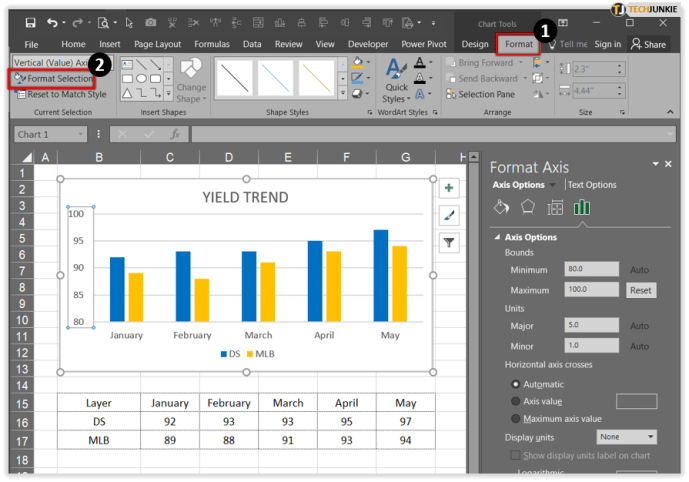
- Prejdite na Možnosti osi, kliknite na Číslo a z rozbaľovacieho výberu v časti Kategória vyberte Číslo. Tu si môžete vybrať z rôznych formátov číslovania.
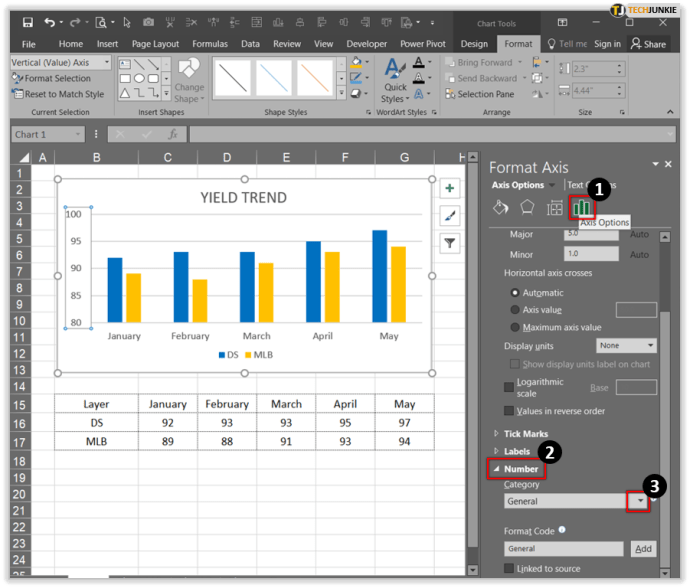
Zmeňte farbu grafu
Pre ľudí, ktorí s grafmi pracujú neustále, je kľúčové označiť ich zreteľne a niekedy je najlepším spôsobom, ako to urobiť, použiť farbu. Ak je váš stôl čierno-biely a potrebuje nejakú farbu, aby bol pôsobivý, pridajte ho takto:
- Umiestnite kurzor na graf, kde chcete zmeniť farbu.
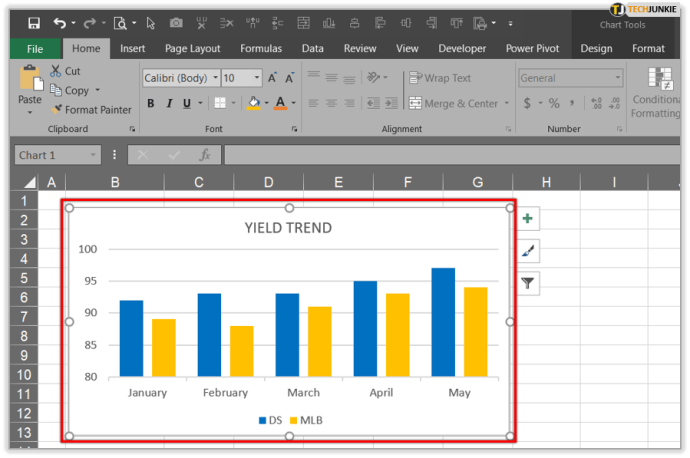
- Kliknite na kartu Dizajn. Možnosť Štýly grafu sa nachádza v pravom hornom rohu.
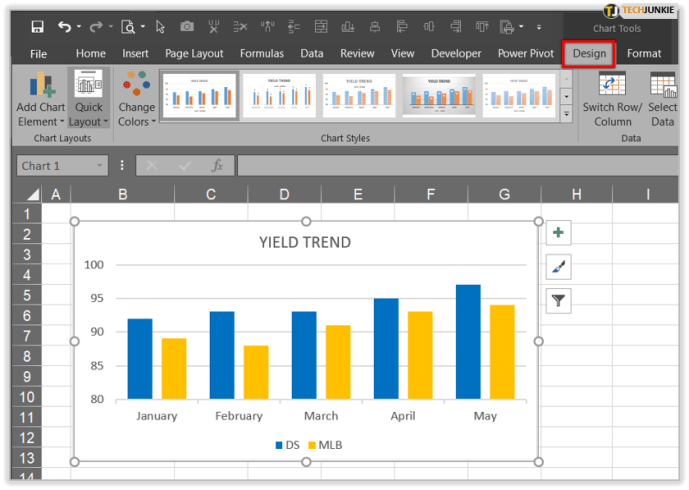
- Po kliknutí na ňu sa zobrazia možnosti Štýl a Farba pre váš graf.
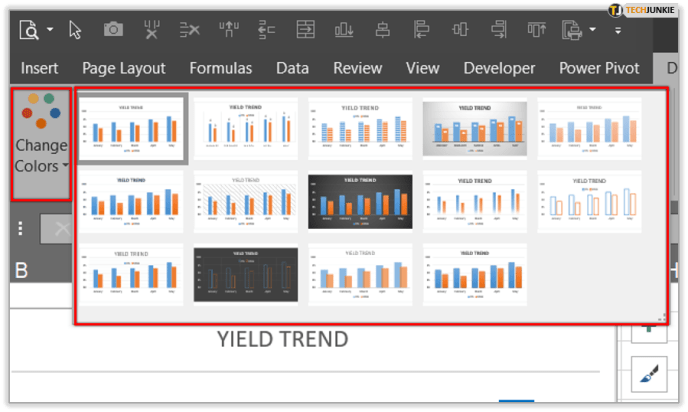
- Posuňte sa a vyberte požadovanú farbu a štýl grafu.
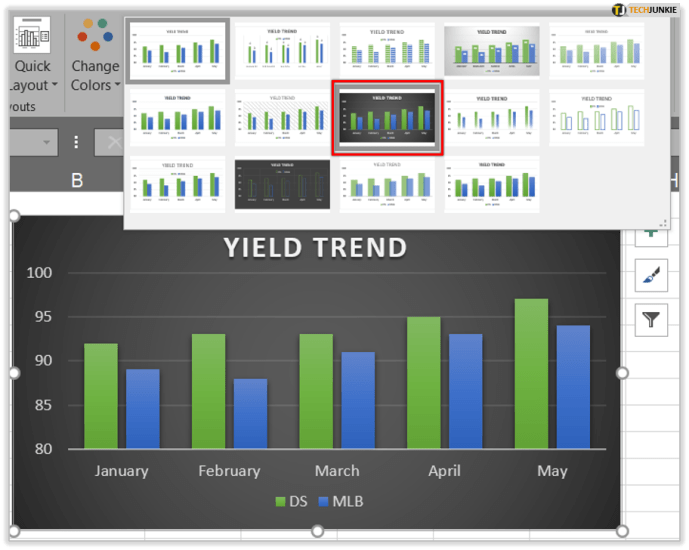
Zmeňte farbu riadkov a stĺpcov
Iba trocha farby môže v tabuľke urobiť všetok rozdiel. Ak chcete pridať farbu alternatívnym riadkom a stĺpcom, postupujte takto:
môžete niekoho vypnúť na facebooku
- Musíte vybrať všetky bunky alebo stĺpce.
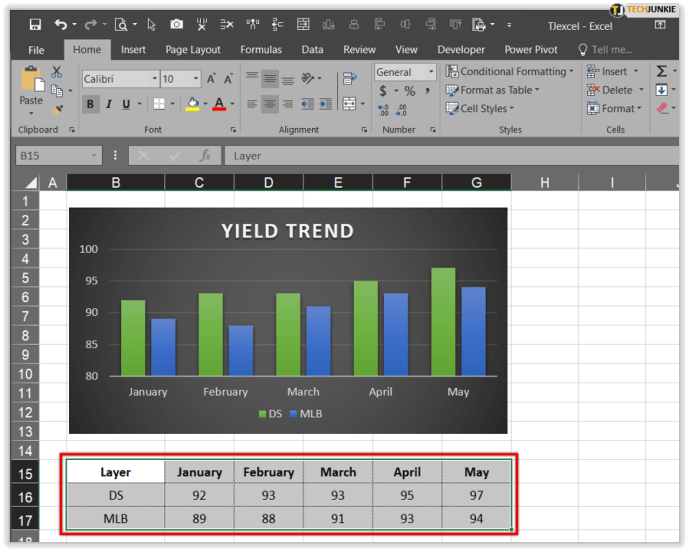
- Stlačte Domov a Formátovať ako tabuľku.
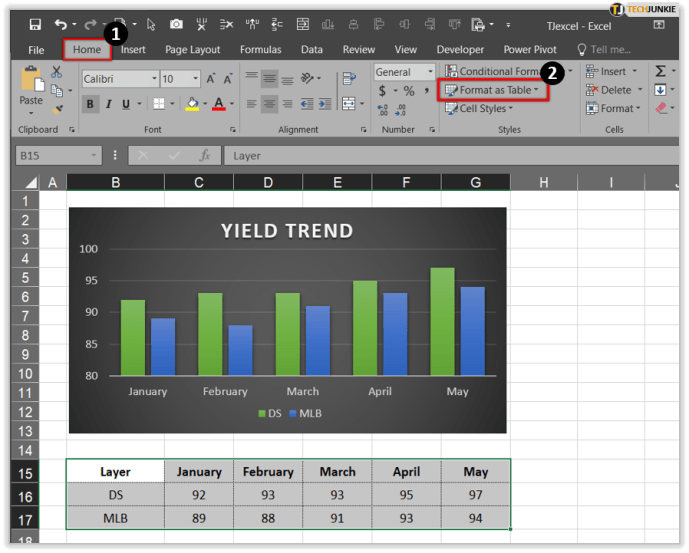
- Vyberte štýl, ktorý podporuje rôzne farby a tieňovanie.
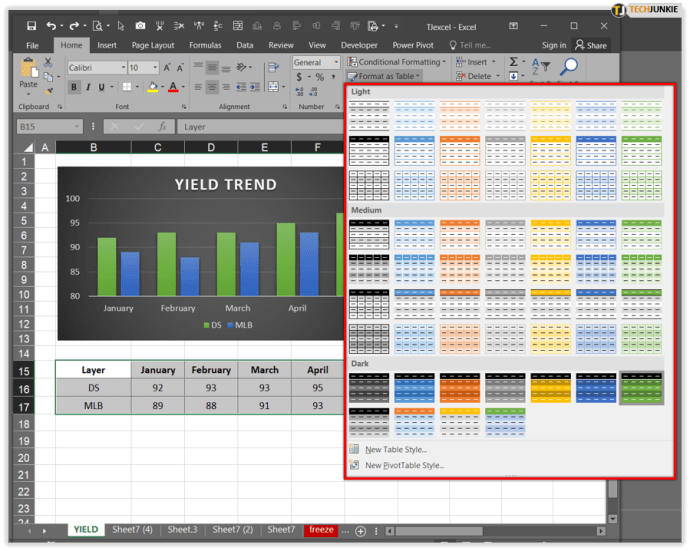
- Prejdite na Návrh a odtiaľ môžete skontrolovať a zrušiť začiarknutie všetkých riadkov a stĺpcov, ktoré chcete zatieniť.
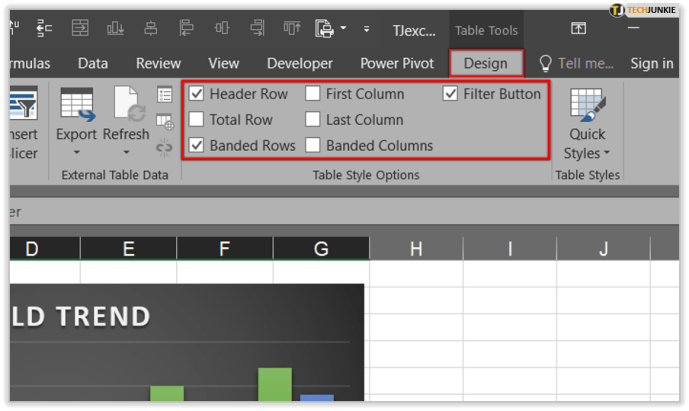

Záver
Jedným z najvýkonnejších nástrojov balíka Microsoft Office na akomkoľvek pracovisku po celom svete je Microsoft Excel. Neexistuje žiadny podnik, ktorý by nemohol mať prospech z používania grafov, zoznamov a rôznych grafov na analýzu, rozpočet, organizáciu alebo sledovanie výdavkov. Excel sa osvedčil ako kľúčový vo viacerých odvetviach, ktoré sa spoliehajú na systematizáciu, ktorú poskytuje.
Teraz, keď viete, ako meniť a skrývať osi a formátovať text a čísla, sa s programom Excel oboznámite o niečo viac a využijete ho naplno. Momentálne pracujete s programom Excel? Používate ho na vytváranie zoznamov doma alebo je to výlučne na podnikanie?
Dajte nám vedieť v sekcii komentárov nižšie.