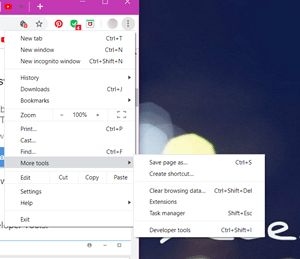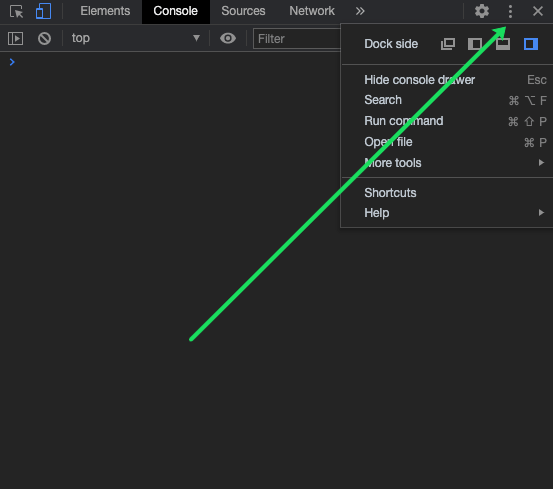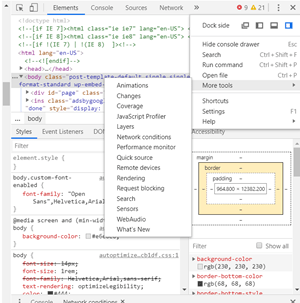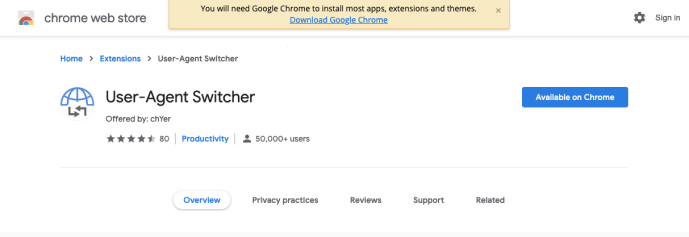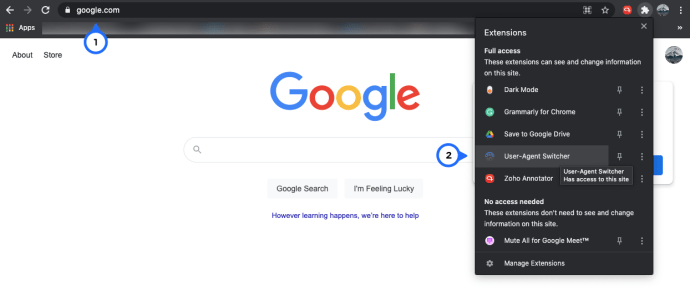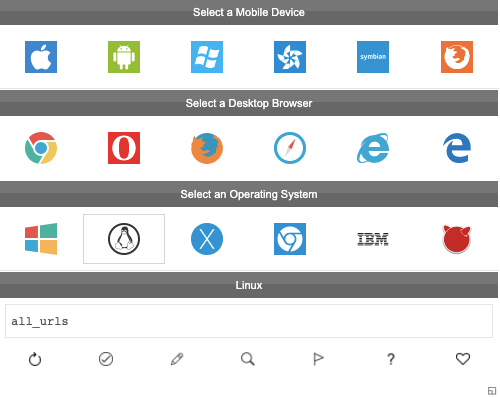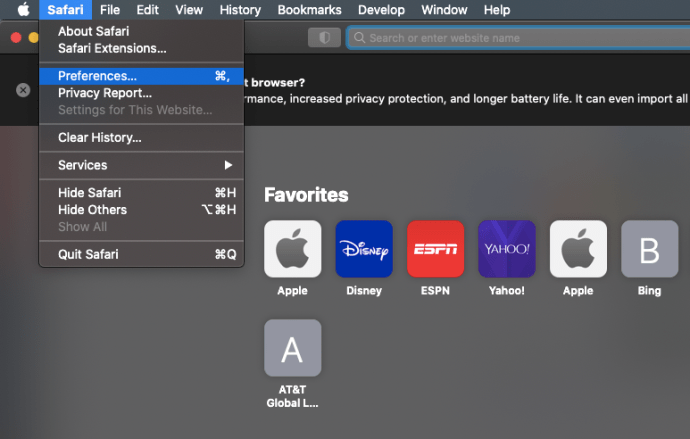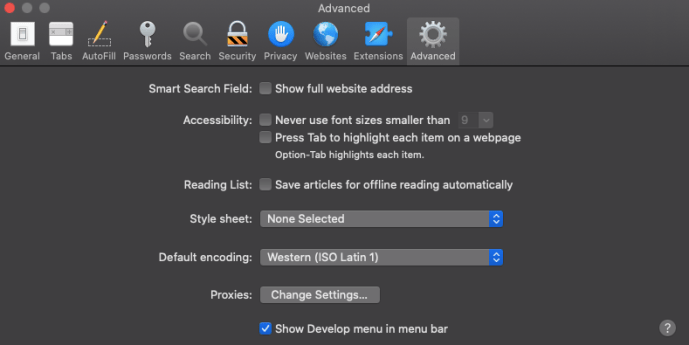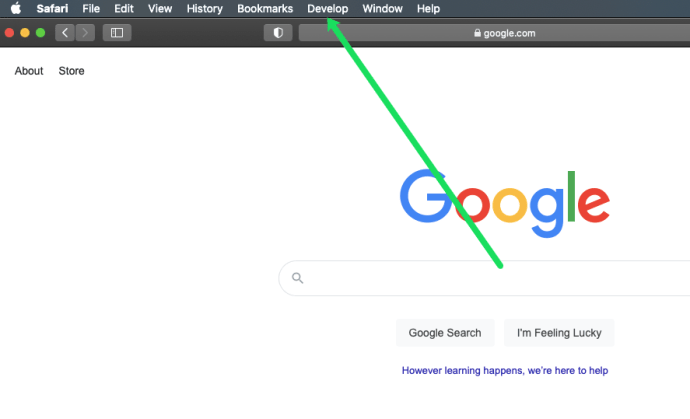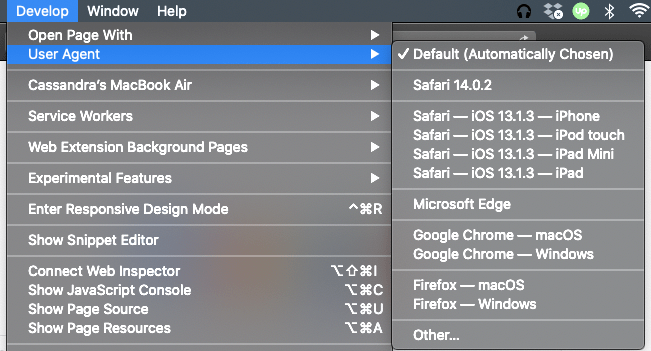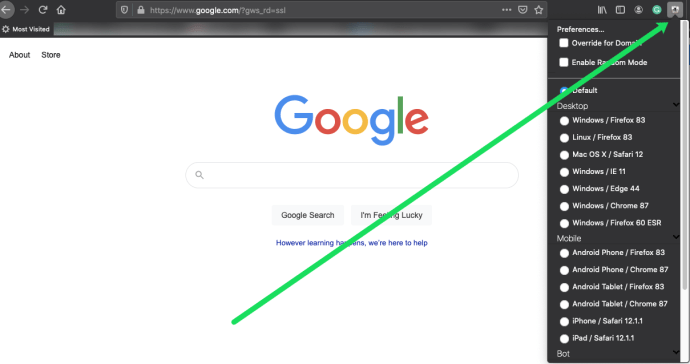Pretože máme tendenciu tráviť viac času na telefónoch ako na počítačoch, väčšina dnešného webového obsahu je optimalizovaná pre používateľov mobilných telefónov. Zamysleli ste sa však niekedy nad tým, ako váš prehliadač vie, kedy vám má zobraziť webovú verziu vhodnú pre mobilné zariadenia? Ako zistí, aké zariadenie používate na prístup na webovú stránku? Zoznámte sa s reťazcami user-agent!

Každá hlavička HTTP obsahuje okrem iných údajov aj reťazec user-agent, ktorý pomáha serveru zistiť, odkiaľ pristupujete na web. Takto je schopný poskytnúť správny formát obsahu pre každú populárnu platformu, ako sú herné konzoly, tablety, iPhony, Androidy atď.
Ako fungujú reťazce User-Agent
Reťazce User-Agent sú súčasťou webovej architektúry a môžu poskytovať užitočné informácie o zariadení, ktoré žiada o prístup na webový server. Môže pomôcť lepšie zvládnuť prenos na webe, pretože odhalí, o aké zariadenie ide, aký softvér a prehliadač používa atď.
Tieto reťazce sú v marketingu nevyhnutné, pretože vám pomôžu zacieliť reklamy, optimalizovať web pre rôzne zariadenia, analyzovať prenosy z webu a ďalšie.
Môžem reťazec User-Agent zmeniť ručne?
Niekedy budete musieť na mobilný web prejsť z počítača. Môže to byť zo zvedavosti alebo z profesionálnych dôvodov. Aby ste to však mohli urobiť, musíte zmeniť reťazec user-agent. Je to možné? Absolútne.
Ak testujete svoj nový web, môžete to urobiť priamo z počítača, stačí zmeniť reťazec user-agent. Trvá to pár jednoduchých krokov.
ako zrušiť predplatné hulu na itunes
Reťazce user-agent v prehliadači Google Chrome
Google Chrome je najpoužívanejší prehliadač na svete a má prirodzene veľa reťazcov user-agent. Je to preto, lebo musí pokrývať veľké množstvo rôznych zariadení a poskytovať používateľovi najlepší možný zážitok.
Ak vytvárate web a chcete sa ubezpečiť, že je optimalizovaný pre všetky zariadenia, ktoré vaše cieľové publikum môže používať, existujú dva jednoduché spôsoby, ako zmeniť reťazec user-agent a vyskúšať svoj produkt.
1. Zabudovaný prepínač User-Agent
Existuje spôsob, ako zmeniť reťazec user-agent v prehliadači Chrome bez inštalácie ďalších programov. Tu je postup, ako to urobiť.
- Spustite prehliadač Google Chrome na počítači.
- Kliknite na trojbodkovú ikonu v pravom hornom rohu okna.
- Prejdite na Viac nástrojov a potom kliknite na Nástroje pre vývojárov. Upozorňujeme, že na otvorenie vývojárskych nástrojov môžete použiť aj klávesovú skratku - stlačte na klávesnici Ctrl + Shift + I.
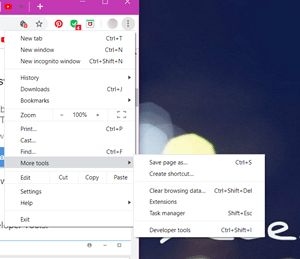
- Kliknite na trojbodkovú ikonu v okne nástrojov pre vývojárov.
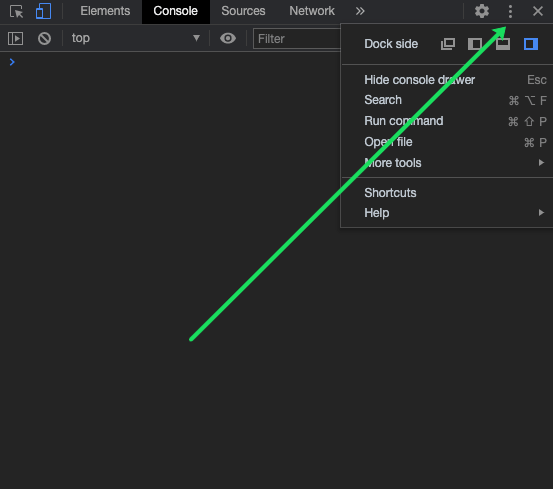
- Prejdite na Viac nástrojov a potom v zozname vyberte Podmienky siete.
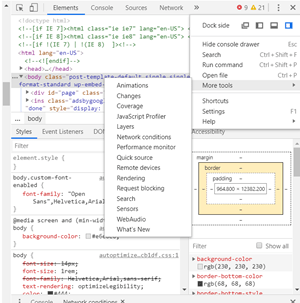
- Na karte Podmienky siete uvidíte, že je začiarknutá možnosť Vybrať automaticky. Zakážte to.
- Naspodku sa nachádza tlačidlo Vlastný zoznam, takže na neho kliknite a vyberte zo zoznamu zariadenie, aby ste videli, ako by web vyzeral na danom zariadení.
2. Inštalácia prepínača User-Agent
Ďalším spôsobom, ako zmeniť reťazec user-agent v prehliadači Google Chrome, je inštalácia vyhradeného programu. Je to rozšírenie pre Chrome a je veľmi jednoduché ho pridať do prehliadača.
- Choďte do oficiálny Internetový obchod Chrome a vyhľadajte prepínač User-Agent.
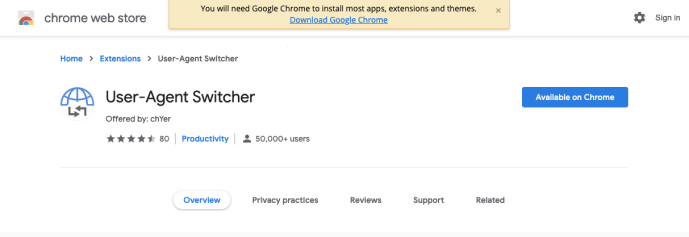
- Kliknite na modré tlačidlo Pridať do prehliadača Chrome vedľa názvu rozšírenia.
- Po pridaní do vášho prehliadača ho môžete začať používať tak, že kliknete pravým tlačidlom myši na prázdne miesto na webe a vyberiete prepínač User-Agent.
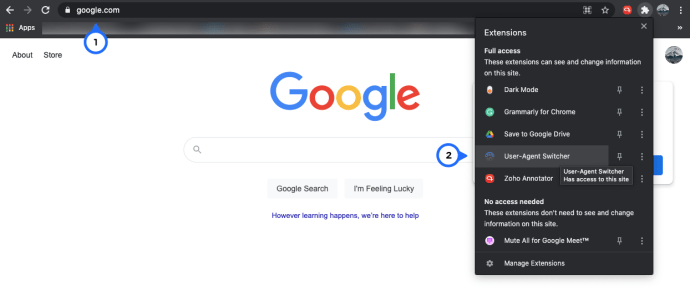
- Z ponúk vyberte prehliadač a potom zariadenie.
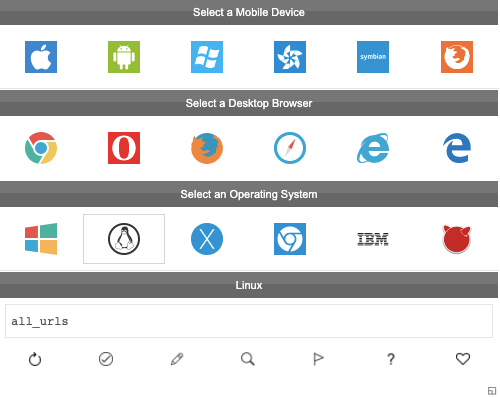
- Ak v tejto ponuke nevidíte požadované zariadenie, kliknite na Iné a vytvorte požadované. Neskôr môžete tento vlastný užívateľský agent pridať do ponuky.
Pre používateľov Safari a Firefox
Prepínač user-agent môžete tiež zmeniť, ak ako predvolené prehľadávače používate Safari alebo Firefox. Tu je postup.
Safari
Keď v počítači spustíte Safari, vykonajte nasledovné, aby ste zmenili reťazec user-agent.
- Otvorte ponuku Safari a kliknite na Predvoľby.
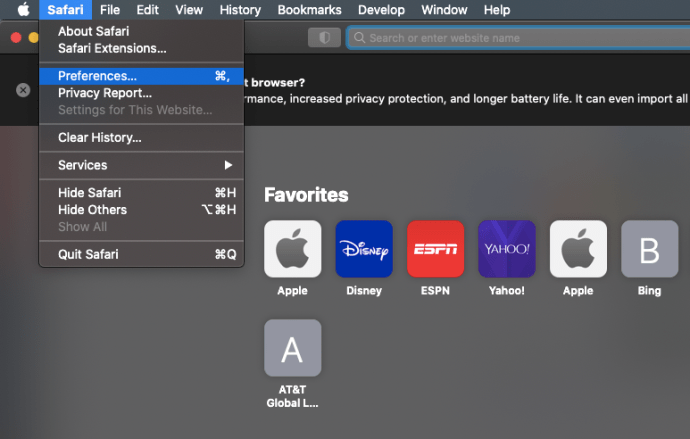
- Vyberte kartu Spresnenie a na paneli s ponukami začiarknite možnosť Zobraziť ponuku Vývoj.
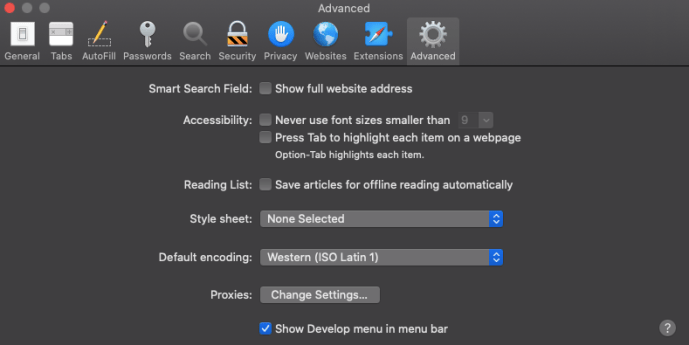
- Zavrite Predvoľby a otvorte ponuku Vývoj.
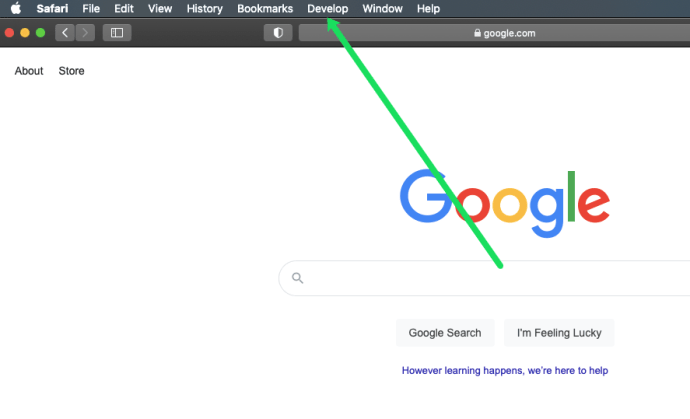
- V tejto ponuke zvoľte User Agent.
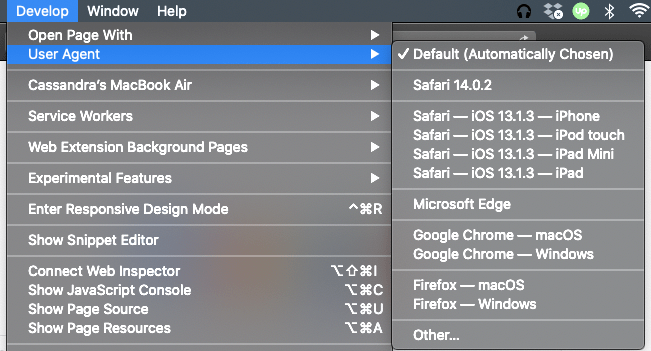
- Vyberte prehľadávač a zariadenie alebo kliknite na Iné…, ak požadované zariadenie nie je na zozname.
Firefox
Reťazec user-agent môžete zmeniť aj vo svojom prehliadači Firefox. Existuje na to zabudovaný spôsob, ale viac sa odporúča použiť rozšírenie. Je to kvôli tomu, že proces je rýchlejší a menej komplikovaný.
koľko dát používa tiktok

- Otvorte prehľadávač Firefox a prejdite na stránku oficiálny obchod Firefox hľadať doplnky.
- Vyhľadajte prepínač User-Agent.
- Kliknite na modré tlačidlo + Pridať do prehliadača Firefox.
- Uvidíte, že do vášho prehliadača bola pridaná nová ponuka a panel s nástrojmi, čo znamená, že môžete rozšírenie začať používať.
- Kliknite na adresu URL a potom na rozšírenie, ktoré ste stiahli.
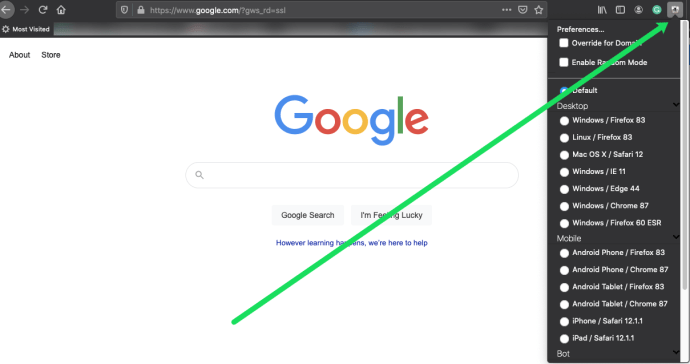
- V rozbaľovacej ponuke vyberte jednu z možností a užívajte si prezeranie webových stránok vo vami vybranej verzii.
Poznámka: Obchod Firefox má veľa možností od vývojárov tretích strán. Pred inštaláciou si určite prečítajte recenzie. Takto je zaistené, že používate rozšírenie, ktoré je bezpečné a spoľahlivé.
Rozšírenia šetria váš čas
Inštalácia rozšírenia je určite dobrá voľba, ak musíte často prepínať reťazec user-agent. Ak tak neurobíte, odporúčame vám to tiež urobiť, pretože sú veľmi pohodlné a ľahko použiteľné.
Pokúsili ste sa prepnúť reťazec user-agent v prehliadači Google Chrome alebo iných prehliadačoch? Povedzte nám to v sekcii komentárov nižšie!