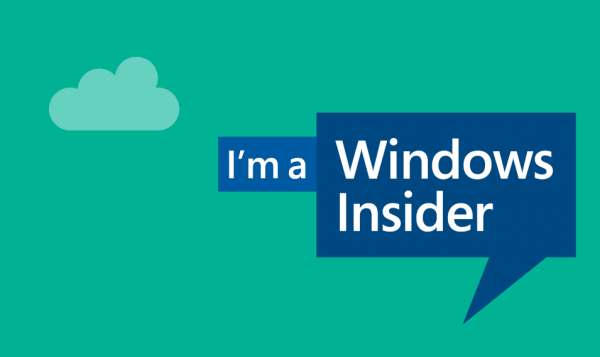Ukazovateľ myši, tiež známy ako kurzor, je grafická ikona, ktorá predstavuje pohyby ukazovacieho zariadenia na displeji. Umožňuje používateľovi manipulovať s objektmi na obrazovke pomocou myši, touchpadu alebo iného ukazovacieho zariadenia. V tomto článku uvidíme, ako zmeniť vzhľad ukazovateľa myši v systéme Windows 10.
Inzerát
V systéme Windows 10 podporujú kurzory myši témy, takže jedným kliknutím môžete zmeniť vzhľad všetkých svojich kurzorov. Systém Windows je dodávaný s niekoľkými témami, ktoré sú súčasťou balenia. Niektoré témy tretích strán majú sadu kurzorov. Užívateľ môže meniť jednotlivé kurzory ručne pomocou Nastavenia, klasického okna Vlastnosti myši a tiež Registra.
Zmeňte ukazovateľ myši v systéme Windows 10 pomocou ponuky Nastavenia
Zmena ukazovateľov myši v systéme Windows 10 , urobte nasledovné.
- Otvorte Nastavenia .

- Prejdite na Zjednodušený prístup - myš.

- Vpravo vyberte veľkosť kurzora - štandardný, veľký, mimoriadne veľký - pomocou tlačidiel miniatúr podUkazovatele myši.
- PodFarba ukazovateľa, môžete si vybrať medzi bielou a čiernou farbou ukazovateľa myši.
Aplikácia Nastavenia má od tohto písania obmedzené možnosti meniť ukazovatele myši, takže väčšina nastavení je stále umiestnená v klasickom applete ovládacieho panela s názvom „Vlastnosti myši“.
ako vypnúť aktívny stav na facebooku
Zmeňte ukazovatele myši v systéme Windows 10 pomocou vlastnosti myši
Ak chcete zmeniť vzhľad ukazovateľa myši pomocou klasického ovládacieho panela, postupujte takto.
zobraziť každú fotografiu, ktorá sa niekomu páči, na instagrame
- Otvorte Ovládací panel .
- Prejdite do ponuky Ovládací panel Hardvér a zvuk.

- V časti Zariadenia a tlačiarne kliknite na ikonuMyšodkaz.

Otvorí sa nasledujúce okno:
- Tam prepnite na kartu Ukazovatele. Takto to vyzerá.

- PodSchéma, môžete zvoliť jednu z nainštalovaných tém kurzora. Pozri snímku obrazovky nižšie.

- PodPrispôsobiť, môžete zmeniť jednotlivé kurzory pre vybratú schému. Vyberte požadovaný kurzor v zozname a kliknite na ikonuPrehliadať ...tlačidlo a vyberte alternatívny súbor kurzora.
 Môžete zvoliť statický obrázok kurzora (súbor * .cur) alebo animovaný kurzor (súbor * .ani).
Môžete zvoliť statický obrázok kurzora (súbor * .cur) alebo animovaný kurzor (súbor * .ani). - Tip: Po dokončení prispôsobovania kurzorov môžete kliknúť na tlačidloUložiť akopodSchémaaby ste uložili zmeny ako novú schému ukazovateľa.

- Ak chcete resetovať prispôsobený kurzor a použiť predvolený z aktuálnej témy, kliknite na tlačidloPouži predvolené.
Zmena ukazovateľov myši v registri
Pomocou vstavanej aplikácie Editor databázy Registry môžete prispôsobiť kurzory. Systém Windows ukladá cestu ku každému súboru kurzora pod nasledujúcim kľúčom databázy Registry:
HKEY_CURRENT_USER Ovládací panel Kurzory
Takto ich môžete upraviť.
- Otvorené Editor registrov .
- Prejdite na nasledujúci kľúč databázy Registry:
HKEY_CURRENT_USER Ovládací panel Kurzory
Tip: Môžete jedným kliknutím otvorte požadovaný kľúč databázy Registry .

- Vpravo upravte (predvolenú) hodnotu reťazca a nastavte ju na jednu z nasledujúcich hodnôt, aby sa použilo ktorékoľvek z predvolených schém kurzora:
prázdne - nastaví sa predvolená schéma s názvom „Žiadne“.
Zväčšené
Windows Black (extra veľký)
Windows Black (veľký)
Windows Black
Predvolené nastavenie systému Windows (mimoriadne veľké)
Predvolené nastavenie systému Windows (veľké)
Windows Predvolené
Windows obrátený (extra veľký)
Windows obrátený (veľký)
Windows obrátený
Windows Standard (extra veľký)
Windows Standard (veľký)
- Ak chcete prispôsobiť jednotlivé ukazovatele, upravte nasledujúce hodnoty reťazca:
Šípka - ukazovateľ na „Normálny výber“.
Pomocník - ukazovateľ na „Pomocník výberu“.
AppStarting - ukazovateľ pre „prácu na pozadí“.
Počkajte - ukazovateľ na „Obsadené“.
Krížový kríž - ukazovateľ na možnosť „Presný výber“.
IBeam - ukazovateľ pre „výber textu“.
NWPen - ukazovateľ pre „rukopis“.
Nie - ukazovateľ na „Nedostupné“.
SizeNS - ukazovateľ na „Vertikálna zmena veľkosti“.
SizeWE - ukazovateľ na „Horizontálna zmena veľkosti“.
SizeNWSE - ukazovateľ na hodnotu „Diagonal Resize 1“.
SizeNESW - ukazovateľ na „Diagonal Resize 2“.
SizeAll - ukazovateľ na „Presunúť“.
UpArrow - ukazovateľ na „Alternatívny výber“.
Ruka - ukazovateľ na „Link Select“.Ako odstránite účet Microsoft

Získajte nové schémy kurzora pomocou programu Cursor Commander
Pred časom som vydal freewarovú aplikáciu Cursor Commander, ktorá vám pomôže spravovať kurzory vo Windows 10. Hlavnou myšlienkou aplikácie Cursor Commander je, že jediným kliknutím môžete nainštalovať a použiť viac nových kurzorov. Používa špeciálnu príponu súboru .CursorPack. Je to vlastne archív ZIP, ktorý obsahuje sadu kurzorov a špeciálny textový súbor s pokynmi na ich aplikáciu.
- Stiahnite si kurzorový veliteľ z Windows TU . Môžete si tiež prečítať podrobný popis aplikácie TU .
- Rozbaľte pomenovaný súbor Cursor Commander-1.0-Win8.exe . Vo Windows 10 funguje bez problémov.
- Spustite inštalátor a postupujte podľa pokynov na nastavenie.

- Teraz vyberte sadu kurzorov, ktoré sa vám páčia TU . Použijem ten s názvom „Aero Deep Blue“, ktorý sa hodí k predvolenej téme v systéme Windows 10:

- Dvakrát kliknite na stiahnutý súbor CursorPack:
 Bude nainštalovaný a objaví sa v témach programu Cursor Commander. Odtiaľ ho môžete použiť jedným kliknutím:
Bude nainštalovaný a objaví sa v témach programu Cursor Commander. Odtiaľ ho môžete použiť jedným kliknutím:
- Medzi témami kurzora môžete ľahko prepínať. Ak vás aktuálna téma začne nudiť, môžete si zvoliť inú a kliknúť na tlačidlo 'Použite tieto kurzory'. Je to oveľa rýchlejšie ako ich manuálne použitie pomocou ovládacieho panela myši.
Cursor Commander je freewarová desktopová aplikácia, ktorá funguje v systémoch Windows 10, Windows 7 a Windows 8.x. Netestoval som to, ale malo by to fungovať aj v starších verziách systému Windows, ako sú Windows Vista alebo XP s nainštalovaným .NET 3.0 alebo .NET 4.x.
V skutočnosti existuje chyba v systéme Windows 7 a všetkých novších verziách, pri ktorých sa vlastné kurzory / ukazovatele myši resetujú pri spustení, keď sa použijú pomocou ovládacieho panela myši. Najlepšie urobíte, ak na ich použitie použijete program Winaero's Cursor Commander. Potom sa neobnovia na predvolené hodnoty a budú správne škálovať aj pre vyššie DPI.
To je všetko.








 Môžete zvoliť statický obrázok kurzora (súbor * .cur) alebo animovaný kurzor (súbor * .ani).
Môžete zvoliť statický obrázok kurzora (súbor * .cur) alebo animovaný kurzor (súbor * .ani).