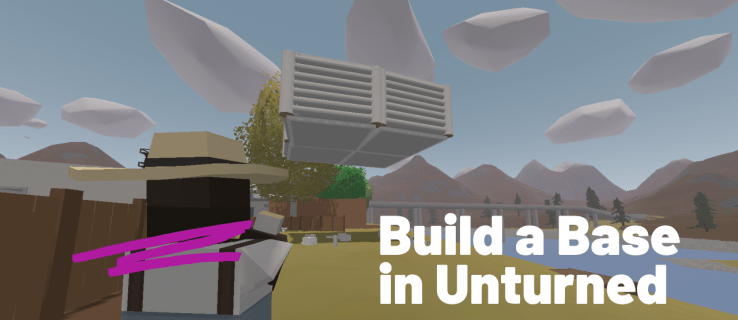Odkazy na zariadenia
Webex je videokonferenčná služba, ktorá je dnes rovnako populárna, ako keď bola založená v roku 1995. Možno to nie je najznámejšia z týchto služieb, ale vedieť, ako ju používať, nezaškodí.

Jedna vec, ktorá mu pôvodne chýbala, je možnosť používať virtuálne pozadia. V tomto článku sa však dozviete, ako nastaviť virtuálne pozadie pri používaní Webex. Dozviete sa tiež, ako to urobiť na počítačoch aj mobilných zariadeniach. Nakoniec odpovieme aj na niektoré z vašich pálčivých otázok o funkciách Webex.
Webex pôvodne nemal túto funkciu pre svoje videokonferenčné služby. To spôsobilo, že aplikácia zaostala za ostatnými konkurentmi v popularite. V roku 2020 však spoločnosť Cisco predstavila aktualizáciu, ktorá používateľom konečne umožnila zmeniť pozadie počas videokonferencií a stretnutí.
Dnes vám stačí mať vo svojom zariadení nainštalovaný Webex. Vyžaduje sa aj niekoľko požiadaviek na zariadenie.
Požiadavky na zariadenie na zmenu pozadia
Nie každý počítač alebo mobilné zariadenie môže využívať funkciu virtuálneho pozadia. Virtuálne pozadia vyžadujú viac energie z vášho CPU, čo môže zaťažiť hardvér. Menej výkonné zariadenia sa teda počas videokonferenčného hovoru nebudú zobrazovať vôbec.
Ako používať virtuálne pozadie na Webexe
Webex by ste mali mať nainštalovaný vo svojom zariadení a aktualizovaný na najnovšiu verziu. Ak nie, odporúčame tak urobiť teraz. Potom môžete začať používať pozadie počas konferenčného hovoru.
Na pracovnej ploche
Najprv sa pozrieme na používanie virtuálneho pozadia v počítači. Kroky platia pre Windows aj Mac, takže používatelia oboch môžu čítať ďalej.
Kroky na počítači sú:
- Pred pripojením k schôdzi spustite Webex.

- Nájdite možnosť Zmeniť pozadie v ľavom alebo pravom hornom rohu obrazovky.
- V systéme Windows je to vľavo a používatelia počítačov Mac by sa mali pozrieť do pravého rohu

- V systéme Windows je to vľavo a používatelia počítačov Mac by sa mali pozrieť do pravého rohu
- Podľa potreby vyberte obrázok alebo možnosť Rozostrenie.

- Výberom možnosti Použiť uložíte nastavenia.
- Pripojte sa k schôdzi so svojím novým virtuálnym pozadím.

Počas stretnutia môžete zmeniť aj virtuálne pozadie. Tu je postup:
- Počas stretnutia prejdite do ľavého alebo pravého horného rohu obrazovky.
- Vyberte položku Zvuk a video.

- Prejdite na Fotoaparát a potom Zmeniť virtuálne pozadie.

- Vymeňte na nové virtuálne pozadie.

- Použiť zmeny.

- Pokračujte v stretnutí.
Na počítači tieto kroky fungujú iba na Webex Meetings a Webex Unified Application. Webex Training túto funkciu vôbec nepodporuje.
Odporúčame tiež vybrať obrázok s veľkosťou 1280 x 720 pixelov alebo viac. Obrázky so správnou veľkosťou umožnia Webexu prispôsobiť obrázok vášmu virtuálnemu pozadiu. Akékoľvek menšie alebo zdeformované fotografie budú mať za následok neprirodzené pozadie.
ako vidieť predplatiteľov na youtube
Váš správca stránky Webex vám tiež musí povoliť používanie virtuálneho pozadia. Ak viete, že vaše zariadenie je kompatibilné, a napriek tomu sa táto možnosť nezobrazuje, je pravdepodobné, že funkcia je zakázaná. V takom prípade požiadajte svojho správcu o právo na jeho použitie.
V systéme Android a iPhone
Na mobilných zariadeniach môžu používatelia zmeniť pozadie až po pripojení k schôdzi. Kvôli tejto požiadavke vám odporúčame pripojiť sa k schôdzi bez toho, aby ste najprv povolili video. Ak tak urobíte, získate dostatok času na nastavenie virtuálneho pozadia.
Tu je postup, ako zmeniť pozadie na mobilných zariadeniach:
- Spustite Webex na svojom mobilnom zariadení.

- Pripojte sa k schôdzi s vypnutou kamerou.
- Vyberte položku Video.

- Vyberte položku Virtuálne pozadie.

- Vyberte obrázok alebo možnosť Rozostrenie.

- Použite nastavenia.
- Povoľte fotoaparát.
- Pokračujte v stretnutí.
Táto funkcia je relatívne nová v porovnaní s používaním virtuálneho pozadia na počítačoch. Chyb môže byť viac, takže budete musieť byť opatrní.
Podobne ako pri Webexe na pracovnej ploche potrebujete povolenie na používanie virtuálneho pozadia. Ak je funkcia zakázaná, táto možnosť sa na vašom kompatibilnom zariadení nezobrazí.
ako používať, mám šťastie
Tipy, ako sa odlíšiť od okolia
Technológia virtuálneho pozadia nie je v žiadnom prípade dokonalá, ale stále je skvelá na stretnutia. Existuje niekoľko spôsobov, ako zabrániť tomu, aby ste splývali s okolím. Väčšinou ide o farby a osvetlenie.
Vaša izba by mala byť jasne osvetlená, pretože Webex potrebuje dostatok svetla, aby vás odlíšil od pozadia. Tmavšie miestnosti majú tendenciu pôsobiť ako splynutie s prostredím. Zapnite nejaké svetlá a lampy.
Profesionálne osvetlenie pre konferenčné hovory je možné zakúpiť. Tie vyžarujú rovnomerné a jasné svetlo, ktoré pomôže vášmu fotoaparátu zachytiť okolie. Tieto fungujú pre počítače aj mobilné zariadenia.
Pri používaní virtuálneho pozadia záleží aj na oblečení, ktoré nosíte. Keďže cieľom aplikácie je odstrániť farby za vami, nenoste oblečenie rovnakej alebo podobnej farby ako vaša stena alebo pozadie. Pre svojich kolegov a šéfa sa budete javiť ako hlava bez tela vznášajúca sa vo vzduchu. Ak teda vaše oblečenie ladí s pozadím, odporúčame vám prejsť na niečo iné.
Pohybujúce sa objekty tiež narušia ilúziu vášho virtuálneho pozadia. Ak žijete s inými ľuďmi, požiadajte ich, aby za vami neprechádzali počas trvania stretnutia. Takto budete mať dokonalé zázemie pre vaše stretnutia.
Ďalšie často kladené otázky
Ako používať webaround vo Webexe?
Webaround je prenosná zelená obrazovka, ktorá sa pripája k vašej stoličke a predstavuje jednofarebné rovnomerné pozadie. Dá sa zložiť do malého balenia a zmestí sa do každej cestovnej tašky. Ak nie ste fanúšikom veľkých zelených obrazoviek, mali by ste zvážiť, či si ich nezaobstaráte.
Tu je návod, ako budete používať Webaround s Webex:
1. Nastavte Webaround tak, že ho pripevníte na stoličku.
2. Pred posadením sa uistite, že je pevne pripojený.
3. Spustite Webex.

4. Nájdite možnosť Zmeniť pozadie buď v ľavom hornom alebo pravom rohu obrazovky.

a. V systéme Windows je to vľavo a používatelia počítačov Mac by sa mali pozrieť do pravého rohu
5. Podľa potreby vyberte obrázok alebo možnosť Rozostrenie.

6. Výberom položky Použiť uložíte nastavenia.
7. Pripojte sa k schôdzi so svojím novým virtuálnym pozadím.

A tu to máte. Je to jednoduché, pretože plná zelená farba umožní kvalitnejšie virtuálne pozadie počas vašich stretnutí. Samozrejme, nemali by ste nosiť zelenú farbu, pretože začne splývať.
ako nahrávať na youtube tv
Má Webex funkciu chroma key?
Webex nemá túto funkciu zabudovanú pre svojich používateľov. Ak chcete použiť chromatický kľúč so zelenou obrazovkou, budete musieť použiť iný softvér.
si na pláži?
Funkcia virtuálneho pozadia Webexu je skvelý spôsob, ako umožniť pracovníkom z domova zachovať si súkromie alebo sa zdať, že sú na vzrušujúcom mieste. Teraz, keď už viete, ako to nastaviť, môžete zapôsobiť na svojich spolupracovníkov týmito technickými zručnosťami. Sami sa vás budú pýtať, ako to urobiť.
Aké virtuálne pozadie preferujete? Máte doma zelenú obrazovku? Dajte nám vedieť v sekcii komentárov nižšie.