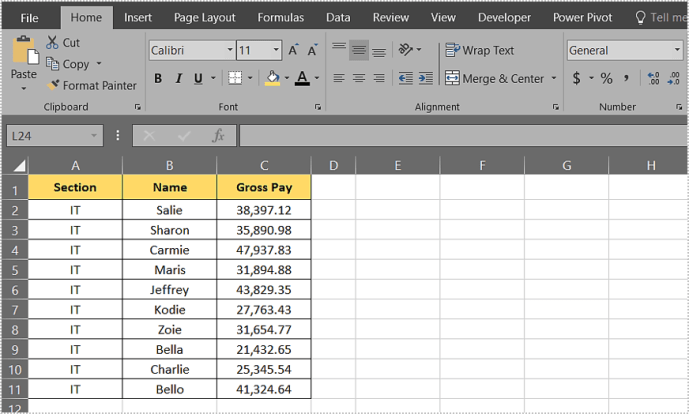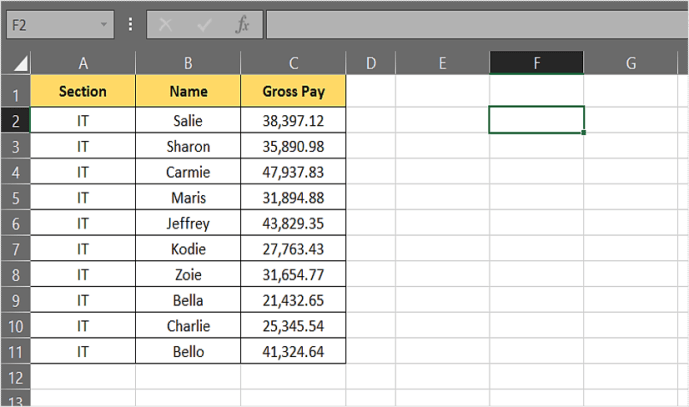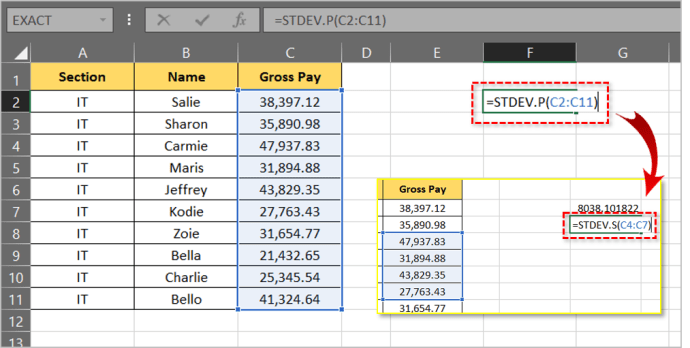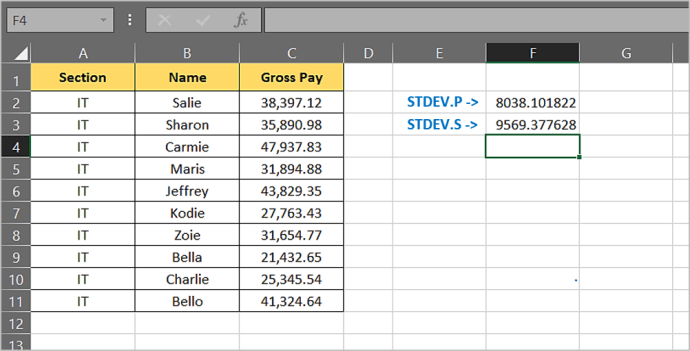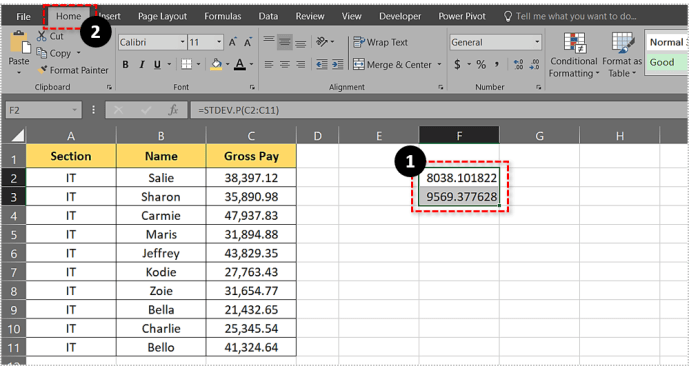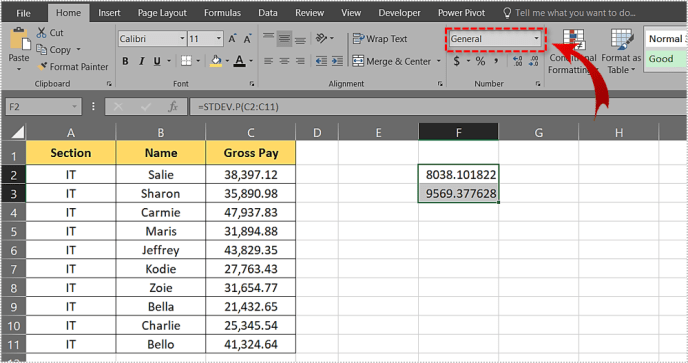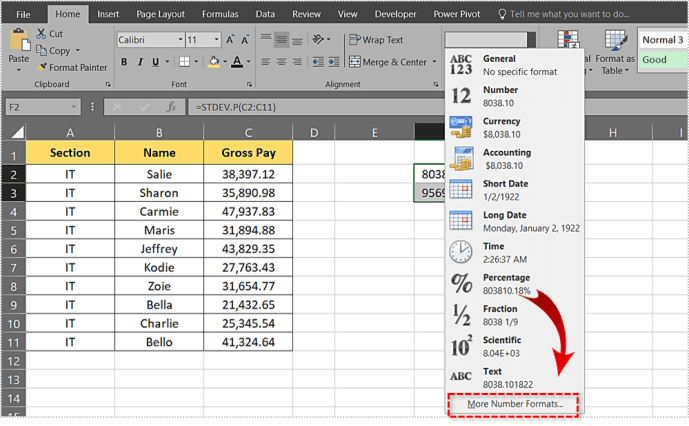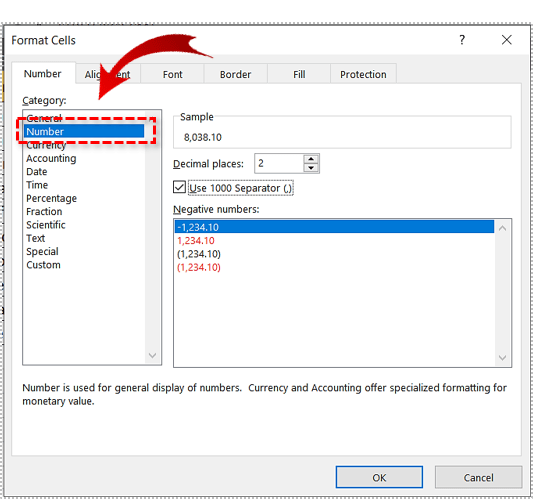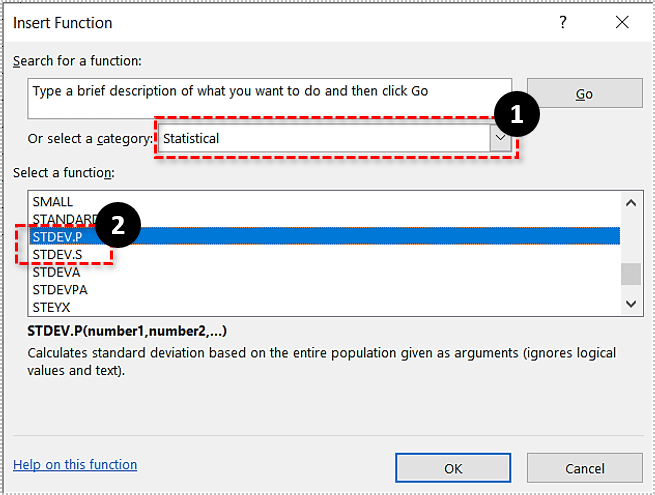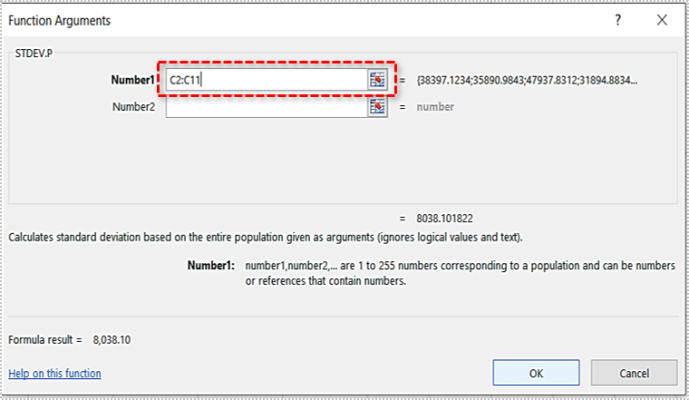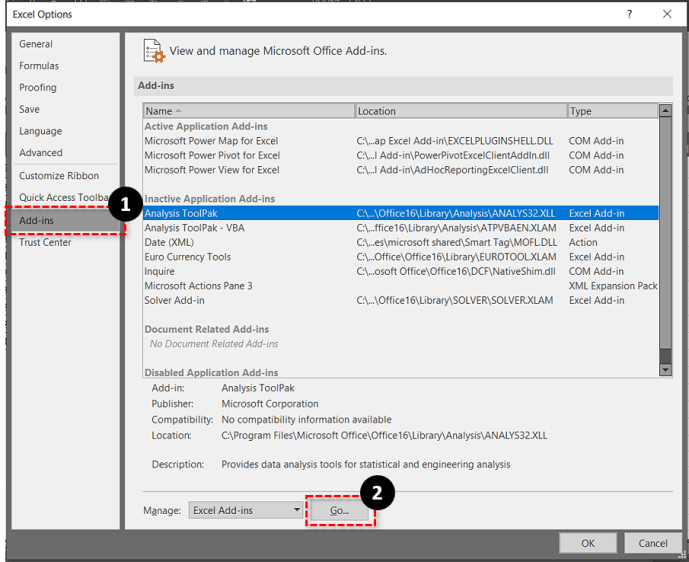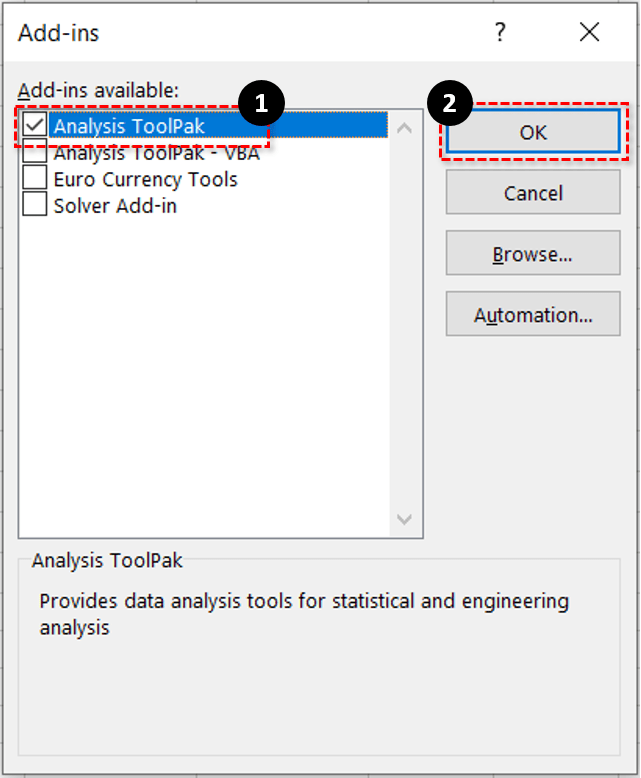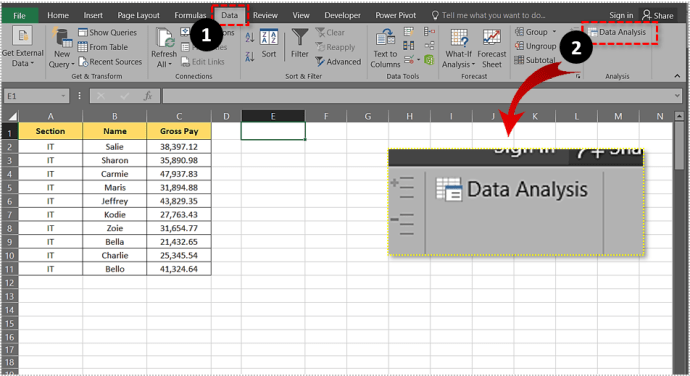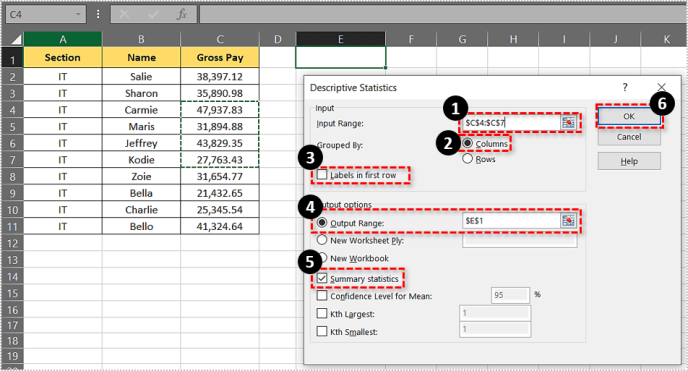Štandardná chyba alebo štandardná odchýlka je mimoriadne užitočný nástroj, ak chcete lepšie porozumieť údajom, ktoré máte pred sebou. Udáva, koľko hodnôt v konkrétnej množine údajov sa líši od strednej hodnoty.

Existujú dve hlavné odrody - štandardná odchýlka pre vzorku a štandardná odchýlka pre populáciu a obe sú zahrnuté v programe Excel. Pozrime sa, ako postupovať pri výpočte štandardnej odchýlky v programe Excel.
Štandardná odchýlka pre vzorku
Štandardná odchýlka pre vzorku je jednou z dvoch hlavných funkcií štandardnej odchýlky, ktorú program MS Excel umožňuje vypočítať pre vaše grafy. Predstavuje štandardnú odchýlku od priemeru pre vybranú vzorku údajov.
Pomocou tejto funkcie môžete ľahko vypočítať, koľko sa určitá podmnožina údajov líši od strednej hodnoty. Povedzme, že máte graf s platmi všetkých zamestnancov spoločnosti a chcete iba údaje o platoch v IT sektore. Použijete štandardnú odchýlku pre vzorku alebo funkciu STDEV.S.
mŕtvy za denného svetla hrať sa s priateľmi
Štandardná odchýlka pre populáciu
Štandardná odchýlka pre populáciu je ďalšou hlavnou funkciou štandardnej odchýlky, ktorú môžete vypočítať pomocou programu MS Excel. Na rozdiel od štandardnej odchýlky pre vzorku predstavuje štandardná odchýlka pre populáciu priemernú odchýlku pre všetky položky v tabuľke. V programe MS Excel je označený ako STDEV.P.
Použitím toho istého príkladu z predchádzajúcej časti by ste teda pomocou funkcie STDEV.P vypočítali odchýlku pre všetkých zamestnancov. Excel taktiež umožňuje vypočítať ďalšie typy štandardných odchýlok, aj keď tieto dva sa používajú najčastejšie.
Ako vypočítať štandardnú odchýlku v programe Excel
Výpočet štandardnej odchýlky v programe Excel je jednoduchý a dá sa vykonať tromi rôznymi spôsobmi. Pozrime sa podrobnejšie na každú z metód.
Metóda 1
Toto je najrýchlejší spôsob výpočtu hodnoty štandardnej odchýlky. Môžete ho použiť na získanie vzorkových aj populačných odchýlok. Musíte však poznať vzorce, aby táto metóda fungovala, a preto sa jej toľko ľudí skôr vyhýba.
V tomto prípade pracujeme s trojstĺpcovým grafom. Postup:
- Vytvorte alebo otvorte tabuľku v programe MS Excel.
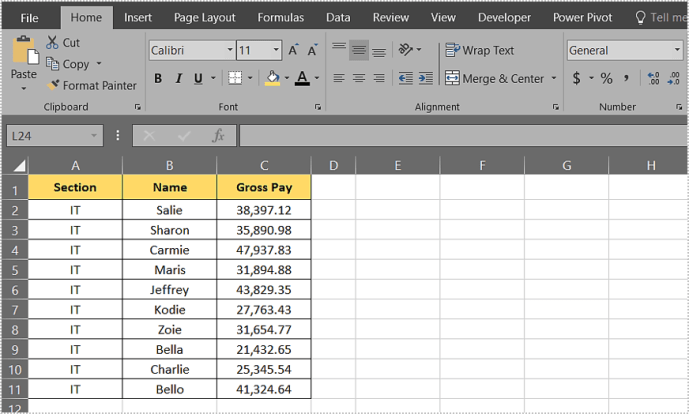
- Kliknite na bunku, kde chcete zobraziť hodnotu štandardnej odchýlky.
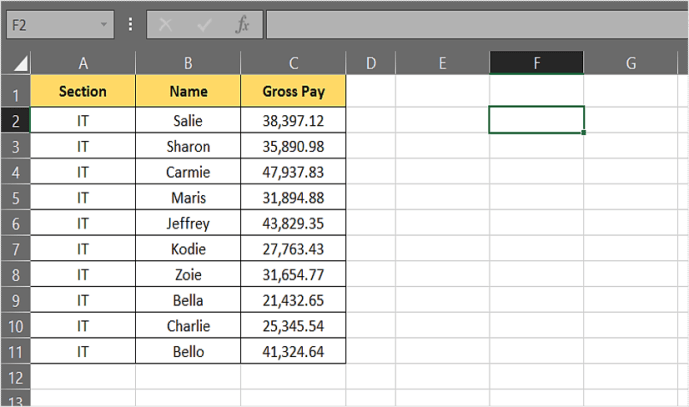
- Ďalej zadajte = STDEV.P (C2: C11) alebo = STDEV.S (C4: C7). Hodnoty v zátvorkách označujú rozsah buniek, pre ktoré chcete vypočítať hodnotu štandardnej odchýlky. V tomto príklade chcete vypočítať STDEV.P pre bunky C2 až C11 a STDEV.S pre bunky C4 až C7.
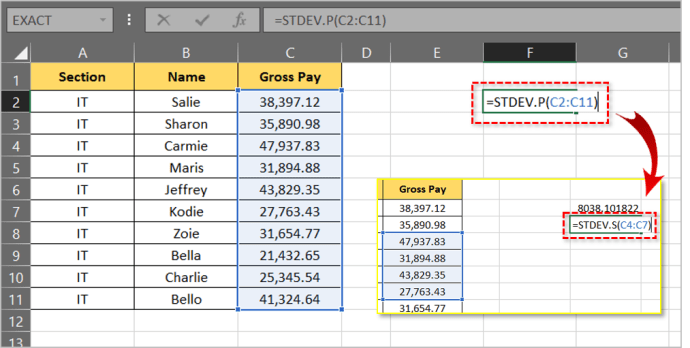
- Stlačte Enter.
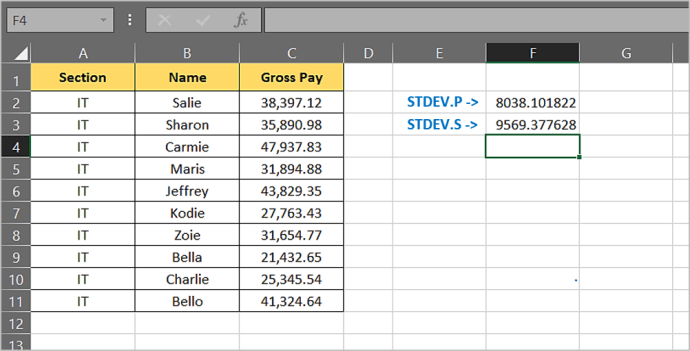
- Ak chcete výsledok zaokrúhliť na dve desatinné miesta, vyberte výsledky a kliknite na kartu Domov.
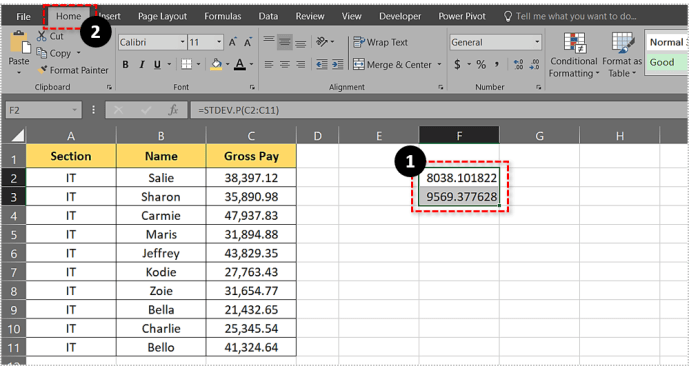
- Kliknutím na šípku vedľa položky Všeobecné otvoríte rozbaľovaciu ponuku.
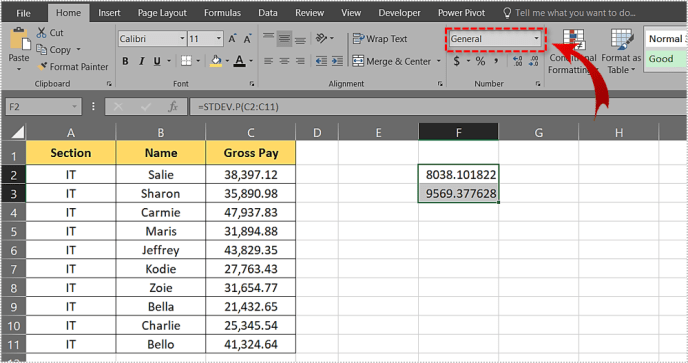
- Vyberte viac formátov čísel
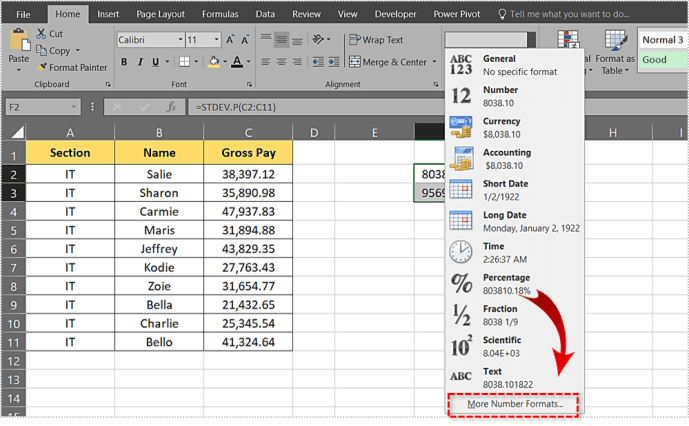
- Vyberte možnosť Číslo.
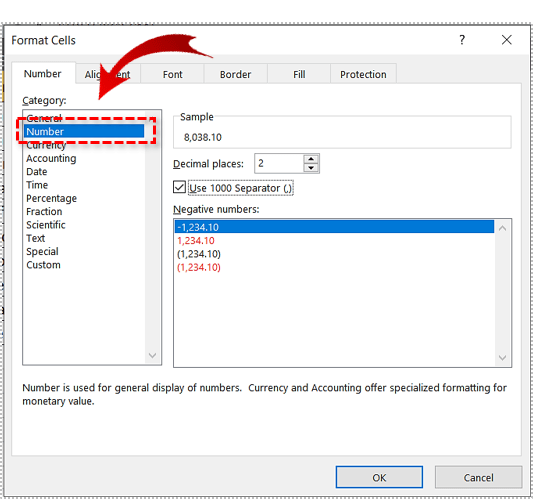
Metóda 2
Ďalšia metóda je takmer rovnaká ako prvá a nevyžaduje hlboké znalosti Excelu. Je skvelé, keď ste v núdzi, ale nechcete sa miešať do vzorcov. Pozrime sa, ako získať odchýlky bez zadávania vzorcov.
- Vytvorte alebo otvorte tabuľku v programe MS Excel.
- Kliknite na bunku, kde sa zobrazí výsledok odchýlky.
- Ďalej kliknite na hlavičku Vzorce v hlavnej ponuke.
- Potom kliknite na tlačidlo Vložiť funkciu. Nachádza sa na ľavej strane.
- Kliknutím na šípku vedľa položky Alebo vyberte kategóriu otvorte rozbaľovaciu ponuku.
- Vyberte možnosť Štatistické.
- Prejdite nižšie uvedeným zoznamom a vyberte buď STDEV.P, alebo STDEV.S
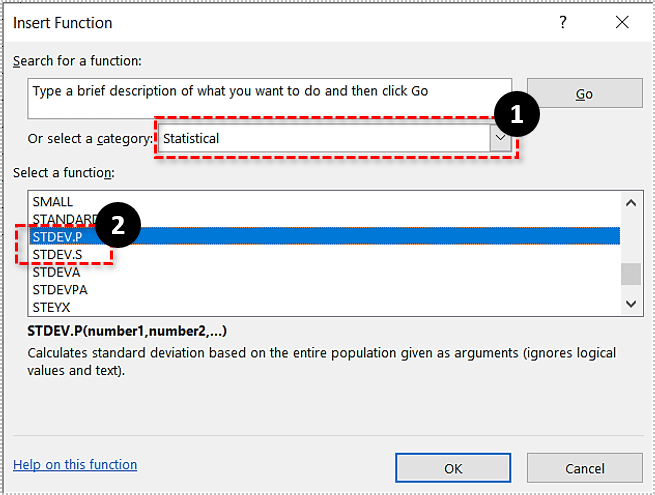
- Ďalej v okne Argumenty funkcií zadajte rozsah, pre ktorý chcete vypočítať štandardnú odchýlku, do textového poľa vedľa Číslo1. Keď sa vrátime k príkladu Metódy 1, kde sme počítali štandardnú odchýlku pre bunky C2 až C11, mali by ste napísať C2: C11.
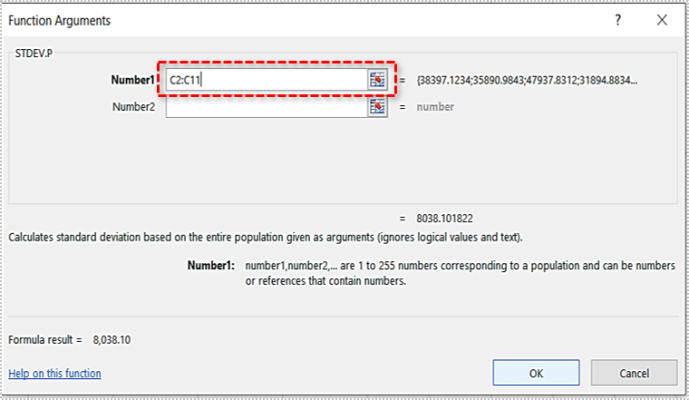
Pri výpočte štandardnej odchýlky týmto spôsobom nebudete musieť číslo orezávať, pretože sa automaticky orezáva na dve desatinné miesta.

Metóda 3
Existuje aj tretia metóda, ktorá spočíva v použití súpravy nástrojov Excel's Data Analysis. Ak ho nemáte, nainštalujte ho takto.
- Kliknite na Súbor.
- Ďalej kliknite na Možnosti.
- Kliknite na kartu Doplnky v ľavej časti okna.
- Kliknite na tlačidlo Prejsť v dolnej časti okna.
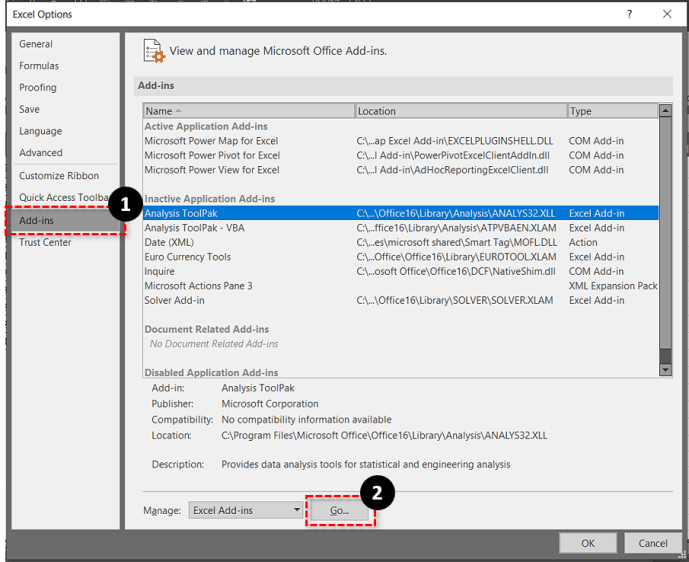
- Začiarknite políčko Analysis ToolPak.
- Kliknite na tlačidlo OK.
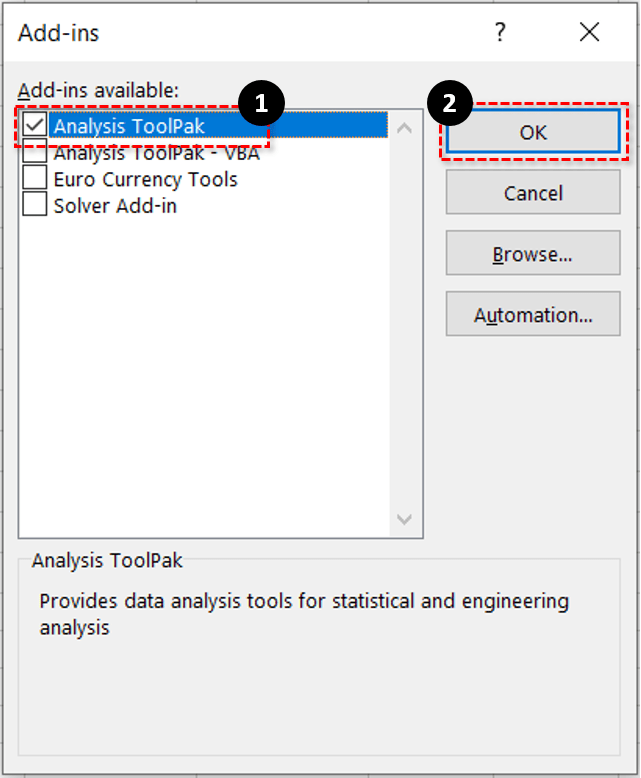
Po dokončení inštalácie sa pozrime, ako pomocou analýzy údajov vypočítať štandardnú odchýlku.
- Vytvorte alebo otvorte tabuľku v programe MS Excel.
- Kliknite na kartu Údaje.
- Vyberte Analýza údajov.
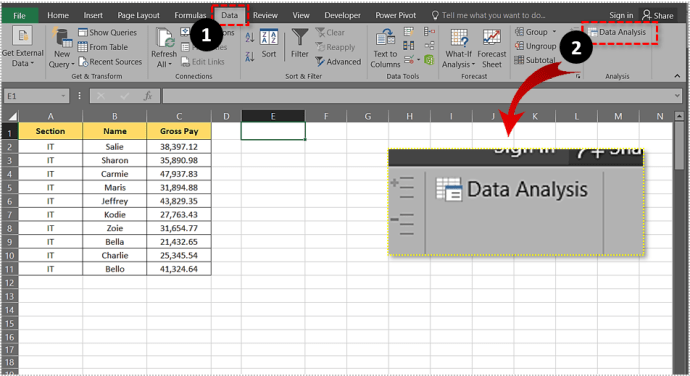
- Vyberte popisnú štatistiku.
- Do poľa Input Range zadajte rozsah buniek, ktoré chcete zahrnúť.
- Vyberte si medzi prepínačmi Stĺpce a Riadky.
- Skontrolujte štítky v prvom riadku, ak existujú hlavičky stĺpcov
- Vyberte miesto, kde sa má výsledok zobraziť.
- Začiarknite políčko Súhrnná štatistika.
- Kliknite na tlačidlo OK.
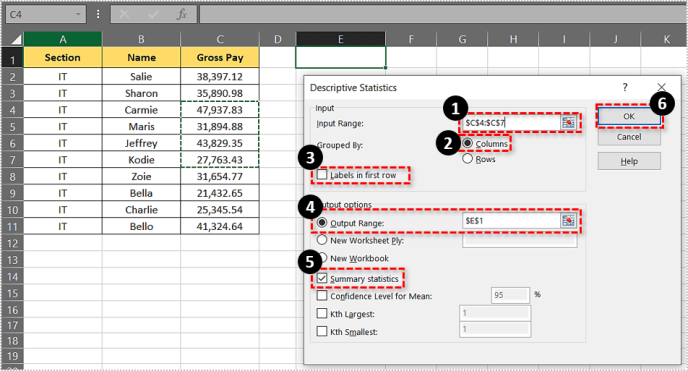
Štandardnú odchýlku pre vzorku nájdete vo výstupnom súhrne.
ako zmeniť hlas pri svare

Zhrnutie
Hodnotu štandardnej chyby alebo štandardnej odchýlky je možné vypočítať rôznymi spôsobmi. Vyberte si spôsob, ktorý vám najlepšie vyhovuje, a postupujte podľa krokov uvedených v tomto článku.