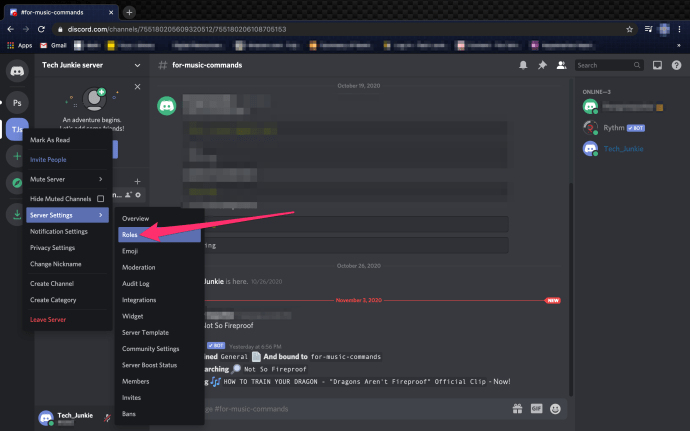Kreatívne nástroje Canva vám umožňujú optimalizovať vaše návrhy na maximum. Nielenže môžete do svojich projektov v Canve pridať svoj vlastný text, ale môžete tiež prispôsobiť ľubovoľný prvok v textovom poli. Vďaka tomu budú vaše návrhy profesionálnejšie a jedinečné. Dobrou správou je, že na používanie týchto funkcií nemusíte mať predplatné Canva Pro.

V tejto príručke vám ukážeme, ako pridať textové pole do Canva na rôzne zariadenia. Prejdeme si aj proces pridávania okrajov a iných prvkov do vášho textového poľa.
Ako pridať textové pole do Canva?
Pridanie textu do dizajnu Canva je neoddeliteľnou súčasťou procesu vytvárania kvalitného vizuálneho obsahu. A čo viac, vyžaduje si to len pár rýchlych krokov na mobilnej aj stolnej verzii. Ukážeme vám, ako to urobiť na rôznych zariadeniach.
Mac
Ak vás zaujíma, ako pridať textové pole do Canva na vašom Macu, pozrite si tieto pokyny:
- Bežať Canva vo svojom prehliadači a prihláste sa do svojho účtu.

- Začnite nový projekt alebo otvorte existujúci dizajn.

- Kliknite na Text na ľavom bočnom paneli.

- Vyberte typ textu, ktorý chcete pridať.

Poznámka : Môžete pridať nadpis, podnadpis alebo bežný text. - Zadajte text do textového poľa.

- Ak chcete text uložiť, kliknite kdekoľvek mimo textového poľa.
Ak chcete zmeniť umiestnenie textového poľa, kliknite naň a ťahajte ho cez dizajn, kým sa nerozhodnete, kde vyzerá najlepšie. Textové pole môžete tiež kedykoľvek otočiť a zmeniť jeho veľkosť.
Poznámka : Ak do textového poľa pridáte emotikony, po stiahnutí vášho návrhu nebudú viditeľné.
Windows 10
Ak chcete pridať textové pole do Canva v systéme Windows 10, postupujte podľa nasledujúcich krokov:
- Otvorené Canva vo vašom prehliadači.
- Prihláste sa do svojho účtu, ak ste tak ešte neurobili.

- Otvorte dizajn, kam chcete pridať textové pole.

- Prejdite na možnosť Text na ľavom bočnom paneli.

- Vyberte typ textu, ktorý chcete pridať do svojho návrhu.

- Zadajte text do textového poľa.

- Ak chcete text uložiť, kliknite kdekoľvek mimo textového poľa.
Ak chcete upraviť textové pole po jeho uložení, všetko, čo musíte urobiť, je dvakrát kliknúť na text v poli a vybrať časť textu, ktorú chcete nahradiť. Týmto spôsobom môžete zmeniť aj písmo, farbu a veľkosť textu.
Android
Proces pridávania textu do mobilnej aplikácie Canva nie je o nič zložitejší ako vo verziách pre počítače. Na svojom Androide to môžete urobiť takto:
- Spustite aplikáciu v telefóne.

- Vytvorte nový dizajn na svojej domovskej stránke alebo prejdite na predchádzajúce v sekcii Návrhy.
- Klepnite na + v ľavom dolnom rohu obrazovky.

- V rozbaľovacej ponuke vyberte položku Text.

- Rozhodnite sa, aký typ textu chcete pridať.

- Zadajte text do textového poľa.

- Po dokončení klepnite kdekoľvek mimo textového poľa.
- Stlačte textové pole a potiahnite ho po obrazovke, aby ste upravili jeho polohu.

Ak chcete upraviť textové pole, znova naň klepnite a zadajte, čo chcete.
iPhone
Takto môžete pridať textové pole do Canva na vašom iPhone:
- Otvorte Canva.

- Prejdite na dizajn, do ktorého chcete pridať text.
- Klepnite na + v ľavom dolnom rohu obrazovky.

- Prejdite na položku Text.

- Vyberte, či chcete, aby bol váš text nadpisom, podnadpisom alebo obyčajným textom.

- Do textového poľa zadajte, čo chcete.

- Klepnutím kdekoľvek mimo textového poľa ho uložíte.

Od tejto chvíle môžete textové pole posúvať, meniť jeho veľkosť, písmo, farbu a podobne.
Ako pridať orámovanie do textového poľa v Canva?
Keď do Canva pridáte textové pole, orámovanie zmizne hneď, ako kliknete mimo textového poľa. Môžete však pridať trvalé orámovanie, ktoré zostane okolo textu aj po stiahnutí súboru. Tu je návod, ako sa to robí na rôznych zariadeniach;
Mac
Ak chcete pridať orámovanie do textového poľa v Canva na Macu, postupujte podľa nasledujúcich krokov:
- Otvorené Canva vo vašom prehliadači.

- Otvorte dizajn, kam chcete pridať okraj.
- Prejdite na Prvky na ľavom bočnom paneli.

- Kliknite na Hľadať ikony a tvary a zadajte text do poľa Ohraničenia. Môžete tiež vyhľadávať snímky.

- Vyberte orámovanie, ktoré najlepšie vyhovuje vášmu dizajnu, a potiahnite ho smerom k textovému poľu.

Majte na pamäti, že nie všetky hranice sú voľné; niektoré z nich sú dostupné len pre členov Canva Pro. Okraje plátna majú podobu obdĺžnikov, štvorcov, kruhov a rôznych iných tvarov.
Môžete meniť veľkosť, otáčať a posúvať okraje, aby sa dokonale zmestili do textového poľa. Ak chcete duplikovať orámovanie, stlačte CMD + D na klávesnici.
Windows 10
Ak chcete pridať orámovanie do textového poľa v Canva, postupujte podľa týchto pokynov.
- Otvorené C anva a prejdite na dizajn, ktorý chcete upraviť.
- Kliknite na Prvky na ľavom bočnom paneli.

- Do vyhľadávacieho panela zadajte Borders.

- Vyberte si okraj z rozsiahlej kolekcie prvkov.

- Kliknite naň a potiahnite ho cez dizajn.
- Po dokončení kliknite mimo okraja.

Ak chcete vytvoriť kópie orámovania, stlačte Ctrl + D na klávesnici. Okrem rámovania textových polí môžete použiť aj okraje pre obrázky, videá a ďalšie prvky.
Android
Ak chcete pridať orámovanie do textového poľa v Canva na vašom Androide, postupujte takto:
- Spustite aplikáciu.

- Vytvorte nový dizajn alebo otvorte starý.
- Klepnite na + v ľavom dolnom rohu obrazovky.

- Prejdite na Prvky.

- Do vyhľadávacieho panela zadajte Borders.

- Vyberte požadovaný okraj pre textové pole.
- Potiahnite okraj cez obrazovku tak, aby sa zmestil do textového poľa.
- Klepnutím kdekoľvek mimo hranice ju uložíte.

iPhone
Pridanie orámovania do textového poľa v Canva na iPhone vyžaduje len niekoľko rýchlych krokov. Tu je postup:
ako synchronizovať program Outlook s kalendárom
- Otvorte aplikáciu a prejdite na dizajn, ktorý chcete upraviť.

- Klepnite na + v ľavom dolnom rohu obrazovky.

- Prejdite na Prvky.

- Do vyhľadávacieho panela napíšte Borders.

- Vyberte jeden okraj.
- Ťahajte ho cez svoj dizajn, kým sa dokonale nezmestí okolo textového poľa.

- Klepnutím kdekoľvek mimo hranice ju uložíte.

Používanie prvkov pozadia s textovými poľami
Okrem okrajov existujú rôzne ďalšie prvky, ktoré môžete vložiť, aby vaše textové pole vyzeralo lepšie. Môžete napríklad pridať nálepky, pozadia, tvary, grafy, návrhy, mriežky, ilustrácie a mnoho ďalších prvkov. Na rôznych zariadeniach sa to robí takto:
Mac
Ak chcete pridať prvky pozadia do textového poľa v Canva na Macu, postupujte takto:
- Bežať Canva vo vašom prehliadači.
- Otvorte dizajn, do ktorého chcete pridať prvok pozadia.

- Prejdite na Prvky na ľavom bočnom paneli.

- Do vyhľadávacieho poľa zadajte text Pozadia.

- Vyberte pozadie pre textové pole.
- Kliknite naň a presuňte ho smerom k textovému poľu.

- Zmeňte jeho veľkosť a umiestnenie, aby sa zmestili do textového poľa.

- Ak chcete text uložiť, kliknite kdekoľvek mimo textového poľa.

Windows 10
Ak chcete pridať pozadie do textového poľa v Canva v systéme Windows 10, postupujte takto:
- Otvorené Canva a vyberte si dizajn.
- Na ľavej bočnej table vyberte položku Prvky.

- Do vyhľadávacieho panela zadajte Pozadia.

- Vyberte si pozadie, ktoré sa vám páči.

- Kliknite naň a presuňte ho smerom k textovému poľu.
- Zmeňte jeho veľkosť a umiestnenie, aby sa zmestili do textového poľa.
- Ak chcete text uložiť, kliknite kdekoľvek mimo textového poľa.

Android
Ak chcete pridať prvok pozadia do textového poľa v Canva na Androide, postupujte takto:
- Otvorte aplikáciu a vyberte dizajn.
- Klepnite na + v ľavom dolnom rohu obrazovky.

- V rozbaľovacej ponuke vyberte položku Prvky.

- Do vyhľadávacieho panela napíšte Pozadia.

- Vyberte pozadie pre textové pole.
- Ťahajte ho po svojom dizajne, kým dokonale nezapadne do textového poľa.

- Po dokončení klepnite kdekoľvek mimo pozadia.

iPhone
Opakujte tieto kroky, aby ste to urobili na svojom iPhone:
- Spustite aplikáciu a prejdite na dizajn, ktorý chcete upraviť.
- Klepnite na + v ľavom dolnom rohu obrazovky.

- Prejdite na Prvky.

- Do vyhľadávacieho panela zadajte Pozadia.

- Vyberte pozadie.
- Potiahnite ho smerom k textovému poľu.
- Upravte jeho veľkosť a umiestnenie tak, aby sa zmestili do textového poľa.

- Klepnutím kdekoľvek mimo hranice ju uložíte.

Ďalšie často kladené otázky
Ako zmeniť farbu textu v Canva?
Zmenu farby textu v Canve je možné vykonať v niekoľkých rýchlych krokoch. Na počítači to môžete urobiť takto:
1. Otvorte dizajn, ktorý chcete upraviť.
2. Dvakrát kliknite na text.
3. Kliknite na Farba textu na hornom paneli nástrojov.
4. Vyberte farbu, ktorú chcete pre svoj text.
5. Kliknutím kdekoľvek mimo textového poľa ho uložíte.
Tu je návod, ako môžete zmeniť farbu textu v Canva na svojom telefóne:
1. Otvorte dizajn, ktorý chcete upraviť.
2. Klepnite na text.
3. Nájdite Farba na spodnom paneli nástrojov.
4. Vyberte farbu, ktorú chcete pre svoj text.
5. Zvoľte Hotovo.
Ako zakriviť text v Canve?
Žiaľ, v Canve nie je žiadny vstavaný nástroj, ktorý dokáže zakriviť váš text. Každé písmeno by ste museli ohýbať ručne jeho otáčaním a zmenou veľkosti.
Nechajte svoje návrhy Canva vyniknúť
Teraz viete, ako pridať textové pole, orámovanie a pozadie do Canva na rôzne zariadenia. Tiež viete, ako upraviť textové pole zmenou jeho veľkosti, písma, farby a umiestnenia. Vedieť, ako používať bezplatné nástroje Canva, môže znamenať rozdiel vo vašich návrhoch.
Už ste niekedy pridali textové pole v Canve? Použili ste niektorú z metód uvedených v tomto článku? Dajte nám vedieť v sekcii komentárov nižšie.
























































![Ako blokovať číslo na zariadení Android [september 2020]](https://www.macspots.com/img/mac/90/how-block-number-an-android-device.jpg)