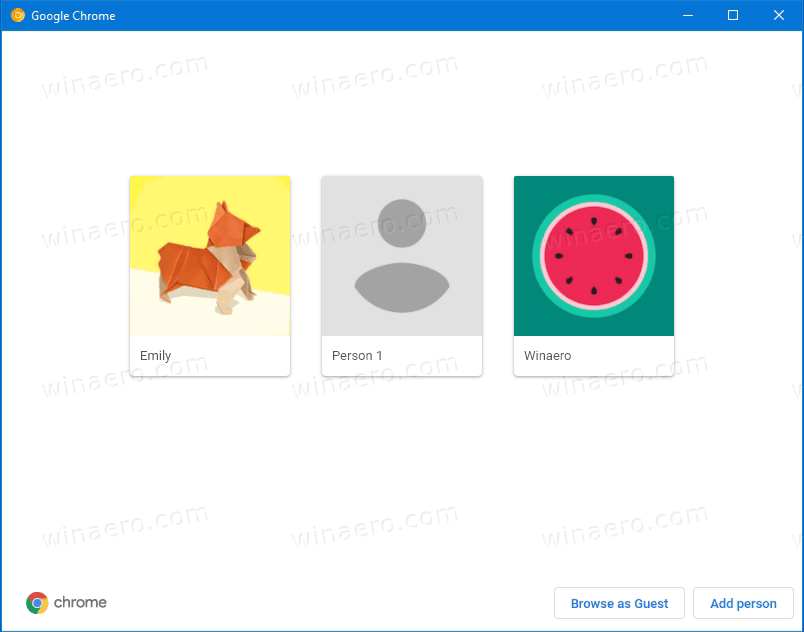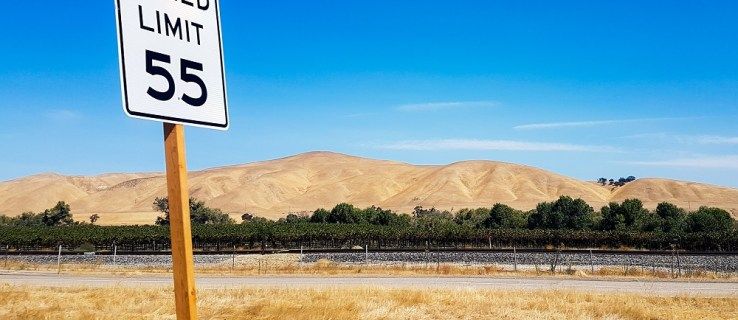Vďaka množstvu obsahu, ktoré Kodi dokáže prehrať, cez internet aj streamovaním z miestnej siete alebo úložiska, je zrejmé, že Kodi je jednou z najlepších platforiem, ktoré si môžete zvoliť pre svoje mediálne potreby, ako náhrada za kedysi aktívny Windows Mediálne centrum. Vďaka popularite Kodi existuje veľká šanca, že niektorí používatelia potrebujú alebo chcú titulky.

Aj keď sú titulky dobré pre divákov so sluchovým postihnutím, ľudia môžu sledovať obsah na nižšej než normálnej hlasitosti, lepšie tlmočiť jazyky, ktoré sa líšia, počuť hrubé prízvuky a interpretovať vytvorené jazyky (ak médiá automaticky ich zobraziť).
Titulky sú nevyhnutnou súčasťou zábavy pre veľa divákov a spoločnosť Kodi našťastie plne podporuje sťahovanie a používanie titulkov s médiami a podporuje ich už od verzie Kodi v13 Gotham. Napriek tomu sa budete musieť ponoriť do svojich nastavení, aby ste povolili titulky, a budete potrebovať doplnok na ich získanie z webu. Tu je postup, ako pridať titulky do svojho klienta Kodi.
ako aktivovať všetky jadrá v systéme Windows 10
Povolenie titulkov
Ak chcete sťahovať a prezerať titulky v okne štandardného prehrávania, musí mať Kodi vo vašom prístroji povolenú možnosť titulkov a ak nie je, pridať ich späť do softvéru. Spoločnosť Kodi vyžaduje, aby boli titulky pred ich pridaním na vašu platformu povolené, aby sa zabezpečilo, že používatelia nebudú zmätení pri sťahovaní balíkov, ktoré sa nezobrazia.

- Otvorte Kodi a vyberte ikonu nastavenie ikonu v ľavej hornej časti displeja otvoríte ponuku Konfigurácie.
- Vyberte úplne prvú možnosť, Nastavenia prehrávača, otvoríte zoznam predvolieb prehrávača Kodi.
- Na ľavej strane ponuky posuňte zobrazenie nadol v zozname, kým sa nedostanete Jazykové nastavenia, kde sa nachádzajú možnosti nastavenia titulkov.
- V ponuke vyhľadajte podnadpis s titulkami - je druhý v zozname - a uistite sa, že je nastavený na Jazyk pôvodného streamu. Ak chcete sledovať obsah v inom jazyku, môžete túto možnosť nastaviť tak, aby podporovala jednu možnosť.
- Pri možnosti zmeniť písmo je predvolené nastavenie Arial, ale ak máte ťažkosti s čítaním písma Arial, môžete ho upraviť na teletext.
- Posuňte sa nadol na možnosti Služby sťahovania a upravte spôsob sťahovania balíkov titulkov do vášho zariadenia.
- Uistite sa, že sú predvoľby jazyka titulkov nastavené na jazyk (jazyky), ktoré chcete zobraziť, či už je to angličtina (predvolená možnosť) alebo iná voľba. Predvoleným výberom je angličtina. Ak chcete, môžete pridať ďalšie balíčky.
- Skontrolujte, či ste pre balíky titulkov nastavili správne umiestnenie sťahovania.
- K dispozícii nie sú žiadne tlačidlá Použiť alebo OK, takže vynulujte nastavenia, kým sa nedostanete do hlavnej ponuky Kodi, a ste pripravení.
Pridanie klienta titulkov
Teraz, keď ste nakonfigurovali nastavenie titulkov pre svoju platformu, budete musieť stiahnuť doplnok pre Kodi, aby ste sa uistili, že titulky môžete vo svojom zariadení správne používať. Kodi je postavený na tom, aby bol otvorený a prístupný pre všetky druhy aplikácií a doplnkov; to je hlavný dôvod, prečo si väčšina používateľov vybrala Kodi ako svoju obľúbenú službu streamovania médií.
Kodi umožňuje používateľom pridávať schválené doplnky aj doplnky tretích strán do svojej aplikácie Kodi pomocou úložísk, ale pokiaľ ide o titulky, nebudete potrebovať externé úložisko . Kodi sa dodáva s veľkým zoznamom schválených a predvolených aplikácií, ktoré môžete pridať z úložiska doplnkov / doplnkov Kodi. Tu je príklad, ako nastaviť doplnok titulkov pre Kodi pomocou vopred zahrnutých zdrojov.

- V hlavnej ponuke zvoľte možnosť Doplnky z ľavej strany obrazovky.
- Kliknite alebo klepnite na ikonu otvoreného poľa (prehliadač titulkov) v ľavej hornej časti obrazovky, ktorá vám poskytne niekoľko možností pridania nových aplikácií do vášho klienta.
- Použite úložiská, ktoré sú už k dispozícii v aplikácii Kodi. Vyberte tretiu možnosť, Inštalovať z úložiska.
- Vyberte Titulky zo zoznamu. Je zoradený v abecednom poradí, takže v dolnej časti ponuky nájdete možnosť doplnkov titulkov.
- Stiahnite si ktorúkoľvek službu titulkov, ktorú chcete, ale odporúčaná voľba je OpenSubtitles.org.
Ako používať OpenSubtitles.org v Kodi
OpenSubtitles.org uľahčuje pridávanie titulkov k ľubovoľnému množstvu videí, miestnych aj streamovaných, a umožňuje ich robiť na akomkoľvek zariadení alebo aplikácii, konkrétne v tomto prípade v aplikácii Kodi. Doplnok sleduje titulky pre televíziu aj filmy, takže môžete využiť dostupné možnosti bez ohľadu na to, aký typ média sledujete. Tu sú kroky na pridanie Opensubtitles.org do Kodi.
- Uistite sa, že ste v hlavnej ponuke Kodi a vyberte Doplnky.
- Kliknite alebo klepnite na ikonu ikona otvorenej schránky.
- Vyberte Inštalovať z úložiska.
- Kliknite alebo klepnite na Titulky
- Kliknite na možnosť pridať OpenSubtitles na svoju platformu Kodi, potom kliknite na inštalovať v ponuke.

- Teraz, keď je vo vašom zariadení nainštalovaný program OpenSubtitles, musíte si zaregistrovať účet. Otvorte webový prehľadávač a prejdite na „Opensubtitles.org“ v počítači. Môžete tiež navštíviť „Opensubtitles.com“ čo je najnovší web, ale stále ide o nedokončenú prácu.

- Kliknite na Register a postupujte podľa uvedených pokynov.

Po zaregistrovaní účtu sa vráťte do spoločnosti Kodi a vyberte ikonu Konfigurovať ikona na displeji. Ak je ikona programu Configure sivá, jednoducho vybočte z ponuky a znova vstúpte na stránku OpenSubtitles. V ponuke konfigurácie uvidíte položky týkajúce sa vášho používateľského mena a hesla; zadajte ich a vyberte OK. Po pridaní OpenSubtitles do Kodi sa vrátite do predchádzajúcej ponuky, kde sa potom môžete vrátiť späť do domovskej ponuky Kodi.

Povolenie OpenSubtitles

Po pridaní OpenSubtitles do Kodi vám zostáva len skontrolovať, či sú OpenSubtitles na vašej platforme povolené a správne fungujú. Aj keď ste doplnok nainštalovali so spoločnosťou Kodi, nemusí fungovať správne, kým sa nezabezpečíte, že je aplikácia povolená v nastaveniach. Tu je postup.
- Začnite kliknutím alebo klepnutím na ikonu nastavenie ikonu ozubeného kolieska znova otvoríte svoje predvoľby.
- Znova vyberte Nastavenia prehrávača .
- V ľavej bočnej ponuke znova vyberte požadovaný jazyk.
- Posuňte sa nadol na nastavenie sťahovacích služieb ešte raz. Uvidíte, že nastavenia Kodi boli obnovené pomocou niekoľkých nových možností.
- Predtým vaša inštancia Kodi nemala možnosť nastaviť predvolené titulky, pretože ste na platformu nepridali možnosť titulkov. Teraz, keď je OpenSubtitles.org nainštalovaný vo vnútri Kodi, môžete skutočne nastaviť a zmeniť svoje predvolené nastavenia sťahovania titulkov.

Vo vnútri Kodi musíte zmeniť štyri hlavné nastavenia. Tieto možnosti umožňujú vášmu zariadeniu správne zobrazovať titulky v závislosti od toho, aké preferencie chcete načítať do svojich informačných kanálov videa.
Nastavenie # 1: Pozastavenie pri vyhľadávaní titulkov
Toto nastavenie jepredvolene povolenéa umožňuje vášmu prehrávaču Kodi pozastaviť prehrávanie vášho videa pri vyhľadávaní titulkov na webe. To znamená, že vám už nebudú chýbať žiadne relácie alebo filmy, ktoré pozeráte, bez toho, aby ste na obrazovke najskôr mali titulky. Pred výberom obsahu bude možno potrebné chvíľu počkať, kým si ho zobrazíte. Ak nechcete, aby bolo toto nastavenie povolené, vypnite ho prepnutím do polohy Vypnuté pozíciu.
Nastavenie # 2: Automatické stiahnutie prvých titulkov
Toto nastavenie,predvolene zakázané, vám umožňuje automaticky stiahnuť prvý záznam na OpenSubtitles bez toho, aby ste ho najskôr vybrali. Táto možnosť funguje dobre pre veľkú časť hlavného prúdu obsahu, pretože vynikajúco predpovedá, ktorú možnosť chcete pre obsah použiť, ale napriek tomu sa budete musieť prihlásiť povolením prepínača Automatické stiahnutie titulkov.
ako synchronizovať program Outlook s kalendárom
Nastavenie # 3: Predvolená služba televíznych relácií a Predvolená služba filmov
Tieto posledné dve nastavenia sú najdôležitejšie v zozname, ktoré je potrebné upraviť, pretože umožňujú vášmu zariadeniu pri prezeraní obsahu správnu podporu titulkov. Tieto nastavenia sa zobrazia, až keď budete mať na výber, a umožňujú vám zvoliť si predvoleného poskytovateľa titulkov pri spätnom prezeraní obsahu. Pre obidve tieto možnosti budete chcieť kliknúť a povoliť použitie OpenSubtitles.org, alebo akékoľvek iné služby titulkov, ktoré chcete použiť. Pri prvom pridaní služby titulkov je nastavenie nastavené na hodnotu Žiadne, takže pred návratom z ponuky ho nezabudnite zmeniť.
Po prispôsobení nastavení svojim potrebám sa vráťte späť do hlavnej ponuky Kodi.

***
Teraz, keď ste nastavili titulky tak, aby fungovali prostredníctvom OpenSubtitles, zistíte, že videá, ktoré prehrávate v aplikácii Kodi, majú teraz možnosť automaticky vyhľadávať titulky pomocou tejto služby.
V informačnom kanáli videa sa v používateľskom rozhraní prehrávača (UI) zobrazuje ikona titulkov, ktorá vám umožňuje v nastaveniach zvoliť OpenSubtitles. Odtiaľ môžete automaticky načítať navrhované záznamy alebo môžete ručne vyhľadať zodpovedajúce titulky. Teraz sa automaticky prehrávajú prostredníctvom používateľského rozhrania a nakoniec môžete v aplikácii Kodi prirodzene používať titulky.
OpenSubtitles nie je dnes jedinou spoľahlivou službou titulkov na trhu, ale je jednou z najbežnejších. Vďaka bezplatnej registrácii je ľahké pridať titulky do ľubovoľného počítača, tabletu alebo televízie. Kodi je skvelý spôsob, ako sledovať svoje obľúbené filmy a televízne programy lokálne aj prostredníctvom streamovacej siete. Teraz, keď máte do zariadenia pridané titulky, sa tak vaša obľúbená zábava ešte viac zlepší.