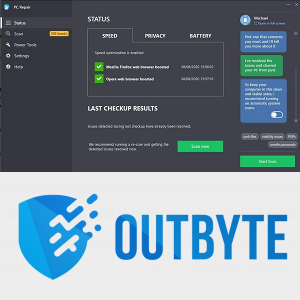Odkazy na zariadenia
Podúlohy v hárku Smartsheet predstavujú úlohy, ktoré je potrebné dokončiť na dokončenie celkovej úlohy. Inými slovami, každá podúloha patrí k nadradenej úlohe. Preto je vytváranie a dokončenie čiastkových úloh nevyhnutné na dokončenie vášho projektu. Žiaľ, mnohí s týmto jednoduchým počinom zápasili.

Tento článok rieši problém pomocou podrobného sprievodcu procesom na mnohých najpopulárnejších zariadeniach. Okrem toho odpovieme na niektoré často kladené otázky týkajúce sa tejto témy.
kliknite na odkaz v mojom životopise
Ako pridať podúlohy v inteligentnom hárku
Úlohy sa vytvárajú neuveriteľne jednoducho – sú základom funkčnosti Smartsheet.
Ak chcete pridať podúlohy, postupujte podľa nasledujúcich krokov:
Na Macu
- Prejdite na príslušný projekt. Prejdite na časť, v ktorej chcete vytvoriť podúlohu.

- Stlačte ovládací prvok a kliknite pomocou trackpadu (kliknite pravým tlačidlom myši) na číslo riadku nadradenej úlohy a nižšie vyberte vložiť riadok. Prípadne môžete jednoducho stlačiť Control a i, aby ste vytvorili nový riadok.

- Zadajte názov podúlohy do stĺpca úlohy v novom riadku a kliknite na číslo riadku podúlohy.

- Prejdite a kliknite na tlačidlo odsadenia na jednej z horných pások vedľa tlačidla filtra, vyzerá to ako niekoľko riadkov so šípkou smerujúcou doprava. Prípadne stlačte Command a ] (pravá zátvorka), aby ste odsadili riadok.

- Najlepšou praxou je uistiť sa, že ste podúlohu vytvorili správne hneď po jej vytvorení. Urobiť tak:
- Prejdite na nadradenú úlohu.
- Stlačte malé znamienko mínus vedľa nej.
- Ak podúloha zmizne, úspešne ste vytvorili podúlohu.

V systéme Windows
- Prejdite na príslušný projekt. Prejdite na časť, v ktorej chcete vytvoriť podúlohu.

- Kliknite pravým tlačidlom myši na číslo riadku nadradenej úlohy a vyberte vložiť riadok nižšie. Prípadne môžete jednoducho stlačiť tlačidlo Vložiť na klávesnici.

- Zadajte názov podúlohy do stĺpca úlohy v novom riadku a kliknite na číslo riadku podúlohy.

- Prejdite na tlačidlo odsadenia na jednom z horných pásikov vedľa tlačidla filtra (šípka ukazuje doprava) a kliknite naň. Prípadne stlačte Control a ] (pravá zátvorka), aby ste odsadili riadok.

- Najlepšou praxou je uistiť sa, že ste podúlohu vytvorili správne hneď po jej vytvorení. Urobiť tak:
- Prejdite na nadradenú úlohu.
- Stlačte malé znamienko mínus vedľa nej.
- Ak podúloha zmizne, úspešne ste vytvorili podúlohu.

Na iPhone
- Prejdite na príslušný projekt.

- Vložte hárok do zobrazenia mriežky. Je to tlačidlo v pravom hornom rohu, druhé vľavo. K dispozícii bude pomerne veľa možností s rôznym využitím. Na účely tohto návodu umiestnite hárok do zobrazenia mriežky.

- Prejdite na časť, v ktorej chcete vytvoriť podúlohu, a klepnite na číslo riadku nadradenej úlohy.

- Posuňte sa nadol, aby ste ho vložili, a klepnite na Riadok nižšie.

- Klepnite na stĺpec úlohy v novom riadku, ktorý ste vytvorili. Potom klepnite na modré tlačidlo klávesnice v ľavom dolnom rohu obrazovky.

- Do nového riadku zadajte názov úlohy. Ak má nadradená úloha iné podúlohy ako tú, ktorú ste práve vytvorili, ste hotový. Aplikácia pre vás automaticky vytvorila podúlohu, pretože chápe hierarchiu.

- Klepnite na modré tlačidlo začiarknutia.

- Klepnite na číslo riadku podúlohy. Posuňte sa nadol do časti upraviť a klepnite na tlačidlo odsadiť riadok.

- Najlepšou praxou je uistiť sa, že ste podúlohu vytvorili správne hneď po jej vytvorení. Ak chcete skontrolovať, či ste tak urobili, stlačte malé tlačidlo mínus vedľa úlohy. Ak podúloha zmizne, úspešne ste vytvorili podúlohu.

V systéme Android
- Prejdite na príslušný projekt.

- Vložte hárok do zobrazenia mriežky. Je to tlačidlo v pravom hornom rohu, druhé vľavo. K dispozícii bude pomerne veľa možností s rôznym využitím. Na účely tohto návodu umiestnite hárok do zobrazenia mriežky.

- Prejdite na časť, v ktorej chcete vytvoriť podúlohu, a klepnite na číslo riadku nadradenej úlohy.

- Posuňte sa nadol, aby ste ho vložili, a klepnite na Riadok nižšie.

- Klepnite na stĺpec úlohy v novom riadku, ktorý ste vytvorili. Potom klepnite na modré tlačidlo klávesnice v ľavom dolnom rohu obrazovky.

- Do nového riadku zadajte názov úlohy. Ak má nadradená úloha iné podúlohy ako tú, ktorú ste práve vytvorili, ste hotový. Aplikácia pre vás automaticky vytvorila podúlohu, pretože chápe hierarchiu.

- Klepnite na modré tlačidlo začiarknutia.

- Klepnite na číslo riadku podúlohy. Posuňte sa nadol do časti upraviť a klepnite na tlačidlo odsadiť riadok.

- Najlepšou praxou je uistiť sa, že ste podúlohu vytvorili správne hneď po jej vytvorení. Ak chcete skontrolovať, či ste tak urobili, stlačte malé tlačidlo mínus vedľa úlohy. Ak podúloha zmizne, úspešne ste vytvorili podúlohu.

Ako označiť podúlohu ako dokončenú v Smartsheet
Po vytvorení čiastkovej úlohy pre váš projekt by ste mali komplexne pochopiť, ako funguje hierarchia v hárku Smartsheet a ako hierarchia ovplyvňuje pracovný tok projektu. Inými slovami, ako plnenie čiastkových úloh vedie k plneniu úloh. Bohužiaľ, veľa ľudí nevie, ako označiť čiastkovú úlohu ako dokončenú.
Tu je postup:
Na Macu
- Prejdite na príslušný projekt a prejdite na podúlohu, ktorú ste dokončili.

- Vyberte a umiestnite naň kurzor myši tak, aby bol riadok zvýraznený modrou farbou.

- Opatrne posúvajte kurzor doprava cez stĺpce, kým neuvidíte obrys rámčeka.

- Kliknite na políčko. Mala by sa zobraziť modrá značka začiarknutia, ktorá označuje, že ste podúlohu úspešne označili ako dokončenú.

V systéme Windows
- Prejdite na príslušný projekt. Prejdite na podúlohu, ktorú ste dokončili.

- Vyberte a umiestnite naň kurzor myši tak, aby bol riadok zvýraznený modrou farbou.

- Opatrne posúvajte kurzor doprava cez stĺpce, kým neuvidíte obrys rámčeka.

- Kliknite na políčko. Mala by sa zobraziť modrá značka začiarknutia, ktorá označuje, že ste podúlohu úspešne označili ako dokončenú.

Na iPhone
- Prejdite na príslušný projekt.

- Vložte hárok do mobilného zobrazenia. Je to tlačidlo v pravom hornom rohu, druhé vľavo. K dispozícii bude pomerne veľa možností s rôznym využitím. Na účely tohto návodu vložte svoj hárok do zobrazenia pre mobilné zariadenia.

- Prejdite na podúlohu, ktorú chcete označiť ako dokončenú. Skontrolujte, či je názov podúlohy vyznačený tučným písmom, pričom nadradená úloha nad ňou je sivá.

- Klepnutím na biely štvorec nad textom s nápisom Hotovo označíte projekt ako dokončený.
V systéme Android
- Prejdite na príslušný projekt.
- Vložte hárok do mobilného zobrazenia. Je to tlačidlo v pravom hornom rohu, druhé vľavo. K dispozícii bude pomerne veľa možností s rôznym využitím. Na účely tohto návodu vložte svoj hárok do zobrazenia pre mobilné zariadenia.
- Prejdite na podúlohu, ktorú chcete označiť ako dokončenú. Skontrolujte, či je názov podúlohy vyznačený tučným písmom, pričom nadradená úloha nad ňou je sivá.
- Klepnutím na biely štvorec nad textom s nápisom Hotovo označíte projekt ako dokončený.
Označenie tohto návodu ako dokončeného
Pridávanie a dokončenie čiastkových úloh je životne dôležité pre úspešné dokončenie vášho projektu. Vďaka tomu je riadenie času a prideľovanie práce absolútnou hračkou, ako aj zníženie počtu chýb, ktoré váš tím robí. Úspešné využitie tejto technológie vám umožní zefektívniť váš pracovný tok a dokončiť projekty v rekordnom čase.
ako zistiť, či vás niekto prenasleduje na instagrame
Už ste niekedy pridali podúlohu do Smartsheet? Použili ste rady uvedené v článku? Podeľte sa o svoje skúsenosti v sekcii komentárov nižšie.