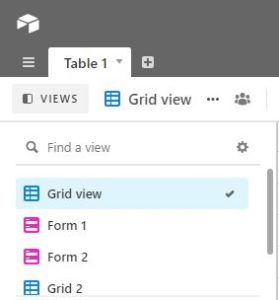Čo vedieť
- Najjednoduchšia možnosť pre Windows: Kliknite pravým tlačidlom myši na súbor .ttf alebo .otf a vyberte Inštalácia .
- Ďalšie najjednoduchšie: Prejsť na Štart > Ovládací panel > Písma . V inom okne presuňte súbor .ttf alebo .otf do priečinka s písmom, ktorý ste práve otvorili.
- V prípade Wordu pre Mac otvorte ukážku dvojitým kliknutím na súbor písma > Nainštalujte písmo .
Tento článok vysvetľuje, ako nainštalovať písma v systéme Windows, Word pre macOS, Microsoft Word Online, Word pre Android a Word pre iOS. Pokyny v tomto článku platia pre všetky verzie Wordu od roku 2011, ako aj pre Windows 10, 8 a 7, macOS, Android a iOS.
Ako nainštalovať písmo v systéme Windows
Poďme sa naučiť, ako nainštalovať písmo v systéme Windows, aby sme ho potom mohli pridať do Wordu. Inštalácia písma v systéme Windows je rovnaká od systému Windows 10 až po systém Windows 7. Existujú 2 spôsoby inštalácie.
Metóda 1
-
Ak nevidíte súbor .ttf alebo .otf, možno ho budete musieť extrahovať zo súboru zip .
-
Keď máte súbor .ttf alebo .otf, kliknite naň pravým tlačidlom myši a vyberte Inštalácia .

-
Počas inštalácie sa krátko zobrazí okno s priebehom inštalácie.
skontrolovať disk Windows 10 príkazového riadku -

Metóda 2
-
Vyberte Štart > Ovládací panel > Písma otvorte priečinok písiem vášho systému.

-
V inom okne nájdite písmo, ktoré chcete nainštalovať. Ak ste si stiahli písmo z webovej stránky, súbor je pravdepodobne vo vašom K stiahnutiu priečinok. Súbor písma bude mať pravdepodobne príponu .ttf alebo .otf.

-
Presuňte požadované písmo do priečinka s písmami vo vašom systéme. Môžete ho umiestniť do ľubovoľného bieleho priestoru medzi ostatné ikony písma na ovládacom paneli písma.
Sady písiem sú často obsiahnuté v súboroch .zip, takže ich musíte extrahovať pred pretiahnutím skutočných súborov písiem do Písma priečinok. Pokyny, ako extrahovať alebo rozbaliť súbor .zip, nájdete v časti Súbory ZIP: Rozbaľte ich pomocou správneho softvéru . Ak súbor .zip obsahuje viacero variácií písma, musíte nainštalovať každý jednotlivo.

-
Keď je písmo v správnom priečinku, malo by sa nainštalovať automaticky. Ak sa tak nestane, dvakrát kliknite na súbor písma a otvorte súbor Ukážka písma a kliknite na Inštalácia tlačidlo v ľavom hornom rohu. Pri ďalšom otvorení programu Word by sa nové písmo malo objaviť ako možnosť v zozname písiem.

Ako pridať písma do Wordu pre Mac
Skôr ako budete môcť používať nové písma Microsoft Word na Macu, musíte ich pridať do aplikácie na správu písiem v systéme MacOS, Kniha písiem :
-
Vyhľadajte súbor s písmom a dvojitým kliknutím naň otvorte okno s ukážkou písma. Možno budete musieť najprv rozbaliť súbor.

-
Kliknite na položku Inštalovať písmo v dolnej časti okna ukážky písma, ktoré by malo otvoriť súbor Kniha písiem .

-
Ak používate verziu Office pre Mac z roku 2011, musíte tiež presunúť súbor písma do Kompatibilné so systémom Windows Office kolekciu, ktorú nájdete v ľavom bočnom paneli Kniha písiem .

-
Po reštartovaní Macu by malo byť písmo dostupné vo Worde a vo väčšine ostatných aplikácií vrátane PowerPointu a Excelu.
Písma sa vo Worde zobrazia správne iba vtedy, ak sú nainštalované na zariadení používateľa. Text naformátovaný nepodporovanými písmami sa zvyčajne zobrazí v predvolenom písme, ako je napríklad Times New Roman. Ak plánujete zdieľať svoje súbory programu Word s ostatnými, možno budete musieť vložiť nejaké písma. Písma môžete vkladať iba do verzií Wordu pre Windows a špecifické písmo musí umožňovať vkladanie. Skontrolujte zoznam písiem Microsoft podporovaných každou verziou balíka MS Office a zistite, ktoré písma budete možno musieť vložiť.
Ako pridať písma do Wordu online
Ak používate aplikáciu Microsoft Word Online ako súčasť Microsoft 365, môžete použiť ľubovoľné písmo nainštalované vo vašom systéme. Stačí zadať názov súboru písma mínus príponu do Možnosti písma box.

Keď dokument uložíte, názov písma sa zobrazí v poli možností písma a správne sa zobrazí každému používateľovi, ktorý má toto písmo nainštalované na svojom zariadení. Bohužiaľ, Word Online vám neumožňuje vkladať písma.
Ak pridám písma do Wordu, prenesú sa do Excelu alebo PowerPointu?
Áno. Keď do operačného systému pridáte písmo a uistíte sa, že je kompatibilné s Wordom, mali by ste byť schopní ho použiť v akejkoľvek aplikácii MS Office vrátane programov Microsoft Excel a PowerPoint.
Ako pridať písma do programu Microsoft Word pre Android
Pridávanie písiem do najnovšej verzie MS Word pre Android je, žiaľ, oveľa náročnejšie, ako bývalo. Skôr ako začnete, budete potrebovať prístup root k svojmu zariadeniu. Lifewire má podrobného sprievodcu, ktorý vysvetľuje, ako rootovať akékoľvek zariadenie so systémom Android.
Rootovanie vášho zariadenia môže spôsobiť stratu záruky a spôsobiť poruchy hardvéru. Pred pokusom o rootovanie zálohujte dôležité údaje pomocou aplikácie, ako je napr hélium .
-
Stiahnite si pomocou zakoreneného zariadenia so systémom Android Prieskumník súborov FX a nainštalujte koreňový doplnok .
-
OTVORENÉ Prieskumník súborov FX a nájdite súbor s písmom.
-
Vyberte súbor písma tak, že na ňom niekoľko sekúnd podržíte prst a potom klepnite na Kopírovať v pravom hornom rohu obrazovky. Ak bude úspešný, v pravom hornom rohu sa zobrazí nová ikona s textom „1 skopírované“.

Pomocou aplikácie FX File Explorer vyhľadajte svoje písmo a skopírujte ho.
-
Teraz zatvorte FX File Explorer, nájdite aplikáciu MS Word a podržte prst na ikone súboru, aby sa zobrazila ponuka. Ak bolo vaše zariadenie zakorenené, mali by ste vidieť Preskúmajte údaje možnosť navyše OTVORENÉ a Odinštalovať .
-
Klepnite Preskúmajte údaje a nájdite adresár fontov tak, že prejdete na Súbory > Údaje > Písma .
ako nastaviť okraje google docs
-
Prilepte súbor písma do adresára s písmom klepnutím na ikonu „1 skopírované“ v pravom hornom rohu obrazovky a výberom Vložiť z ponuky, ktorá sa zobrazí.
-
Písmo sa teraz zobrazí ako možnosť v programe MS Word.
Ako pridať písma do programu Microsoft Word pre iOS
Ak chcete pridať písmo do zariadenia iPhone alebo iPad, budete potrebovať aplikáciu na inštaláciu písma, ako napr AnyFont , ktorý si môžete stiahnuť z App Store.
-
Presuňte požadovaný súbor písma do iCloud.

-
V iCloude klepnite na súbor písma a potom klepnite na zdieľam > Viac (elipsa) v pravom hornom rohu obrazovky.

-
Z Aplikácie menu, klepnite na AnyFont .

-
Po otvorení AnyFont by ste mali vidieť súbor s písmom. Klepnite > vedľa písma na pravej strane.

-
Klepnite Inštalácia na nasledujúcej obrazovke, ktorá sa zobrazí.

-
Klepnite Povoliť ak sa zobrazí výzva na povolenie stiahnutia konfiguračného profilu.

-
Ísť do nastavenie > generál > Profily ,

-
Pod Stiahnutý profil , vyberte písmo.

-
Vyberte Inštalácia v pravom hornom rohu.
kliknite na zámok okien 10

-
Vyberte Ďalšie .

-
Vyberte Inštalácia na Nepodpísaný profil okno.

-
Keď sa zobrazí výzva na potvrdenie, vyberte Inštalácia .

-
Vyberte hotový .

-
Otvorte Word a vyberte písmo pod Písma pre iOS .

Stiahnite si písma pre Microsoft Word
Na ľubovoľný operačný systém môžete nainštalovať ľubovoľný súbor písma. Písma nájdete online na Kreatívny trh , Dafont , FontSpace , MyFonts , FontShop , a Awwwards . Niektoré fonty sú zadarmo, zatiaľ čo iné si musíte zakúpiť. Keď stiahnete písmo, zvyčajne sa presunie do priečinka Stiahnuté súbory vo vašom systéme, pokiaľ nešpecifikujete inak.
FAQ- Ako vložím svoje písma Wordu do súboru PDF?
Na počítači Mac vyberte Súbor > Tlačiť > PDF > Uložiť ako PDF > Uložiť previesť dokument do PDF a vložiť všetky písma. Počítače so systémom Windows by tiež mali automaticky vkladať písma, keď konvertujete dokument programu Word do formátu PDF. Ak chcete skontrolovať, otvorte PDF v aplikácii Acrobat Reader a potom vyberte Súbor > Vlastnosti > Písma kartu a skontrolujte, či máte vložené písma.
- Prečo sa v mojom PDF nezobrazujú správne písma?
Možno budete musieť upraviť nastavenia prevodu v aplikácii Acrobat. Vo Worde vyberte Acrobat > Predvoľby > Pokročilé nastavenia . Vyberte Písma sekciu a skontrolujte Vložiť všetky písma .
- Ako odstránim písma z Wordu?
V systéme Windows otvorte súbor Ovládací panel a zadajte fonty do vyhľadávania, potom vyberte písmo, ktoré nechcete, a vyberte Odstrániť . Na Macu otvorte Kniha písiem a vyberte písmo, ktorého sa chcete zbaviť, a potom vyberte Súbor > Odstrániť .