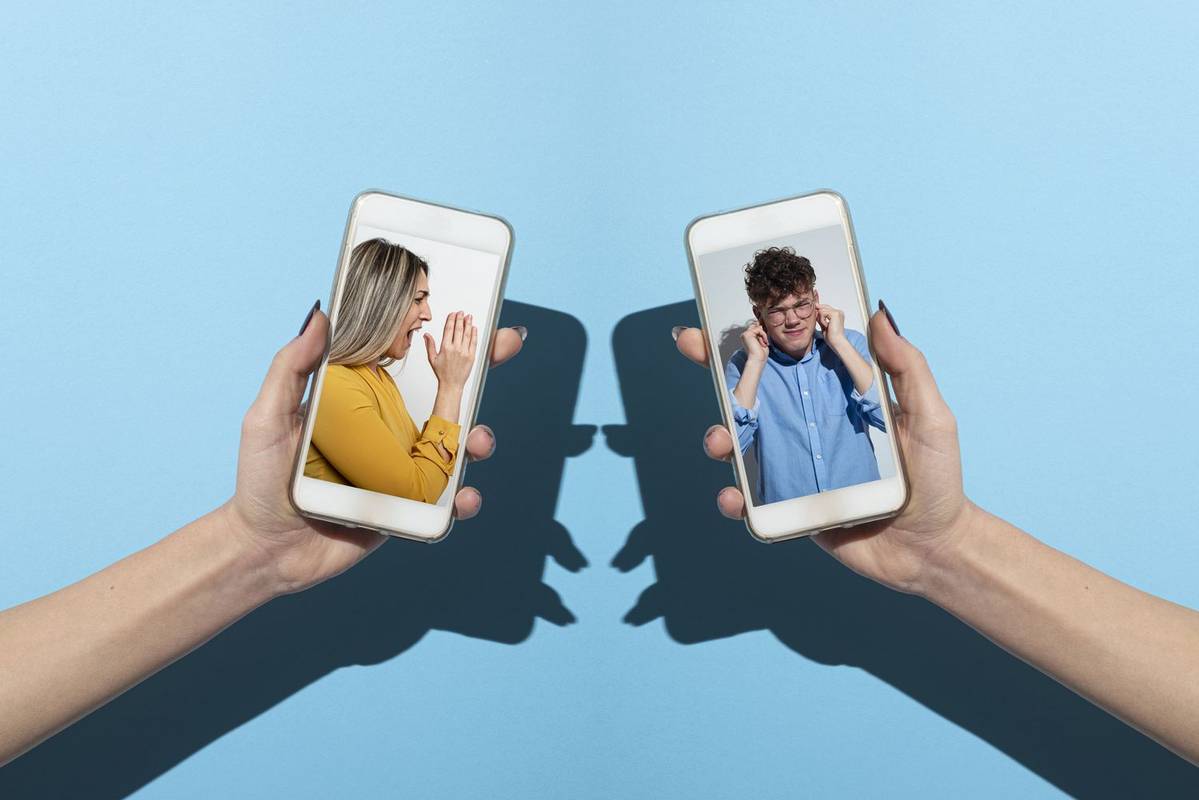Neschopnosť používať preferované ovládacie prvky v hrách môže byť dosť rušivá. Veľa hráčov je zvyknutých hrať Minecraft s ovládačom a Java Edition, ktorá nepodporuje gamepady, môže byť nepríjemným prekvapením. Našťastie existuje spôsob, ako to obísť.
ako zmeniť svoje twitch meno na mobile

V tejto príručke vysvetlíme, ako pridať podporu ovládača do Minecraft Java Edition na počítačoch so systémom Windows 10, Mac a Linux. Okrem toho uvedieme najbežnejšie dôvody, prečo sa váš ovládač nepripája, a zdieľame pokyny na pridanie podpory ovládača do Minecraft Bedrock.
Ako pridať podporu ovládača do Minecraft Java
Ako je uvedené vyššie, Minecraft Java Edition nemá podporu natívneho ovládača. Ak ju chcete použiť v hre, musíte nainštalovať moduly tretích strán. Jeden z najpopulárnejších modov na tento účel je Controllable. Nižšie nájdete pokyny na nastavenie podpory ovládača v rôznych operačných systémoch.
Pridanie podpory ovládača do Minecraftu v systéme Windows 10
Poďme sa ponoriť priamo do toho – ak chcete pridať podporu ovládača do Minecraft Java v systéme Windows 10, postupujte takto:
- Navštíviť Kontrolovateľná inštalačná stránka a kliknite Stiahnuť ▼ .
- Počkajte, kým sa súbor nahrá, a dvojitým kliknutím naň spustite proces inštalácie.
- Presuňte ovládateľný súbor do priečinka Minecraft mods. Ak ho chcete nájsť, zadajteAppDataRoaming.minecraftmodsv Vyhľadávacie pole v Úvodná ponuka .

- Otvorte Minecraft Launcher a kliknite Možnosti spustenia a potom kliknite Pridať nové .

- Vyplňte názov svojej novej možnosti spustenia (napr. Ovládateľné ). Vyberte verziu Minecraftu, pre ktorú nastavujete ovládač.

- Kliknite na ikonu šípky vedľa Adresár hry a vyberte svoj ovládateľný súbor, potom kliknite Otvorené .

- Kliknite Uložiť a prejdite späť do hlavnej ponuky.

- Rozbaľte ponuku vedľa položky hrať a vyberte položku Ovládateľné verziu, potom kliknite hrať .

Pridanie podpory ovládača v Minecrafte na Macu
Ak chcete použiť ovládač v Minecraft Java na Macu, postupujte podľa pokynov nižšie:
- Navštívte ovládateľnú inštaláciu stránku a kliknite Stiahnuť ▼ .
- Počkajte, kým sa súbor nahrá, a dvojitým kliknutím naň spustite proces inštalácie.
- Presuňte ovládateľný súbor do svojho Minecraftu mods priečinok. Ak ho chcete nájsť, zadajte~/Library/Application Support/Minecraft/modsdo vyhľadávacieho okna Spotlight. Ak nemáte a mods priečinok, vytvorte ho.

- Otvorte Minecraft Launcher a kliknite Možnosti spustenia a kliknite Pridať nové .

- Vyplňte názov svojej novej možnosti spustenia (napr. Ovládateľné ). Vyberte verziu Minecraftu, pre ktorú nastavujete ovládač.

- Kliknite na ikonu šípky vedľa Adresár hry a vyberte si svoj Ovládateľné súbor, potom kliknite Otvorené .

- Kliknite Uložiť a prejdite späť do hlavnej ponuky.

- Rozbaľte ponuku vedľa položky hrať a vyberte položku Ovládateľné verziu, potom kliknite hrať .

Pridanie podpory ovládača do Minecraftu v systéme Linux
Ak chcete nastaviť podporu ovládača pre Minecraft Java v systéme Linux, postupujte podľa nasledujúcich krokov:
- Navštívte ovládateľnú inštaláciu stránku a kliknite Stiahnuť ▼ .
- Počkajte, kým sa súbor nahrá, a dvojitým kliknutím naň spustite proces inštalácie.
- Presuňte ovládateľný súbor do priečinka Minecraft mods. Ak ho chcete nájsť, použite skratku ~. Napíšte~/.minecraftdo vyhľadávacieho poľa a otvorte alebo vytvorte priečinok mods.
- Otvorte Minecraft Launcher a kliknite Možnosti spustenia a kliknite Pridať nové .
- Vyplňte názov vašej novej možnosti spustenia (napr. Ovládateľné). Vyberte verziu Minecraftu, pre ktorú nastavujete ovládač.
- Kliknite na ikonu šípky vedľa Adresár hry a vyberte si svoj Ovládateľné súbor, potom kliknite Otvorené .
- Kliknite Uložiť a prejdite späť do hlavnej ponuky.
- Rozbaľte ponuku vedľa položky hrať a vyberte položku Ovládateľné verziu, potom kliknite hrať .
často kladené otázky
Nižšie nájdete odpovede na ďalšie otázky týkajúce sa používania ovládača v Minecrafte.
Prečo sa môj ovládač nepripojí?
Ak sa váš ovládač nepripojí k vášmu počítaču alebo konkrétne k Minecraftu, uistite sa, že ste neurobili jednu z nasledujúcich chýb:
· Pokúšate sa nastaviť ovládač pre Java Edition cez Steam. Java Edition nepodporuje ovládače, takže sa uistite, že máte nainštalované požadované mody.
· Nenastavili ste preferované ovládacie prvky. Uistite sa, že ste dokončili kroky 12-13 procesu nastavenia.
· Vybral si si Aktivujte si produkt v službe Steam namiesto Pridajte hru mimo služby Steam na 6thkrok pokynov na nastavenie. Opakujte postup a vyberte správnu možnosť.
· Máte problémy s Bluetooth. Skúste pripojiť ovládač pomocou kábla.
Ak pre vás nefunguje ani jeden z vyššie uvedených dôvodov, ovládače ovládačov pravdepodobne nie sú aktuálne. Ak chcete aktualizovať ovládače radiča na počítači so systémom Windows, postupujte podľa nasledujúcich krokov:
1. Stlačte tlačidlo kľúč Windows a typdevmgmt.mscvo vyhľadávacom poli.
2. Raz Správca zariadení otvorí, rozbaľte Periférne zariadenia Xbox a kliknite pravým tlačidlom myši na názov vášho ovládača.
3. Z rozbaľovacej ponuky vyberte Aktualizujte softvér ovládača .
4. Kliknite na tlačidlo Hľadať Automaticky a podľa pokynov na obrazovke nainštalujte najnovšie ovládače.
Poznámka: Pre Mac OS nie sú dostupné žiadne natívne ovládače radiča. Budete musieť nájsť najnovšie ovládače pre váš ovládač online a nainštalovať ich. Pokyny sa môžu líšiť a presahujú rámec tohto článku.
Ako pridať podporu ovládača do Minecraft Bedrock?
Minecraft Bedrock nevyžaduje žiadne mody tretích strán na používanie ovládača. Nastavenie je možné vykonať cez Steam. Postupujte podľa pokynov nižšie:
ako vložiť emoji do svojej prezývky sváru
1. Navštívte oficiálny Steam webové stránky a kliknite na Nainštalujte Steam tlačidlo.
2. Spustite inštalačný súbor a postupujte podľa pokynov na obrazovke.
3. Po nainštalovaní Steamu otvorte aplikáciu a vytvorte si účet alebo sa prihláste do existujúceho.
4. V aplikácii Steam prejdite do časti Knižnica.
5. Kliknite Pridať hru , ktorý sa nachádza v ľavom dolnom rohu obrazovky.
6. Z ponuky vyberte Pridajte hru mimo služby Steam . Tým sa otvorí knižnica súborov vášho počítača.
7. Nájdite súbor spúšťača Minecraft Bedrock Edition vo svojej knižnici a dvakrát naň kliknite. Hra by teraz mala byť pridaná.
8. Kliknite na tlačidlo Big Picture Mode, ktoré sa nachádza v pravej dolnej časti knižnice Steam. Vyzerá to ako obdĺžnik s dvoma šípkami smerujúcimi opačným smerom.
9. Zapojte ovládač. Zatiaľ musíte použiť kábel, ale môžete ho pripojiť cez Bluetooth, keď je všetko nastavené.
10. Prejdite na Nastavenia Steamu a potom vyberte Nastavenia ovládača .
11. Začiarknite políčko vedľa typu vášho ovládača a vráťte sa späť Steam knižnica .
systém bezobslužný časový limit spánku Windows 10
12. Z knižnice otvorte Nastavenia Minecraftu a potom kliknite Spravovať skratku , nachádza sa pod obrázkom Minecraftu.
13. Kliknite Možnosti ovládača na úpravu preferovaných ovládacích prvkov.
Pridanie podpory ovládača do Minecraft Java
S pomocou ovládateľného režimu by ste teraz mali byť schopní používať svoj gamepad v Minecraft Java Edition. V prípade, že Controllable na vašom zariadení nefunguje, zvážte hľadanie iného modu. Pri sťahovaní softvéru tretích strán odporúčame dávať pozor na vírusy. Na skenovanie všetkých súborov pred inštaláciou použite antivírus a sieť VPN. To vám umožní vychutnať si Minecraft s vaším obľúbeným ovládačom bez toho, aby ste poškodili váš počítač.
Poznáte nejaké dôveryhodné stránky na stiahnutie najnovších ovládačov ovládačov pre počítače Mac? Podeľte sa o svoje skúsenosti v sekcii komentárov nižšie.