Pixel 3 a 3 XL obsahujú výkonný hardvér. Spárujte to s natívnym prostredím Google, zbaveným trikov niektorých telefónov s Androidom, a získate pôsobivý výkon.
To však neznamená, že váš Pixel 3 bude fungovať bez problémov navždy. Chybou, ktorú používatelia často robia, je spoliehanie sa na hardvér telefónu, ktorý zabezpečí skvelý zážitok bez toho, aby sa starali o softvér. Dokonca aj tie najvýkonnejšie telefóny začnú v určitom bode zaostávať, ak je to tak.
Vymazanie vyrovnávacej pamäte aplikácie je skvelý spôsob, ako zabezpečiť, aby si váš Pixel 3 zachoval svoju rýchlu odozvu a uvoľnil úložný priestor.
Vymazanie vyrovnávacej pamäte Chrome
Chrome je v technickej komunite známy ako prehliadač príšer, ktoré požierajú RAM. Netýka sa to len verzie pre počítače, ale aj aplikácie. Postupom času si môžete všimnúť, že prehliadanie bude čoraz pomalšie.
Keď sa to stane, je to jasné znamenie, že je čas vyčistiť prehliadač od neporiadku. Tento proces je na Pixel 3 rovnaký ako na všetkých ostatných telefónoch s Androidom, pokiaľ majú najnovšiu verziu prehliadača Chrome. Tu je postup:
Prejdením prstom nahor získate prístup k aplikáciám a otvoríte Chrome.
V pravom hornom rohu obrazovky klepnite na ikonu s tromi bodkami a prejdite na nastavenie .
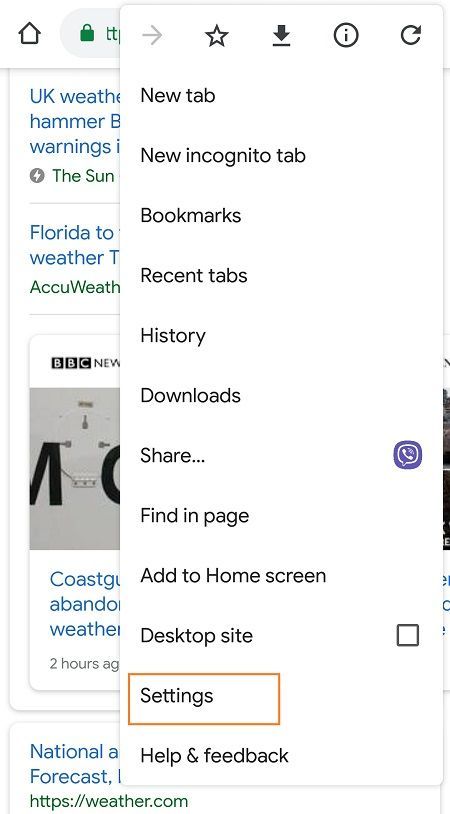
Pod Pokročilé , vyberte Súkromie .
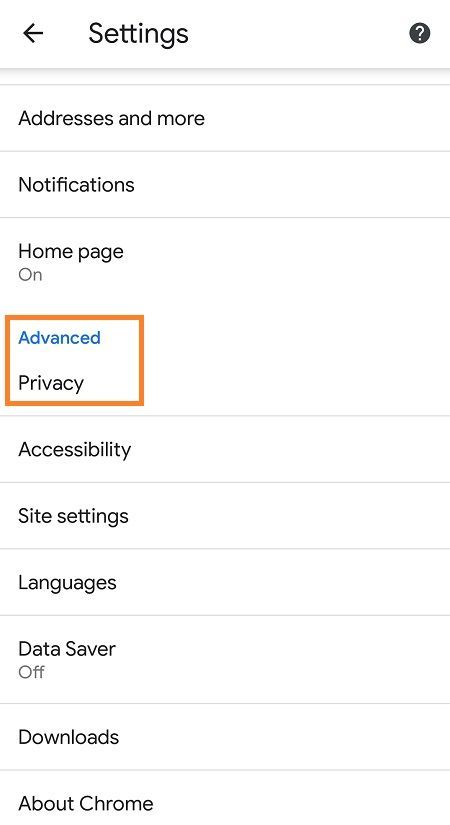
Klepnite Vymazať údaje prehliadania .
Skontrolovať Cache spolu so všetkými ostatnými údajmi, ktoré chcete odstrániť.
Klepnite Zmazať dáta dokončiť.
![]()
Hneď po tom by ste si mali všimnúť, že Chrome beží oveľa plynulejšie. Uistite sa, že to robíte pravidelne, aby to tak zostalo.
Vymazanie vyrovnávacej pamäte aplikácie
Existujú dva spôsoby vymazania vyrovnávacej pamäte aplikácií na Pixel 3. Prvý a jednoduchší spôsob zahŕňa vykonanie všetkého z ponuky Nastavenia. Tu je postup:
Potiahnite nadol oznamovaciu lištu a stlačte ikonu ozubeného kolieska, aby ste sa dostali do ponuky Nastavenia.
Ísť do Aplikácie a upozornenia > Zobraziť všetky aplikácie .
Prejdite do aplikácie.
Klepnite Skladovanie , potom prejdite na Vymazať vyrovnávaciu pamäť .
![]()
Môžete to urobiť pre každú aplikáciu, v ktorej chcete manuálne vymazať vyrovnávaciu pamäť. Existuje však pohodlnejšie riešenie. Ako možno viete, Android sa dodáva s viacerými oddielmi vrátane jedného pre vyrovnávaciu pamäť. Vymazanie vyrovnávacej pamäte by odstránilo vyrovnávaciu pamäť zo všetkých vašich aplikácií. Tu je postup:
diskordovať, ako nahlásiť používateľa
Vypnite svoj Pixel 3.
stlačte a podržte Znížiť hlasitosť + Moc tlačidlá na niekoľko sekúnd.
Keď sa zobrazí Smart Menu, uvoľnite tlačidlá.
Pomocou tlačidiel hlasitosti prejdite do režimu obnovenia a potom stlačte tlačidlo Moc tlačidlo pre prístup k nemu.
Ak sa zobrazí obrazovka „No Command“, stlačte a podržte tlačidlo Zvýšiť hlasitosť a Moc
Keď ste v režime obnovenia, vyberte Vymazať oblasť vyrovnávacej pamäte .
Ukončite režim obnovenia.
Záverečné slovo
Ak naráža iba na vaše prehliadanie, môže stačiť vymazanie vyrovnávacej pamäte prehliadača Chrome. Ak váš Pixel 3 zaostáva v dôsledku niekoľkých veľkých aplikácií, vymazanie vyrovnávacej pamäte aplikácie môže pomôcť. Nakoniec, ak chcete, aby bol váš telefón taký rýchly, ako by mal, vymazanie celého oddielu vyrovnávacej pamäte môže jednoducho urobiť.
Ak máte ďalšie otázky týkajúce sa výkonu týkajúce sa Pixel 3, neváhajte ich uviesť v komentároch nižšie.









