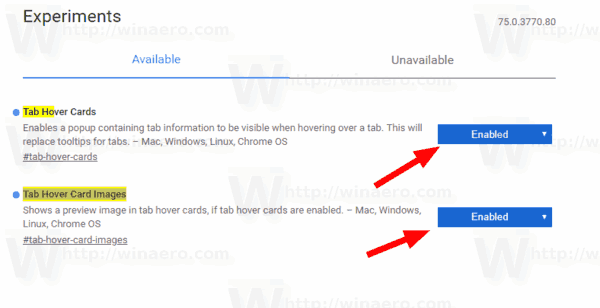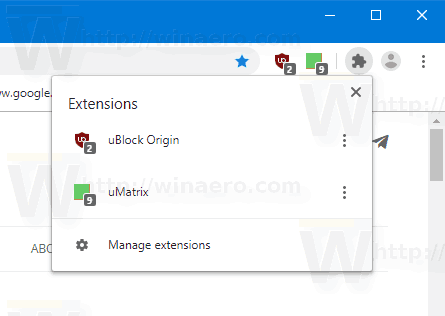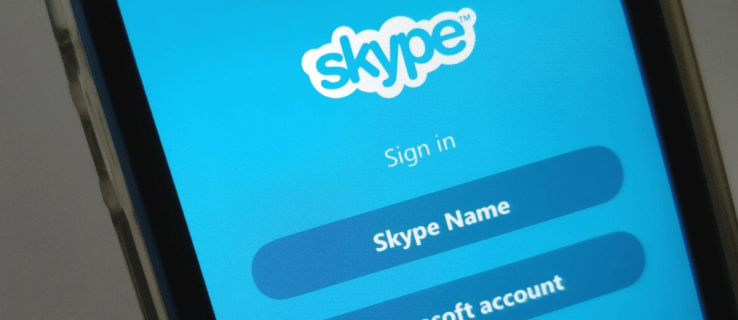Google Chrome 75 predstavuje niekoľko experimentálnych príznakov, ktoré aktivujú úplne nové funkcie v prehliadači. Jednou z nich sú miniatúry umiestnenia kurzora myši, ďalšou pridáva nová ponuka „Rozšírenia“.
Inzerát
Od tohto písania je Google Chrome najpopulárnejším webovým prehliadačom, ktorý existuje pre všetky hlavné platformy ako Windows, Android a Linux. Dodáva sa s výkonným vykresľovacím jadrom, ktoré podporuje všetky moderné webové štandardy.Tu sú nové experimentálne funkcie v akcii.
Karty na umiestnenie karty:
Ponuka rozšírení:
Ak ich chcete vyskúšať, musíte im povoliť príznak.
Prehliadač Google Chrome prichádza s množstvom užitočných možností, ktoré sú experimentálne. Nemajú ich používať bežní používatelia, ale nadšenci a testeri ich môžu ľahko zapnúť. Tieto experimentálne funkcie môžu povolením ďalších funkcií výrazne zlepšiť dojem používateľa z prehliadača Chrome. Ak chcete povoliť alebo zakázať experimentálnu funkciu, môžete použiť skryté možnosti nazývané „vlajky“.
Povolenie kariet umiestnenia karty v prehliadači Google Chrome:
- Otvorte prehliadač Google Chrome a do panela s adresou zadajte nasledujúci text:
chrome: // flags / # tab-hover-cards
Tým sa otvorí stránka s príznakmi priamo s príslušným nastavením.
- Vyberte možnosťPovolenéz rozbaľovacieho zoznamu vedľa riadku „Karty na umiestnenie karty“.
- Teraz povoľte príznak „Obrázky karty s pohybom po karte“. Jeho adresa URL je
chrome: // flags / # tab-hover-card-images.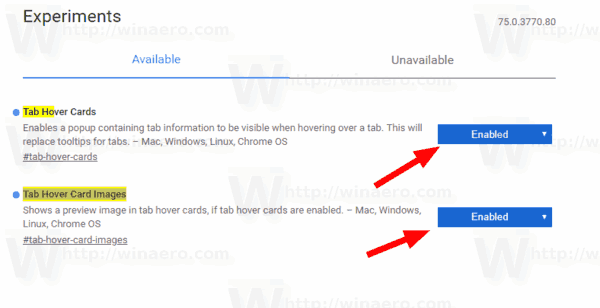
- Reštartujte prehliadač Google Chrome tak, že ho zatvoríte manuálne, alebo môžete tiež použiť tlačidlo Znova spustiť, ktoré sa zobrazí v dolnej časti stránky.

- Skončil si.
Táto funkcia je teraz povolená. Zobraziť v akcii:


Ak ju chcete neskôr deaktivovať, otvorte stránku s príznakmi a zmeňte obe možnosti späť naPredvolené.
Ak chcete v prehliadači Google Chrome povoliť ponuku rozšírení,
- Otvorte prehliadač Google Chrome.
- Do panela s adresou zadajte nasledujúci text:
chrome: // flags / # extensions-toolbar-menu. - VybertePovolenéz rozbaľovacieho zoznamu vedľaPonuka Panela s rozšíreniami„možnosť.

- Reštartujte prehliadač Google Chrome tak, že ho zatvoríte manuálne, alebo môžete tiež použiť tlačidlo Znova spustiť, ktoré sa zobrazí v dolnej časti stránky.

- Skončil si! Prehliadač teraz zobrazuje nové tlačidlo na paneli nástrojov, ktoré hostí všetky tlačidlá rozšírenia prehľadávača v skupine.
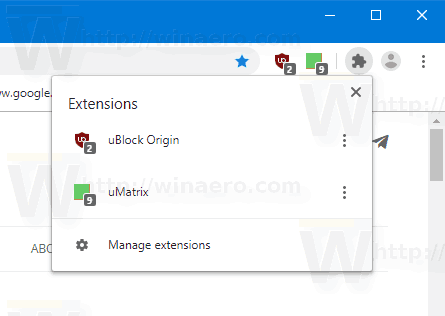
Menu obsahujeSpravovať rozšíreniaodkaz pre pohodlie.
Po povolení ponuky môžete skryť nadbytočné tlačidlá rozšírenia na paneli nástrojov. Pravým tlačidlom myši kliknite na príponu a z kontextovej ponuky vyberte možnosť Uvoľniť.

Teraz máte čistý panel s nástrojmi.

To je všetko.
Články záujmu:
- Pripnutie kariet pomocou funkcie Drag and Drop v prehliadači Google Chrome
- V prehliadači Google Chrome povoľte stránku destilácie v režime destilácie
- Odstráňte jednotlivé návrhy automatického dopĺňania v prehliadači Google Chrome
- Zapnite alebo vypnite dopyt vo všeobecnom poli v prehliadači Google Chrome
- Zmena polohy tlačidla na novej karte v prehliadači Google Chrome
- Zakázať nové zaoblené používateľské rozhranie v prehliadači Chrome 69
- Povoľte natívny titulok v prehliadači Google Chrome v systéme Windows 10
- V prehliadači Google Chrome povoľte režim obrazu v obraze
- V prehliadači Google Chrome povoľte obnovenie materiálového vzoru
- V prehliadači Google Chrome verzie 68 a vyššej povoľte výber emodži
- Povoľte v prehliadači Google Chrome lenivé načítanie
- Trvalo ignorovať stránky v prehliadači Google Chrome
- Prispôsobte si stránku Nová karta v prehliadači Google Chrome
- Zakážte odznak nezabezpečenia pre webové stránky HTTP v prehliadači Google Chrome
- Vytvorte, aby Google Chrome zobrazoval časti URL a HTTP a WWW
Zdroj: Windows Najnovšie
ako získať mince v rade zadarmo