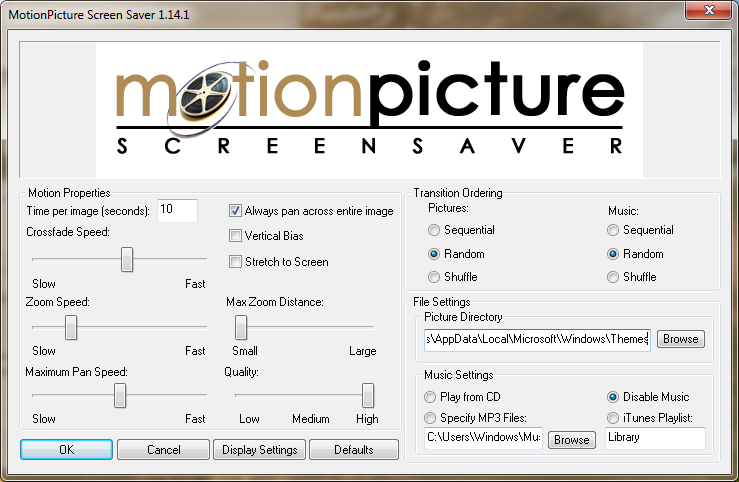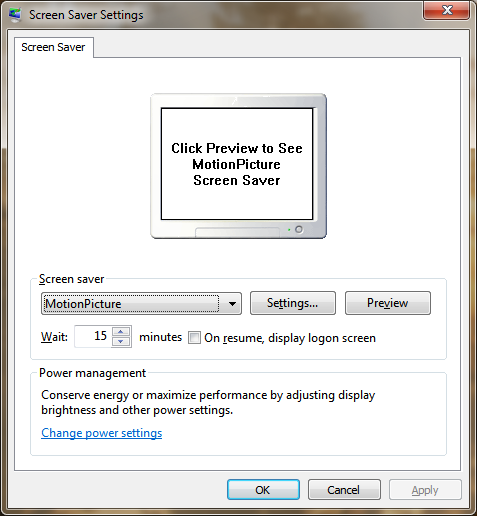Windows 8 predstavil uzamknutú obrazovku, oddelenú od prihlasovacej obrazovky, a Windows 8.1 ju ešte vylepšil pridaním funkcie prezentácie na uzamknutú obrazovku. Ak máte Windows 7, môžete si podobný zážitok stiahnuť stiahnutím jednoduchej aplikácie.
Inzerát
Aplikácia, ktorú si môžu používatelia systému Windows 7 stiahnuť, je šetrič obrazovky s názvom Šetrič obrazovky MotionPicture . Teraz predtým, ako odmietnete tento príspevok a poviete „Vážne? Šetriče obrazovky, ktorí ich stále používajú “, nezabudnite, že šetriče obrazovky majú tiež možnosť uzamknúť váš počítač. Môžete si tak vychutnať krásnu prezentáciu svojich obľúbených obrázkov na počítači, keď je neaktívny, a potom počítač uzamknúť.
The Šetrič obrazovky MotionPicture je vysoko kvalitný šetrič obrazovky, ktorý zobrazuje prezentáciu vašich obrázkov pomocou slávneho efektu Kena Burnsa. Efekt Ken Burns je špeciálny efekt, ktorý na dosiahnutie bohatej filmovej prezentácie využíva pomalé zväčšovanie, posúvanie a skenovanie a plynulé prechody medzi obrázkami. Možno si pamätáte tento efekt, ktorý sa používa aj v šetričoch obrazovky Windows Live Photo Gallery alebo Google, ale vďaka čomu je implementácia šetriča obrazovky MotionPicture skvelá, je veľmi rýchly a plynulý, má veľmi nízke systémové požiadavky a je vysoko konfigurovateľný. Umožní vám tiež určiť vlastnú hudbu na pozadí, ktorú budete počúvať počas zobrazovania obrázkov. Môže prehrávať hudbu priamo z priečinka MP3, z CD alebo dokonca z vášho zoznamu skladieb iTunes!
- Stiahnite si šetrič obrazovky MotionPicture z tejto stránky a rozbaľte inštalačné súbory do nejakého priečinka. Spustite Setup.exe. Tento šetrič obrazovky bol naposledy aktualizovaný v roku 2004 a vyzerá starý, ale stále funguje mimoriadne hladko a zobrazuje vysoko kvalitnú prezentáciu.
- Dokončite inštaláciu a potom kliknite pravým tlačidlom myši na plochu a kliknite na ikonu Prispôsobte si . V okne Prispôsobený ovládací panel kliknite na položku Šetrič obrazovky. Nastavenia šetriča obrazovky môžete otvoriť aj priamo napísaním „ šetrič obrazovky 'do ponuky Štart alebo vyhľadávacieho poľa na úvodnej obrazovke.
- Uistite sa, že je v zozname šetričov obrazovky vybratá položka MotionPicture, a potom kliknite na ikonu Nastavenie... tlačidlo. Tento šetrič obrazovky vám umožní doladiť takmer všetko, čo sa týka prezentácie:
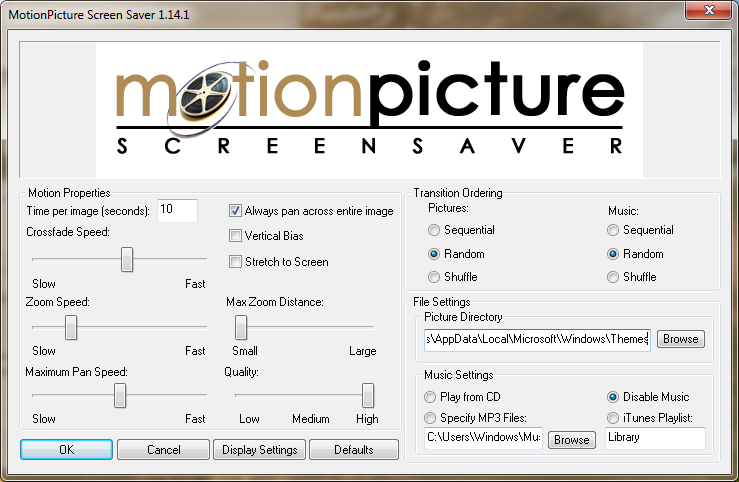
- Môžete upraviť, ako dlho sa majú obrázky zobrazovať, či sa majú posúvať po celom obrázku, roztiahnuť obrázky na obrazovku, upraviť rýchlosť a vzdialenosť priblíženia, upraviť rýchlosť posúvania, zmeniť rýchlosť rýchleho prelínania obrázkov a celková kvalita prezentácie. Táto úroveň kontroly je jednoducho vynikajúca. Nastavenia sú úplne vysvetľujúce, ale ak potrebujete ďalšie informácie o nastaveniach, pozrite si časť toto podrobné vysvetlenie .
- Môžete si zvoliť priečinok, z ktorého sa zobrazia obrázky JPEG. Na tomto šetriči obrazovky je tiež super to, že priečinok s obrázkami, ktorý nastavíte, sa vyhľadáva rekurzívne, čo znamená, že dokáže zobraziť obrázky aj zo všetkých podpriečinkov bez ohľadu na to, ako ste ich usporiadali.
- Obrázky v prezentácii je možné zobraziť postupne, náhodne alebo náhodne.
- Rovnaké nastavenia platia aj pre hudbu na pozadí - môžete si zvoliť priečinok, zoznam skladieb na CD alebo iTunes a prehrať ich náhodne, postupne alebo náhodne.
- Po dokončení úprav kliknite na tlačidlo OK a nastavte požadovaný časový limit šetriča obrazovky.
- Ak chcete po ukončení prezentácie šetriča obrazovky zamknúť počítač, môžete zaškrtnúť možnosť „ Po obnovení zobrazte prihlasovaciu obrazovku '.
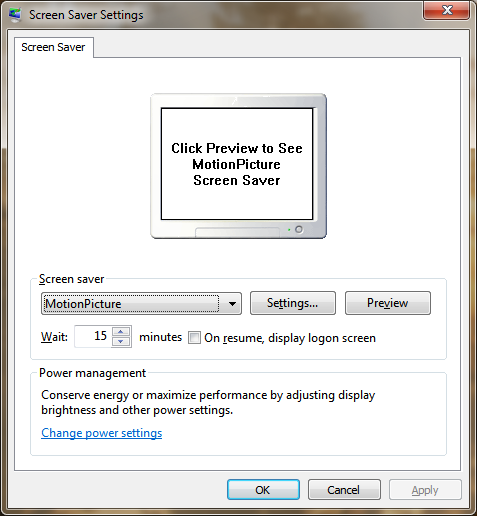
To je všetko! Teraz máte funkciu prezentácie rovnako dobrú ako prezentácia Windows 8.1 na počítači so systémom Windows 8, Windows 7 alebo XP. Môžete ho tiež použiť v systéme Windows 8.1, ak dávate prednosť jeho podrobnejším ovládacím prvkom. V prípade, že môžete zabudovanú uzamknutú obrazovku ľahko vypnúť pomocou aplikácie Winaero Prispôsobovač uzamknutej obrazovky .
ako hrať hry wii u na prepínači -
Podpora viacerých monitorov
Šetrič obrazovky MotionPicture podporuje prezentácie na viacerých monitoroch! Ak máte pripojených viac displejov, prejdite do Nastavení tohto šetriča obrazovky a kliknite na ikonu „ Nastavenia displeja '. Pre každý pripojený displej môžete zvoliť samostatné rozlíšenie, pri ktorom sa má prezentácia zobraziť. K dispozícii sú tiež možnosti vykreslenia rovnakého obrázka na všetkých monitoroch, vykreslenia rôznych obrázkov na každom monitore alebo rozšírenia obrázka na všetky monitory.
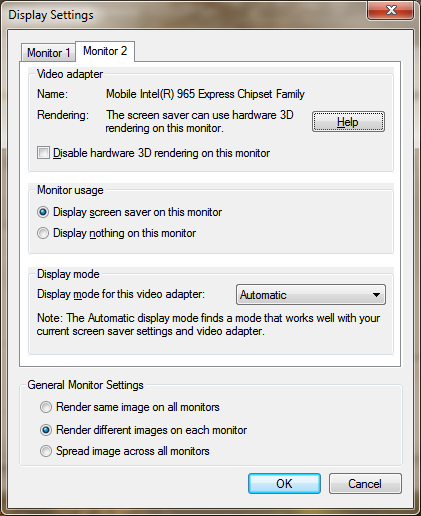 Kde získať obrázky z prezentácie
Kde získať obrázky z prezentácie
Pre svoju prezentáciu, na ktorú ste klikli, môžete samozrejme použiť svoje vlastné osobné obrázky, ale ak sa vám nepáči predvádzať svoje osobné fotografie, získajte naše vysoko kvalitné témy ktoré obsahujú viac tapiet HD v jednom balení.