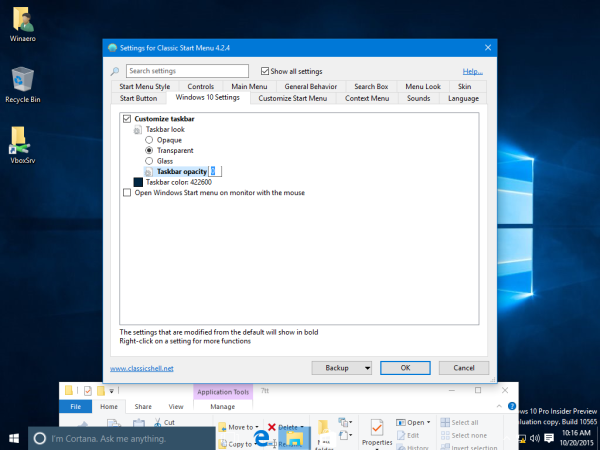V systéme Windows 10 nemôže používateľ upraviť úroveň priehľadnosti panela úloh. Môžeš to iba vyrobiť transparentné alebo úplne nepriehľadné pomocou aplikácie Nastavenia. Toto je alternatívne riešenie, ktoré zahŕňa slávnu bezplatnú aplikáciu tretej strany Classic Shell.
Inzerát
Classic Shell je pre používateľov Windows 10 mimoriadne užitočný. Pomocou ponuky Classic Shell môžete získať najrýchlejšia ponuka Štart na svete ktorý je tiež veľmi plnohodnotný a zbavte sa pomalej, predvolenej ponuky Štart systému Windows 10, ktorá má niektoré chyby v dizajne, ako je zbytočné miesto, a dokonca má zakaždým problémy so spoľahlivým otváraním.
- Najskôr si stiahnite a nainštalujte najnovšiu verziu Classic Shell z oficiálna web stránka . V okamihu tohto písania je najnovšia verzia 4.2.4, ktorú vyvinul vývojár nároky je kompatibilný s Windows 10. Tip: Ak potrebujete iba ponuku Štart, môžete z inštalačného programu vynechať ďalšie komponenty. Napríklad doplnky do Prieskumníka, konkrétne panel nástrojov Prieskumník, ktorý pridáva Classic Shell, majú nahradiť pás s nástrojmi, takže môžete úplne ignorovať používateľské rozhranie pásu s mnohými kartami a používať oveľa jednoduchší panel s nástrojmi. Podobne doplnok IE obnovuje nadpis stránky a indikátor priebehu načítania stránky na stavový riadok. Osobne som tieto doplnky nepotreboval, takže som sa rozhodol ich nenainštalovať a nemusel som podniknúť žiadne kroky na deaktiváciu panela nástrojov alebo ďalších doplnkov.
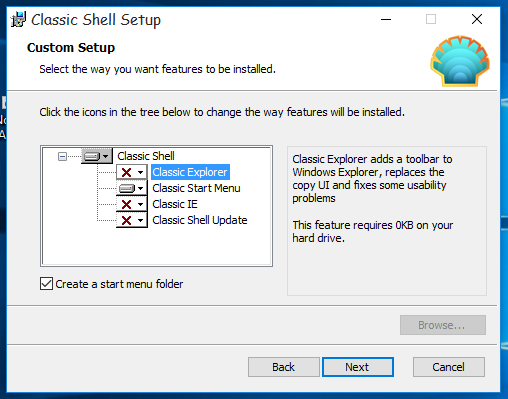
- Po spustení ponuky Štart kliknite pravým tlačidlom myši na tlačidlo Štart. Vyberte položku Nastavenia.
- Začiarknite políčko „Zobraziť všetky nastavenia“. V dialógovom okne Možnosti klasického shellu sa zobrazí veľa ďalších kariet:
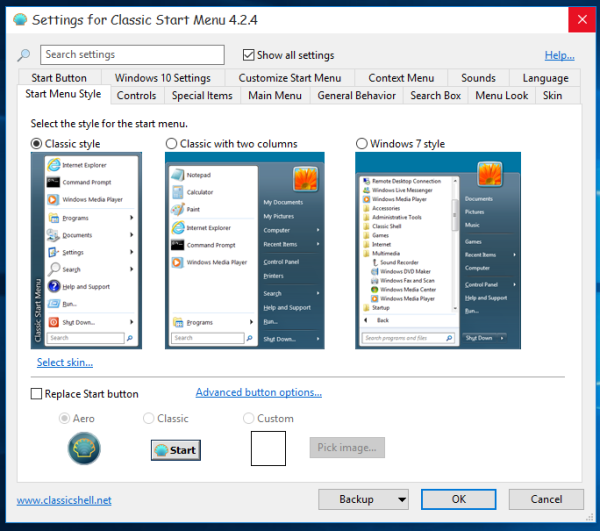
- Prejdite na kartu s názvom „Nastavenia systému Windows 10“.Poznámka: v posledných verziách Classic Shell musíte prejsť na stránku Hlavný panel namiesto toho kartu. Nájdete tam všetky dostupné možnosti.Nájdete tam možnosť „Prispôsobiť panel úloh“. Začiarknite to a upravte požadovanú úroveň priehľadnosti:
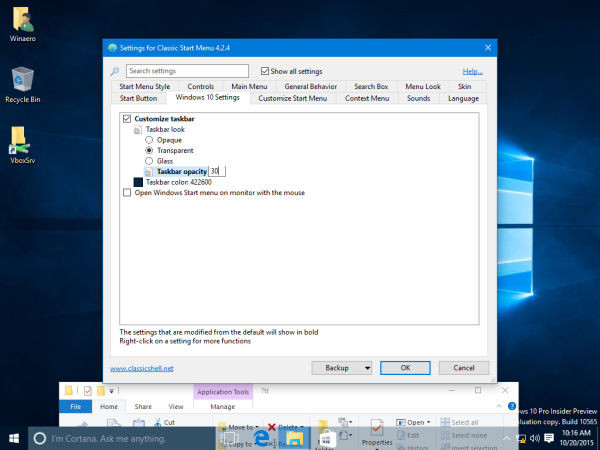 Môžete tiež nastaviť 0 a mať úplne priehľadný panel úloh:
Môžete tiež nastaviť 0 a mať úplne priehľadný panel úloh: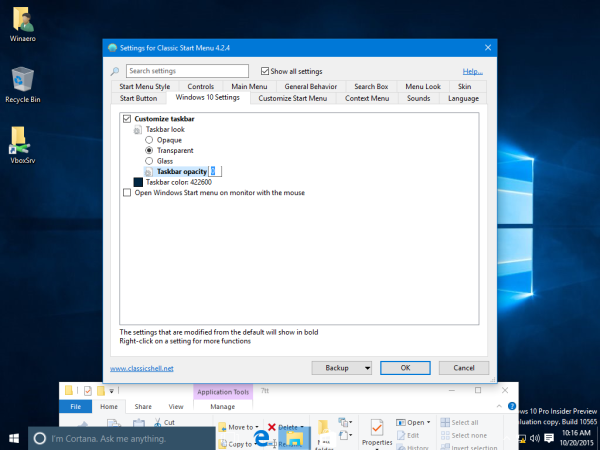
Ďalšou užitočnou možnosťou, ktorú tu nájdete, je možnosť nastavenia vlastnej farby panela úloh:
 Pomocou predvoleného dialógového okna na výber farieb môžete vybrať ľubovoľnú farbu na paneli úloh:
Pomocou predvoleného dialógového okna na výber farieb môžete vybrať ľubovoľnú farbu na paneli úloh:
Možnosti, ktoré Classic Shell poskytuje, sú veľmi jedinečné a rozširujú prispôsobenie systému Windows 10 na novú úroveň. Autor odvádza skvelú prácu zadarmo. Pretože Classic Shell je freewarová aplikácia, môžete podľa potreby podporiť tvrdú prácu tímu. Autor prijíma dary.

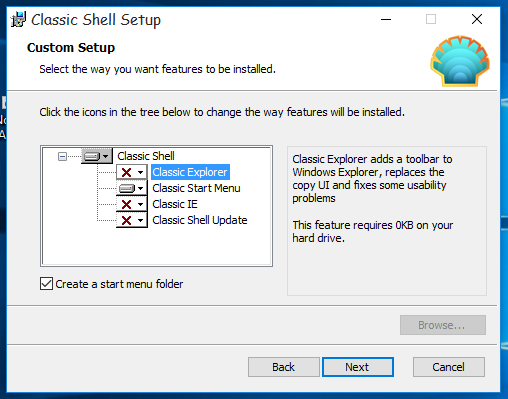
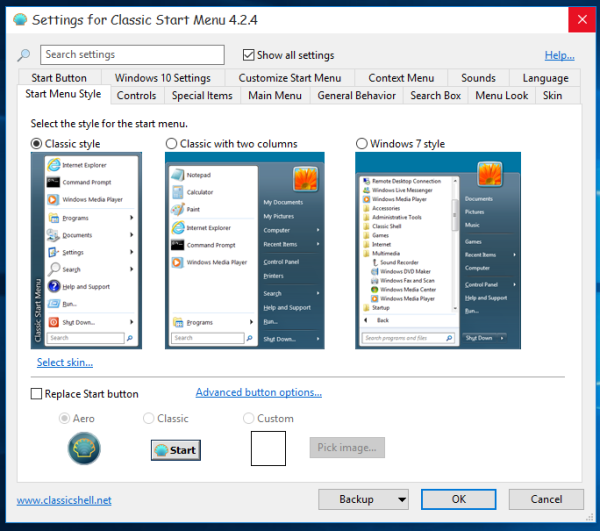
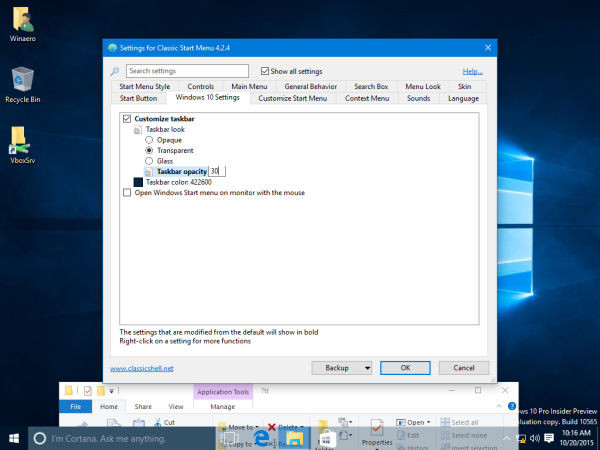 Môžete tiež nastaviť 0 a mať úplne priehľadný panel úloh:
Môžete tiež nastaviť 0 a mať úplne priehľadný panel úloh: