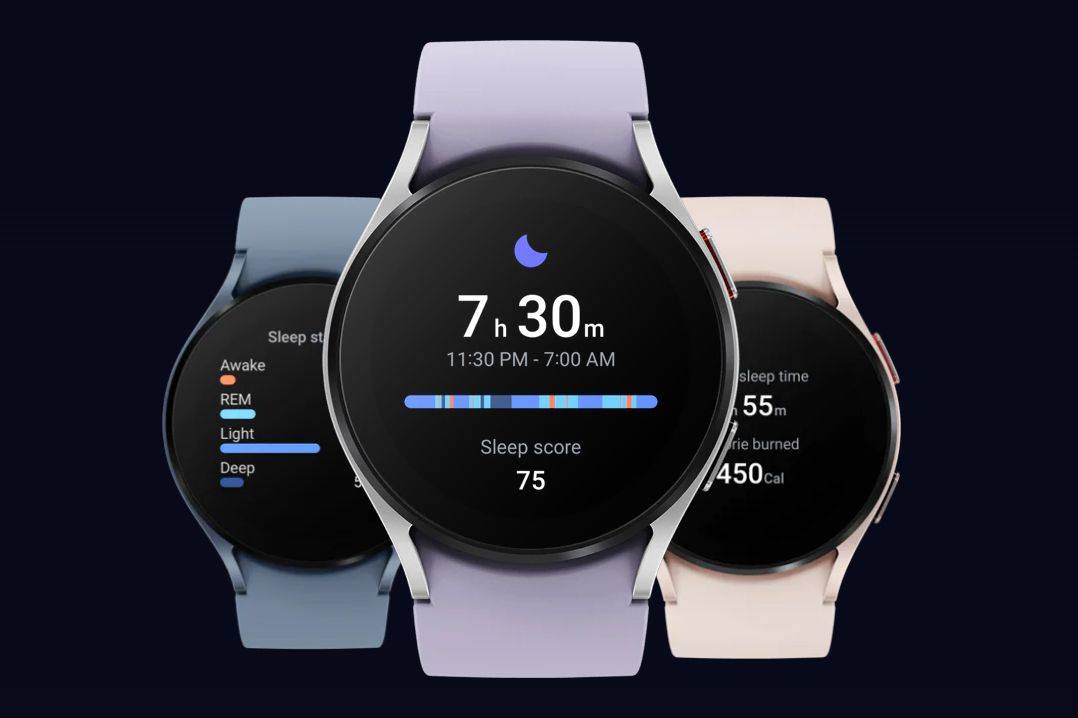Ako povoliť režim skenovania rozprávača v systéme Windows 10
Ako už možno viete, Narrator je aplikácia na čítanie obrazovky zabudovaná do systému Windows 10. Narrator umožňuje používateľom s problémami so zrakom používať počítač a vykonávať bežné úlohy. Jednou z jeho užitočných funkcií je režim skenovania. Dnes uvidíme, ako to povoliť a používať.
Inzerát
ako odstrániť históriu vyhľadávania Amazon
Spoločnosť Microsoft popisuje funkciu Moderátor takto:
Program Narrator vám umožňuje používať počítač bez displeja alebo myši na vykonávanie bežných úloh, ak ste slepí alebo slabozrakí. Číta a interaguje s vecami na obrazovke, napríklad s textom a tlačidlami. Použite program Narrator na čítanie a písanie e-mailov, na prehliadanie Internetu a na prácu s dokumentmi.
Konkrétne príkazy vám umožňujú navigáciu v systéme Windows, na webe a v aplikáciách a tiež získavanie informácií o oblasti počítača, v ktorom sa nachádzate. Navigácia je k dispozícii pomocou nadpisov, odkazov, orientačných bodov a ďalších. Môžete čítať text (vrátane interpunkcie) podľa strán, odsekov, riadkov, slov a znakov a tiež určiť vlastnosti, ako je písmo a farba textu. Efektívne kontrolujte tabuľky pomocou navigácie po riadkoch a stĺpcoch.
ako vidieť niekoho nedávno pridaného priateľa na facebooku 2016Program Narrator má tiež režim navigácie a čítania s názvom Režim skenovania. Použite ho na obídenie systému Windows 10 pomocou šípok nahor a nadol na klávesnici. Na navigáciu v počítači a čítanie textu môžete použiť aj Braillov displej.
Windows 10 umožňuje prispôsobiť možnosti pre program Narrator. Môžete to zmeniť klávesové skratky , prispôsobiť Hlas rozprávača , povoliť Varovania funkcie Caps Lock a viac . Môžete zvoliť hlas Rozprávača, upravte rýchlosť reči, výšku tónu a hlasitosť .

Režim skenovania umožňuje navigáciu v aplikáciách, e-mailoch a webových stránkach pomocou klávesov so šípkami. Budete tiež môcť používať bežné klávesové skratky na čítanie textu a priamy prechod na nadpisy, odkazy, tabuľky a orientačné body.
Ak chcete povoliť režim skenovania rozprávača v systéme Windows 10,
- Povoliť Rozprávač (Môžete stlačiť Ctrl + Win + Enter).
- Režim skenovania zapnete stlačením Zámok veľkých písmen + Medzerník . Kľúče je možné prispôsobiť .
- Keď je povolený režim Skenovanie, budete počuť rozprávanie „Skenovať“.
- Režim skenovania vypnete opätovným stlačením klávesov Caps Lock + medzerník. Budete počuť „Scan off“.
Keď je zapnutý režim skenovania, pomocou klávesov so šípkou nahor a šípok nadol sa môžete pohybovať v aplikáciách a na webových stránkach. Stlačením klávesu Enter alebo medzerníka aktivujete položku, ktorú chcete použiť, napríklad tlačidlo v aplikácii, odkaz na webovú stránku alebo textové pole.
Režim skenovania sa automaticky zapne, keď na prehliadanie webu používate Microsoft Edge alebo Google Chrome. Tiež sa automaticky zapne, keď otvoríte ľubovoľnú aplikáciu pre Windows, kde ste ju predtým zapli.
Ak pre aplikáciu vypnete režim skenovania, zostane pre túto aplikáciu vypnutý, kým ju znova nezapnete. Režim skenovania sa automaticky vypne v editačných poliach, aby ste mohli zadávať text. Opätovným stlačením šípky nahor alebo nadol opustíte editovacie pole a obnovíte režim skenovania.
sú hry wii u kompatibilné s prepínačom
Klávesové skratky programu Narrator Scan
Keď je zapnutý režim skenovania, pomocou nasledujúcich klávesov môžete prechádzať aplikáciami a webovými stránkami.
| Rozprávač + medzerník | Prepnúť režim skenovania |
| Zadajte Medzerník | Primárna akcia |
| Shift + Enter Shift + medzerník | Vedľajšia akcia |
| Domov | Prejdite na prvý znak riadku a prečítajte si ho |
| Koniec | Presunutie na posledný znak riadku a jeho prečítanie |
| P | Prečítajte si nasledujúci odsek |
| Shift + P | Prečítajte si predchádzajúci odsek |
| Ctrl + šípka nadol | Prečítajte si ďalší riadok |
| Ctrl + šípka hore | Prečítajte si predchádzajúci riadok |
| Ctrl + šípka doprava | Prečítajte si ďalšie slovo |
| Ctrl + šípka doľava | Prečítajte si predchádzajúce slovo |
| Pravá šípka | Prečítajte si ďalší znak |
| Ľavá šípka | Prečítajte si predchádzajúci znak |
| Ctrl + Home | Prejdite na prvý riadok textu a prečítajte si ho |
| Ctrl + End | Prejdite na posledný riadok textu a prečítajte si ho |
| Šípka nadol | Preskočenie na nasledujúci text alebo položku |
| Šípka hore | Preskočenie na predchádzajúci text alebo položku |
| 1 | Prejdite na nasledujúci nadpis na úrovni 1 |
| Shift + 1 | Prejsť na predchádzajúci nadpis na úrovni 1 |
| 2 | Prejdite na nasledujúci nadpis na úrovni 2 |
| Shift + 2 | Preskočiť na predchádzajúci nadpis na úrovni 2 |
| 3 | Preskočte na nasledujúci nadpis na úrovni 3 |
| Shift + 3 | Preskočiť na predchádzajúci nadpis na úrovni 3 |
| 4 | Prejdite na nasledujúci nadpis na úrovni 4 |
| Shift + 4 | Prejsť na predchádzajúci nadpis na úrovni 4 |
| 5 | Prejdite na nasledujúci nadpis na úrovni 5 |
| Shift + 5 | Prejsť na predchádzajúci nadpis na úrovni 5 |
| 6 | Prejdite na nasledujúci nadpis na úrovni 6 |
| Shift + 6 | Prejsť na predchádzajúci nadpis na úrovni 6 |
| 7 | Prejdite na nasledujúci nadpis na úrovni 7 |
| Shift + 7 | Prejsť na predchádzajúci nadpis na úrovni 7 |
| 8 | Prejdite na nasledujúci nadpis na úrovni 8 |
| Shift + 8 | Prejsť na predchádzajúci nadpis na úrovni 8 |
| 9 | Prejdite na nasledujúci nadpis na úrovni 9 |
| Shift + 9 | Prejsť na predchádzajúci nadpis na úrovni 9 |
| B | Preskočiť na ďalšie tlačidlo |
| Shift + B | Preskočiť na predchádzajúce tlačidlo |
| C. | Preskočiť na ďalšie rozbaľovacie pole |
| Shift + C | Prejsť na predchádzajúce rozbaľovacie pole |
| D | Preskočiť na nasledujúci orientačný bod |
| Shift + D | Preskočiť na predchádzajúci orientačný bod |
| JE | Preskočiť na ďalšie editovacie pole |
| Shift + E | Prejsť na predchádzajúce editovacie pole |
| F | Preskočiť na ďalšie pole formulára |
| Shift + F | Preskočiť na predchádzajúce pole formulára |
| H | Preskočiť na ďalší nadpis |
| Shift + H | Preskočiť na predchádzajúci nadpis |
| Ja | Preskočiť na nasledujúcu položku |
| Shift + I | Preskočiť na predchádzajúcu položku |
| K | Preskočiť na nasledujúci odkaz |
| Shift + K | Prejsť na predchádzajúci odkaz |
| R | Preskočiť na nasledujúci prepínač |
| Shift + R | Preskočiť na predchádzajúci prepínač |
| T | Skočiť na ďalší stôl |
| Shift + T | Preskočiť na predchádzajúcu tabuľku |
| X | Prejsť na ďalšie začiarkavacie políčko |
| Shift + X | Prejsť na predchádzajúce začiarkavacie políčko |
Výber textu v režime skenovania
Tieto príkazy použite pri kopírovaní textu z oblastí obsahu, ako sú webové stránky alebo e-mail.
| Shift + šípka doprava | Vyberte aktuálny znak |
| Shift + šípka doľava | Vyberte predchádzajúci znak |
| Ctrl + Shift + šípka doprava | Vyberte aktuálne slovo |
| Ctrl + Shift + šípka doľava | Vyberte predchádzajúce slovo |
| Shift + šípka nadol | Vyberte aktuálny riadok |
| Shift + šípka hore | Vyberte predchádzajúci riadok |
| Ctrl + Shift + šípka nadol | Vyberte aktuálny odsek |
| Ctrl + Shift + šípka hore | Vyberte predchádzajúci odsek |
| Shift + Home | Vyberte na začiatok riadku |
| Shift + End | Vyberte do konca riadku |
| Ctrl + Shift + Domov | Vyberte na začiatok dokumentu |
| Ctrl + Shift + End | Vyberte na koniec dokumentu |
| Shift + Page down | Vyberte aktuálnu stránku |
| Shift + Page up | Vyberte predchádzajúcu stránku |
| F9 | Označte začiatok alebo koniec bloku textu |
| F10 | Vyberte všetok text medzi značkou a aktuálnym bodom |
| Ctrl + C | Kopírovať výber |
| Ctrl + X | Vystrihnúť výber |
| Ctrl + V | Prilepiť výber |
| Ctrl + A | Vybrať všetko |
| Rozprávač + Shift + šípka nadol | Prečítajte si výber |
| Rozprávač + Shift + šípka nadol dvakrát rýchlo | Výber kúzla |
To je všetko.
Súvisiace články:
- Zmeňte výstupné zvukové zariadenie pre program Narrator v systéme Windows 10
- Zakázať menšiu hlasitosť iných aplikácií, keď rozpráva
- Zakážte služby online pre program Narrator v systéme Windows 10
- Zakážte aplikáciu Narrator Home v systéme Windows 10
- Minimalizujte program Narrator Home na hlavný panel alebo systémový zásobník v systéme Windows 10
- Prispôsobte si nastavenia kurzora rozprávača v systéme Windows 10
- Prispôsobte si hlas rozprávky v systéme Windows 10
- Zmena rozloženia klávesnice programu Narrator v systéme Windows 10
- Pred prihlásením v systéme Windows 10 spustite program Moderátor
- Spustite program Narrator po prihlásení v systéme Windows 10
- Všetky spôsoby, ako povoliť program Narrator v systéme Windows 10
- Zakážte klávesovú skratku programu Narrator v systéme Windows 10
- Vypočujte si rozšírené informácie o ovládacích prvkoch s programom Narrator v systéme Windows 10
- Zmena klávesových skratiek programu Narrator v systéme Windows 10
- Zapnite alebo vypnite program Narrator Caps Lock Varovania v systéme Windows 10
- Prečítajte si vetu v programe Narrator v systéme Windows 10
- Zakážte aplikáciu QuickStart Guide programu Narrator v systéme Windows 10
- Odomknite ďalšie hlasy textu na reč vo Windows 10
- Ako zmeniť zvukový kanál programu Narrator v systéme Windows 10