Režim Tablet je špeciálny režim orientovaný na dotykovú obrazovku v systéme Windows 10. Ak je povolený, zmení správanie ponuky Štart a premení ho na Štart na celú obrazovku. Univerzálne aplikácie otvárajú aj celú obrazovku a desktopové aplikácie sa maximalizujú v režime Tablet. V režime tabletu operačný systém predvolene nezobrazuje ikony aplikácií na paneli úloh. Takto je možné zviditeľniť ikony na paneli úloh.
Inzerát
S Režim tabletu Windows 10 sa stáva vhodnejším skôr na použitie s prenosným tabletom alebo odnímateľným počítačom 2 v 1. Bez myši a fyzickej klávesnice má dotykové používateľské rozhranie strednú úroveň a univerzálne aplikácie, virtuálna dotyková klávesnica a virtuálny touchpad sú aktívnejšie. Pracovnú plochu už tiež nemôžete používať, namiesto toho sa vrátite do celoobrazovkového používateľského rozhrania Start s veľkými dlaždicami. Kvôli týmto zmenám sa na hlavnom paneli nezobrazujú ikony spustených aplikácií, takže musíte použiť buď Štart alebo zobrazenie úlohy prepínať medzi aplikáciami. Existuje však spôsob, ako povoliť ikony aplikácií na paneli úloh v režime tabletu vo Windows 10.
![]()
Povolenie ikon aplikácií na paneli úloh v režime tabletu v systéme Windows 10 , urobte nasledovné.
Ak ste už v režime Tablet, kliknite pravým tlačidlom myši alebo klepnite a podržte na paneli úloh. Zobrazí sa kontextové menu (pozri snímku obrazovky).
Tam vyberte položku Zobraziť ikony aplikácií .![]()
To isté možno urobiť v Nastaveniach.
- Otvorte Nastavenia .
- Prejdite do režimu Systém - Tablet.
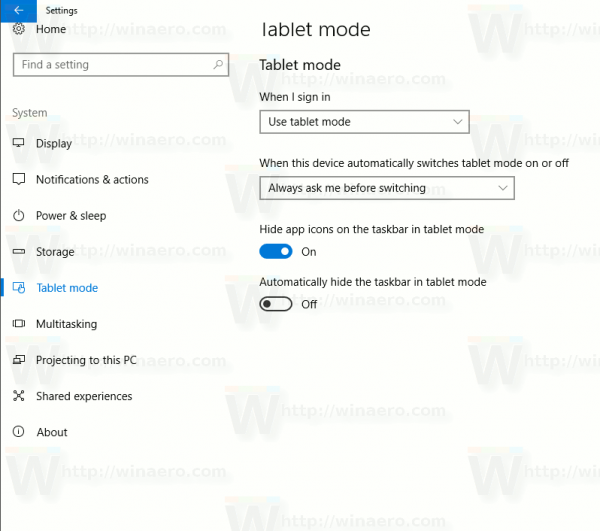
- Vpravo vypnite túto možnosť Skryť ikony aplikácií na paneli úloh v režime tabletu .
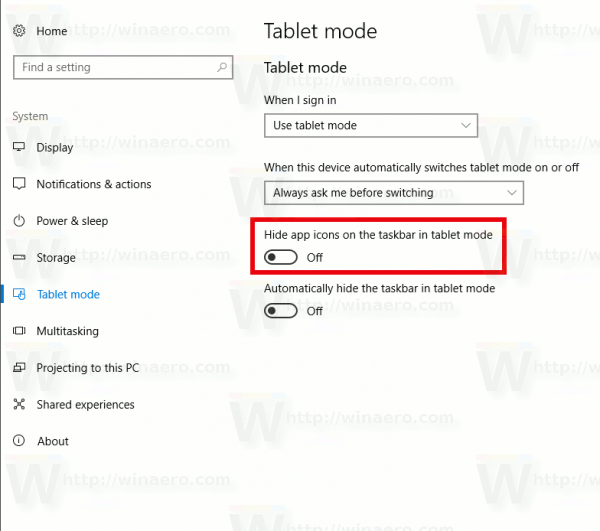
Prípadne môžete túto možnosť zmeniť úpravou registra.
- Otvorte editor databázy Registry ( vidieť ako ).
- Prejdite na nasledujúci kľúč databázy Registry:
HKEY_CURRENT_USER SOFTWARE Microsoft Windows CurrentVersion Explorer Advanced
- Vpravo vytvorte alebo upravte 32-bitovú hodnotu DWORD s názvom TaskbarAppsVisibleInTabletMode. Nastavením na 1 povolíte ikony aplikácií na paneli úloh v režime tabletu.
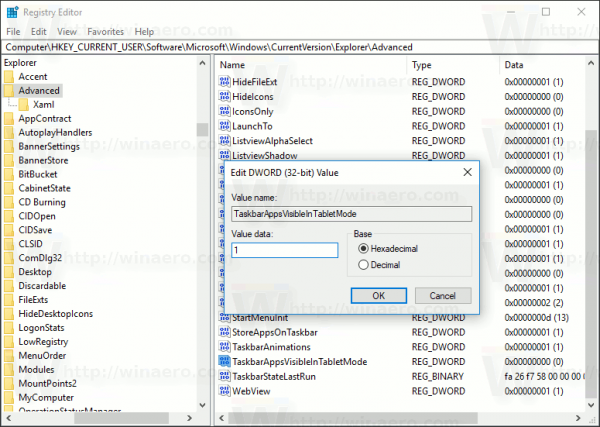
- Aby sa zmeny prejavili, musíte Odhlásiť Sa a prihláste sa do svojho používateľského účtu.
Táto zmena sa uplatní iba na váš používateľský účet. Ostatní používatelia nebudú touto úpravou ovplyvnení.
ako skontrolovať, či je môj telefón klonovaný
To je všetko.








