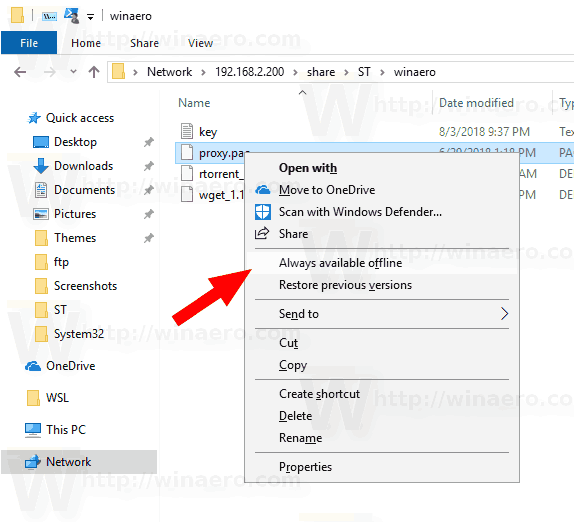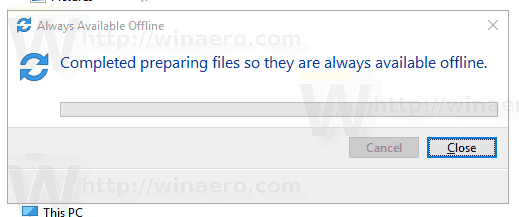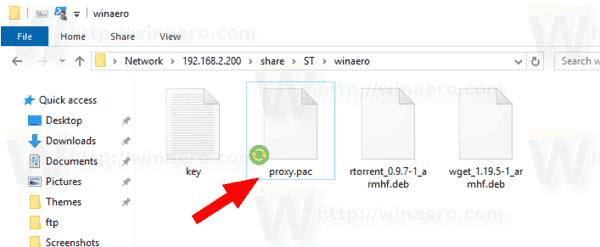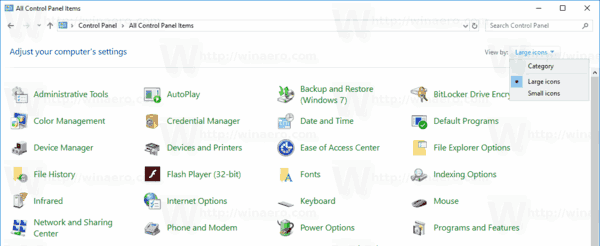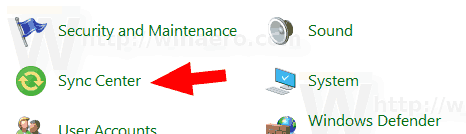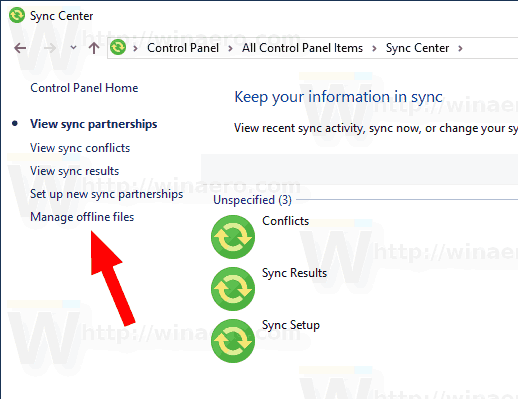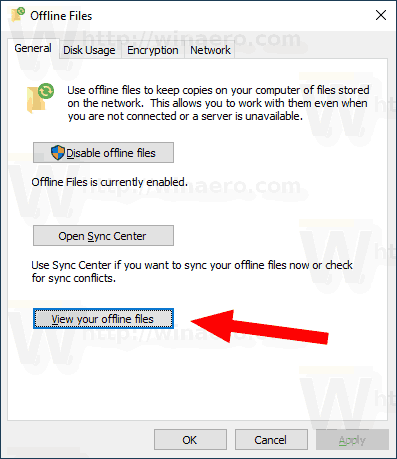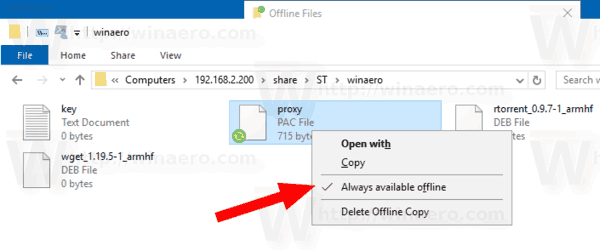Systém Windows 10 obsahuje funkciu s názvom Súbory offline, ktorá umožňuje sprístupnenie sieťových súborov a priečinkov offline, keď nie ste pripojení k tejto sieti. Táto funkcia je veľmi užitočná, keď potrebujete získať prístup k sieťovým zdrojom v režime offline. Súbor alebo priečinok môžete označiť ako „vždy dostupný offline“, aby ste si ich kópiu ponechali v počítači. Takto sa to dá urobiť.
Inzerát
Čo sú súbory offline
Súbory offline sprístupňuje sieťové súbory používateľovi, aj keď je sieťové pripojenie k serveru nedostupné alebo pomalé. Pri práci online je výkon prístupu k súborom rýchlosťou siete a servera. Pri práci v režime offline sa súbory načítajú z priečinka Súbory offline miestnymi rýchlosťami prístupu. Počítač sa prepne do režimu offline, keď:
počítač zaostáva každých pár sekúnd Windows 10
- Vždy offlinerežim bol povolený
- Server je nedostupný
- Sieťové pripojenie je pomalšie ako nastaviteľný limit
- Používateľ sa ručne prepne do režimu offline pomocou klávesu Pracujte offline v Prieskumníkovi súborov.
Poznámka: K dispozícii je funkcia Súbory offline
- Vo Windows 7 v vydaniach Professional, Ultimate a Enterprise.
- Vo Windows 8 vo vydaniach Pro a Enterprise.
- Vo Windows 10 v Pro, Enterprise a Education vydania .
Čo je to vždy režim offline
Vždy offline režim poskytuje rýchlejší prístup k súborom a menšiu mieru šírky pásma tým, že vždy pracuje offline, aj keď je pripojený cez vysokorýchlostné sieťové pripojenie. Windows predvolene aktualizuje súbory v medzipamäti súborov offline synchronizáciou každú hodinu na pozadí.
Režim Vždy offline poskytuje nasledujúce výhody:
- Používatelia majú rýchlejší prístup k súborom v presmerovaných priečinkoch, ako je napríklad priečinok Dokumenty.
- Šírka pásma siete je znížená, čo znižuje náklady na drahé pripojenia WAN alebo merané pripojenia.
Ako používať režim Vždy k dispozícii offline
Pred povolením režimu Vždy k dispozícii offline musíte zapnúť funkciu Súbory offline vo Windows 10. Prečítajte si článok
Povoliť súbory offline v systéme Windows 10
Teraz postupujte podľa pokynov uvedených nižšie.
Povolenie režimu Vždy k dispozícii offline , urobte nasledovné.
- Prejdite na svoje súbory v sieti.
- Pravým tlačidlom myši kliknite na požadovaný súbor alebo priečinok, ktorý chcete sprístupniť offline.
- VyberteVždy k dispozícii offlinez kontextového menu.
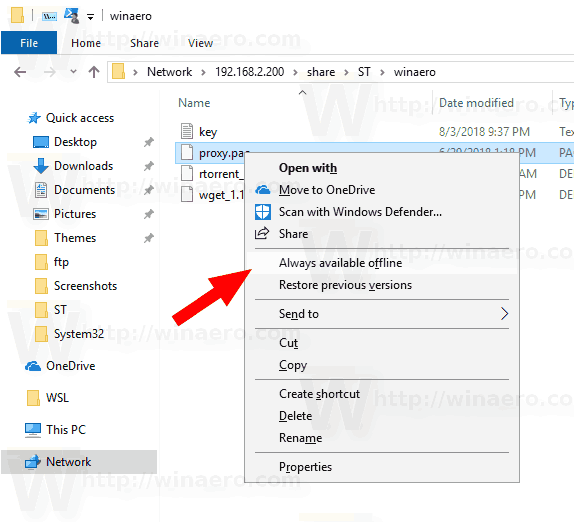
- Uvidíte aPríprava súborov bola dokončená, aby boli vždy k dispozícii offlinedialógové okno na krátke obdobie.
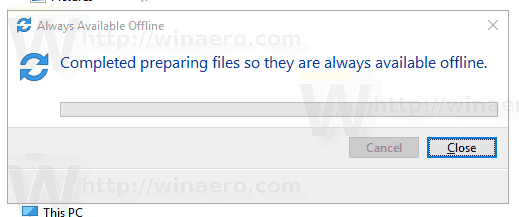
- Potom dostane súbor alebo priečinok ikonu synchronizačného prekrytia.
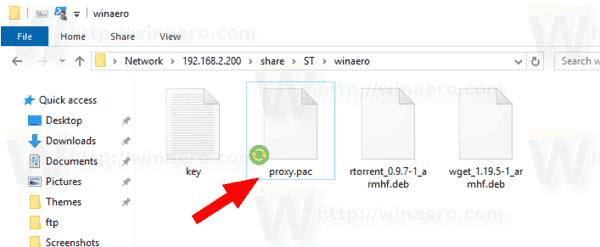
Skončil si.
V určitom okamihu budete chcieť z určitých súborov alebo priečinkov odstrániť príznak Vždy k dispozícii offline. Takto sa to dá urobiť.
ako skontrolovať komentáre na youtube
Zakázanie režimu Vždy k dispozícii offline pre súbory a priečinky , urobte nasledovné.
- Otvorte klasiku Ovládací panel aplikácia
- Prepnite jeho zobrazenie na „Veľké ikony“ alebo „Malé ikony“, ako je to znázornené nižšie.
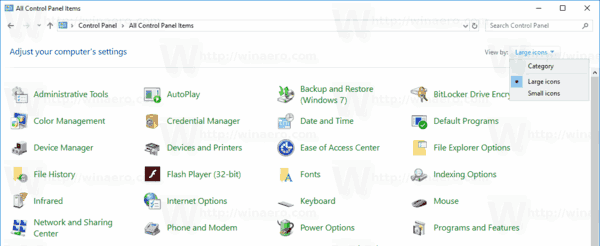
- Nájdite ikonu Centra synchronizácie.
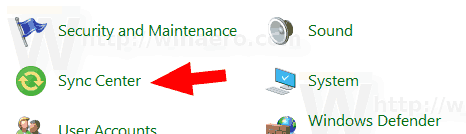
- Otvorte Centrum synchronizácie a kliknite na odkazSpravujte súbory offlinenaľavo.
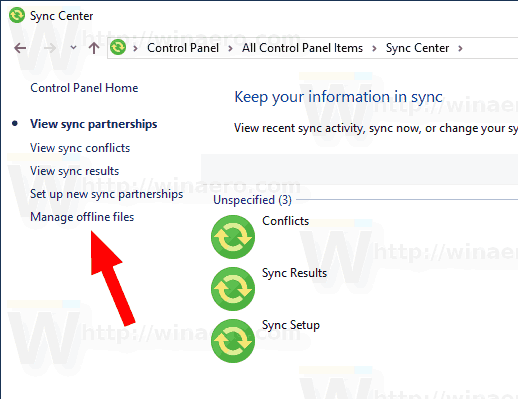
- Klikni na Prezerajte si svoje offline súbory tlačidlo.
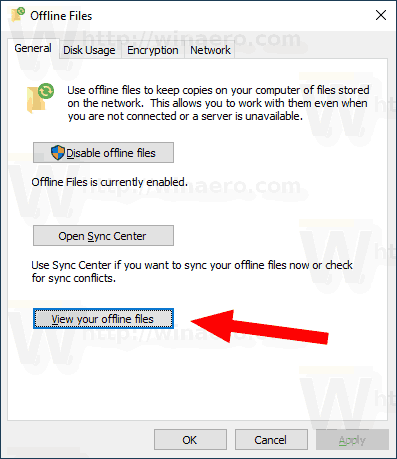
- V priečinku Súbory offline prejdite na sieťový súbor alebo priečinok, pre ktorý chcete zakázať vždy dostupnú funkciu offline. Kliknite na ňu pravým tlačidlom myši a zrušte začiarknutie (vypnutie) ikonyVždy k dispozícii offlinekliknutím na ňu.
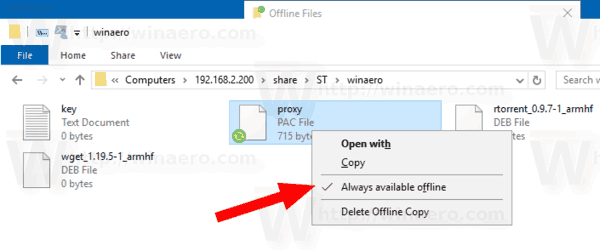
- Sieťový súbor alebo priečinok už nebude mať ikonu prekrytia synchronizácie, takže pre tento súbor alebo priečinok je teraz zakázaná možnosť Vždy k dispozícii offline.
To je všetko.