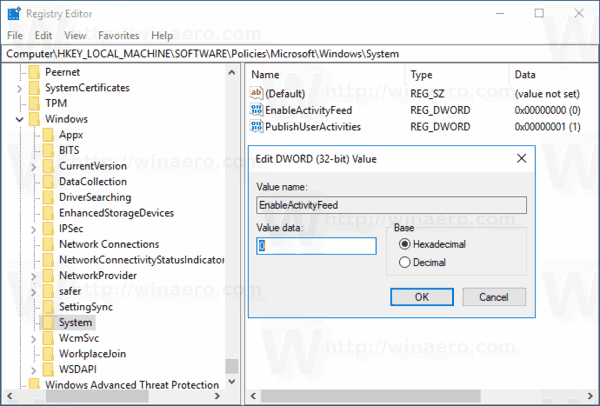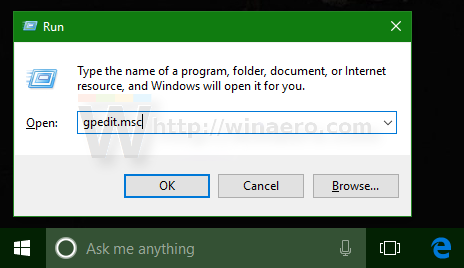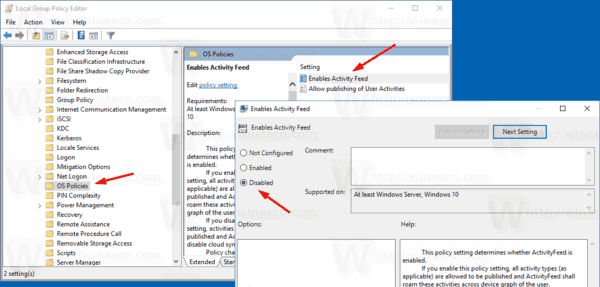Posledné verzie systému Windows 10 obsahujú novú funkciu časovej osi, ktorá umožňuje používateľom skontrolovať históriu aktivít a rýchlo sa vrátiť k svojim predchádzajúcim úlohám. Ak túto funkciu nenájdete, pozrime sa, ako ju zakázať pomocou vylepšenia databázy Registry alebo pomocou špeciálnej možnosti skupinovej politiky.
Inzerát
Microsoft sprístupnil časovú os pre verejnosť s Windows 10 zostavením 17063 z Redstone 4 pobočka . Podľa tlačovej správy spoločnosť uvažuje o zjednodušení spôsobu, ako sa môžete vrátiť k veciam, na ktorých ste v minulosti pracovali. Užívateľ môže ľahko zabudnúť, ktorý web alebo aplikáciu používal alebo kam uložil súbor. Časová os je nový nástroj, ktorý umožní používateľovi dostať sa späť tam, kde skončil.
ako dostať zákaz zo servera sváru
Ako to funguje
Časová os je integrovaná s Zobrazenie úlohy a je možné ich otvoriť pomocou aktualizovanej ikony na hlavnom paneli. Spustené aplikácie a virtuálne desktopy sa teraz zobrazujú nad Oblasť časovej osi . Skupiny časovej osi zaberajú celú oblasť pod ňou. Aktivity sú usporiadané podľa dátumov za posledných 30 dní. Po kliknutí na skupinu sa skupina rozšíri na zobrazenie usporiadané podľa hodín.

Časová os je povolená iba pre používateľov, ktorí sa prihlásia pomocou svojho účtu Konto Microsoft . Ak používate a miestny účet , potom pre vás nie je k dispozícii.
Na správu časovej osi spoločnosť Microsoft pridala novú možnosť, ktorá umožňuje správu histórie vašich aktivít. Zhromaždená história aktivít umožňuje používateľovi rýchlo si prečítať, čo robil s aplikáciami, súbormi, webovými stránkami alebo inými úlohami v počítači. Systém Windows 10 zhromažďuje súbory, aby mohol pokračovať v činnostiach história činnosti .
V mojom predchádzajúcom článku som sa venoval tomu, ako na to zakázať časovú os pomocou Nastavenia . Ak ste správcom systému alebo uprednostňujete skupinové politiky, tu sú ďalšie dva spôsoby, ako sa zbaviť časovej osi. Musíte byť prihlásení pomocou administratívny účet pokračovať.
Zakázať časovú os v systéme Windows 10
- Otvor Aplikácia Editor databázy Registry .
- Prejdite na kľúč databázy Registry.
HKEY_LOCAL_MACHINE SOFTWARE Policies Microsoft Windows System
Zistite, ako prejsť na kľúč databázy Registry jedným kliknutím .
- Vpravo vytvorte novú 32-bitovú hodnotu DWORDEnableActivityFeed.
Poznámka: Aj keď ste so 64-bitovým systémom Windows stále musíte vytvoriť 32-bitovú hodnotu DWORD.
Údaje o jeho hodnote nechajte 0.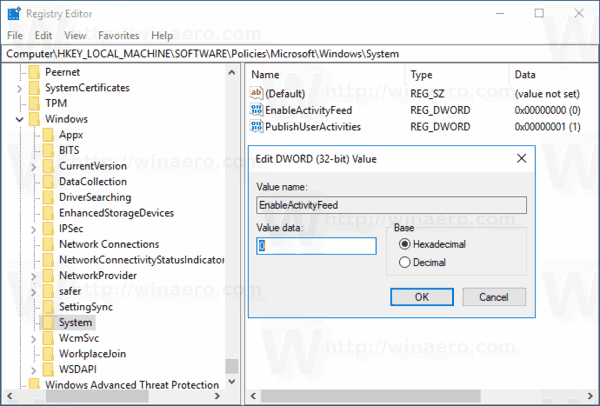
- Reštartujte Windows 10 .
Týmto sa deaktivuje funkcia časovej osi.
Možno budete chcieť stiahnuť pripravené súbory databázy Registry:
Stiahnite si súbory registra
Vrátenie úprav je zahrnuté.
Zakážte časovú os pomocou editora miestnych zásad skupiny
Ak máte Windows 10 Pro, Enterprise alebo Education vydanie , môžete pomocou aplikácie Editor miestnych politík skupiny nakonfigurovať vyššie uvedené možnosti pomocou grafického používateľského rozhrania.
- Na klávesnici stlačte súčasne klávesy Win + R a zadajte:
gpedit.msc
Stlačte Enter.
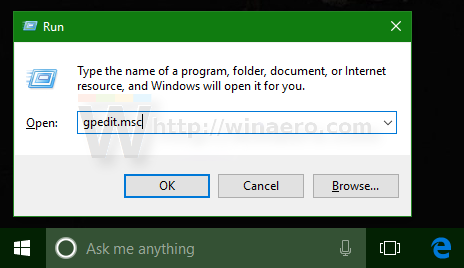
- Otvorí sa editor skupinovej politiky. Ísť doKonfigurácia počítača Šablóny pre správu Systém Politiky OS. Nastavte možnosť politikyPovolí informačný kanál aktivitydoZakázanéako je uvedené nižšie.
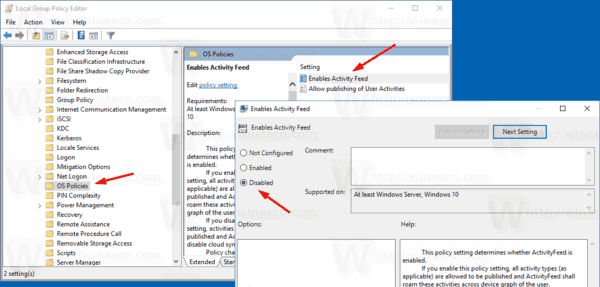
To je všetko.