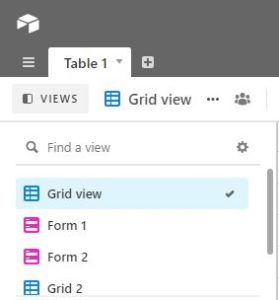Kontextová ponuka Odoslať do v Prieskumníkovi súborov vo Windows 10 obsahuje predvolene rôzne položky, ako napríklad Desktop, Bluetooth, Mail atď. Možno ste si všimli, že niektoré aplikácie dokážu rozšíriť ponuku Odoslať kam pomocou vlastných skratiek. Napríklad Skype umiestni svoju ikonu do ponuky Odoslať kam. Týmto spôsobom je možné prispôsobiť ikony položiek, ktoré sa zobrazujú v ponuke Odoslať do v systéme Windows 10.
Inzerát
V systéme Windows 10 obsahuje kontextová ponuka Odoslať kam v Prieskumníkovi súborov rôzne položky:
- Komprimovaný priečinok - umožňuje pridať vybratý súbor alebo priečinok do súboru ZIP.
- Desktop - umožňuje vám vytvoriť odkaz na vybraný súbor a umiestniť ho priamo na plochu.
- Dokumenty - umožňuje vám odoslať vybratú položku do priečinka Dokumenty.
- Príjemca faxu - odošle výber faxom prostredníctvom predvoleného faxového programu.
- Príjemca pošty - odošle výber e-mailom prostredníctvom vášho predvoleného e-mailového programu.
- Vymeniteľné jednotky a zdieľanie v sieti.
- Zariadenie Bluetooth - umožňuje odosielanie súborov do spárovaného zariadenia Bluetooth.
![]()
Používateľ ju môže rozšíriť a do tejto ponuky pridať vlastné priečinky a aplikácie.
![]()
Podrobnosti nájdete v nasledujúcom článku:
Ako pridať vlastné položky do ponuky Odoslať kam v systéme Windows 10
V priečinku Odoslať do vo Windows 10 sú uložené dva typy odkazov. Niektoré z nich sú bežné skratky, takže ich ikony je možné ľahko zmeniť v kontextovej ponuke pravým tlačidlom myši pomocou dialógového okna Vlastnosti.
Ďalšími skratkami sú odkazy na príslušné objekty ActiveX (priečinky Shell). V ich prípade musíte prispôsobte ikonu súvisiaceho priečinka Shell .
Nasledujúce skratky je možné prispôsobiť pomocou ich vlastností:
- Zariadenie Bluetooth
- príjemca faxu
Ďalšia skupina skratiek by sa mala prispôsobiť vylepšením ich priečinkov Shell:
ako uložiť slovo doc ako jpg
- Komprimovaný (zazipovaný) priečinok
- Desktop (vytvoriť odkaz)
- Dokumenty
- Príjemca pošty
Pozrime sa, ako sa to dá urobiť.
Prispôsobenie ikon ponuky Odoslať kam vo Windows 10 , urobte nasledovné.
- Otvorené Prieskumník súborov .
- Do jeho panela s adresou zadajte nasledujúci text:
škrupina: sendto. Stlačte kláves Enter.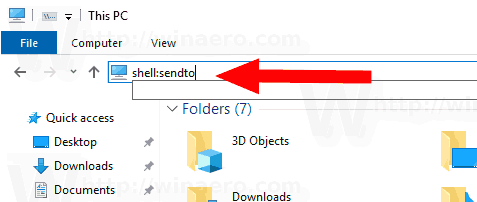
- Stlačte a podržte kláves Alt na klávesnici a dvakrát kliknite na skratku, ktorú chcete prispôsobiť. Pozri Ako rýchlo otvoriť vlastnosti súboru alebo priečinka v Prieskumníkovi súborov systému Windows .
- Prepnite na kartu skratiek a kliknite na tlačidloZmeniť ikonu ....
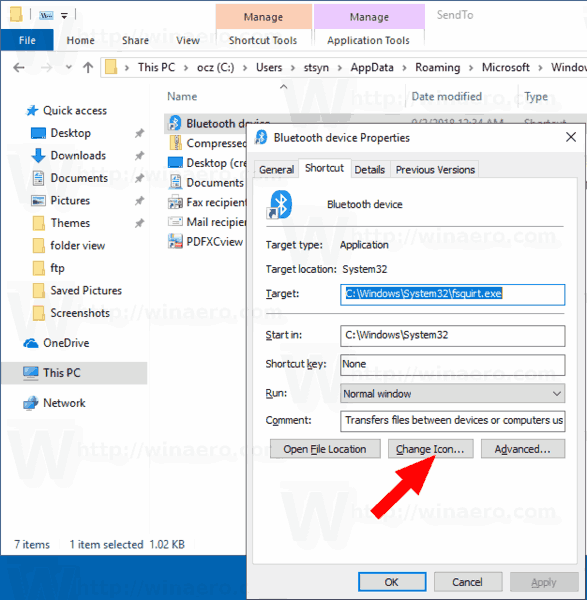
- V nasledujúcom dialógovom okne vyberte požadovanú ikonu zo súboru * .ICQ alebo zo systémových súborov c: windows system32 imageres.dll, c: windows system32 shell32.dll a c: windows system32 moricons.dll. Obsahujú väčšinu ikon systému Windows.
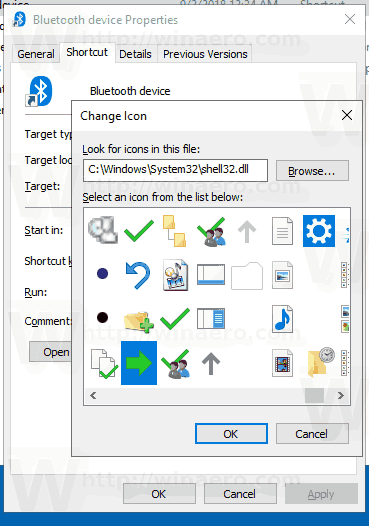
Vyššie opísaná metóda je použiteľná preZariadenie Bluetoothapríjemca faxuskratky.
![]()
Poznámka:škrupina: sendtoje špeciálny príkaz shellu, ktorým sa dá rýchlo otvoriť systémové priečinky.Podrobnosti nájdete v nasledujúcich článkoch:
- Zoznam príkazov shellu v systéme Windows 10
- Zoznam umiestnení shellu CLSID (GUID) v systéme Windows 10
Teraz sa pozrime, ako prispôsobiť ďalšie skratky uložené v priečinkuPoslaťpriečinok.
Prispôsobte si klávesové skratky na odoslanie zmenou ich priečinkov Shell
- Otvor Aplikácia Editor databázy Registry .
- Prejdite na kláves
HKEY_CURRENT_USER Software Classes CLSID. Pozrite sa, ako prejsť na kľúč databázy Registry jedným kliknutím . - Tu nový podkľúč.
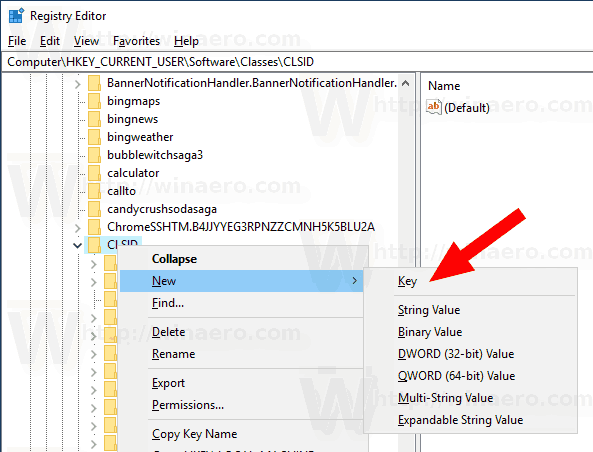 Pre kľúč použite jeden z nasledujúcich mien:
Pre kľúč použite jeden z nasledujúcich mien:
{888DCA60-FC0A-11CF-8F0F-00C04FD7D062} pre komprimovaný (zazipovaný) priečinok
{9E56BE61-C50F-11CF-9A2C-00A0C90A90CE} pre počítač
{ECF03A32-103D-11d2-854D-006008059367} pre dokumenty
{9E56BE60-C50F-11CF-9A2C-00A0C90A90CE} pre príjemcu pošty.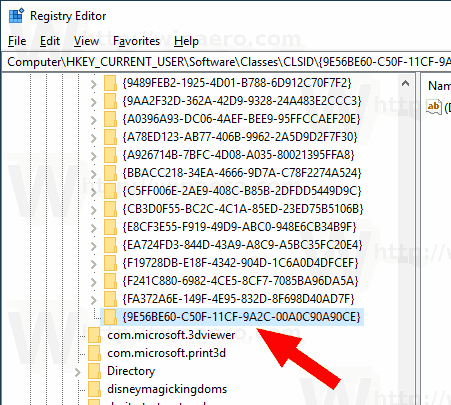
- Pod vytvoreným kľúčom CLSID vytvorte nový podkľúč s názvomDefaultIcon.
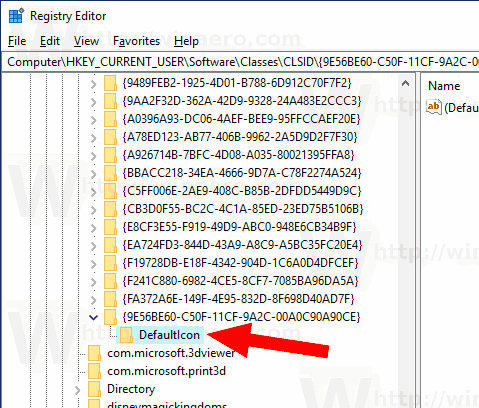
- Vpravo dvakrát kliknite na predvolený (nepomenovaný) parameter reťazca. Nastavte jeho hodnotové údaje na úplnú cestu k súboru * .ico, ktorý chcete použiť ako svoju novú ikonu.
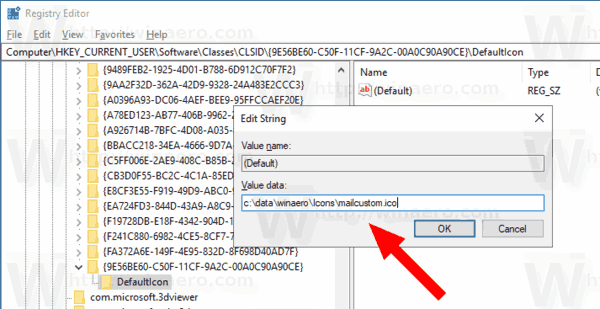
- Aby sa zmeny vykonané úpravou registra prejavili, musíte Odhlásiť Sa a prihláste sa do svojho používateľského účtu. Prípadne môžete reštartujte program Explorer . Ak to nepomôže, resetovať vyrovnávaciu pamäť ikon .
To zmení ikony iba pre aktuálneho používateľa.
![]()
Tip: Namiesto súboru * .ico môžete určiť cestu k súboru DLL, ktorý obsahuje ikonu a jej číslo prostriedku na ikonu. Toto je napríklad ikona Ovládací panel:% SystemRoot% system32 imageres.dll, -27.
Zmeniť ikony pre všetkých používateľov
Ak ich chcete zmeniť pre všetkých používateľov, upravtenemenovanýhodnotaDefaultIconpodkľúč pod nasledujúcou vetvou.
HKEY_CLASSES_ROOT CLSID {GUID} DefaultIcon
Použite nasledujúce hodnoty GUID:
{888DCA60-FC0A-11CF-8F0F-00C04FD7D062} pre komprimovaný (zazipovaný) priečinok
{9E56BE61-C50F-11CF-9A2C-00A0C90A90CE} pre počítač
{ECF03A32-103D-11d2-854D-006008059367} pre dokumenty
{9E56BE60-C50F-11CF-9A2C-00A0C90A90CE} pre príjemcu pošty.
Urobte to nasledovne.
- Musíte byť prihlásení pomocou administratívny účet pokračovať.
- Stiahnite si Freeware ExecTI a začaťregedit.exepomocou toho. Týmto sa otvorí Aplikácia Editor databázy Registry s najvyššou úrovňou privilégií. V opačnom prípade nebudete môcť uvedený kľúč databázy Registry upraviť.
- Prejdite do príslušnej vetvy registra a upravte cestu k ikonám v registri.
To je všetko.
Súvisiace články:
- Ako presúvať súbory pomocou ponuky Odoslať kam v systéme Windows 10
- Ako pridať vlastné položky do ponuky Odoslať kam v systéme Windows 10
- Ako skryť disky v ponuke Odoslať kam v systéme Windows 10
- Oprava Odoslať do komprimovaného (komprimovaného) priečinka chýba v kontextovej ponuke systému Windows 10
- Pridajte rýchle spustenie do ponuky Odoslať kam, aby ste rýchlejšie vytvorili nové skratky
- Zmena ľubovoľnej ikony položky ovládacieho panela v systéme Windows 10 (priečinok Shell)
- Zmena ikony ovládacieho panela v systéme Windows 10