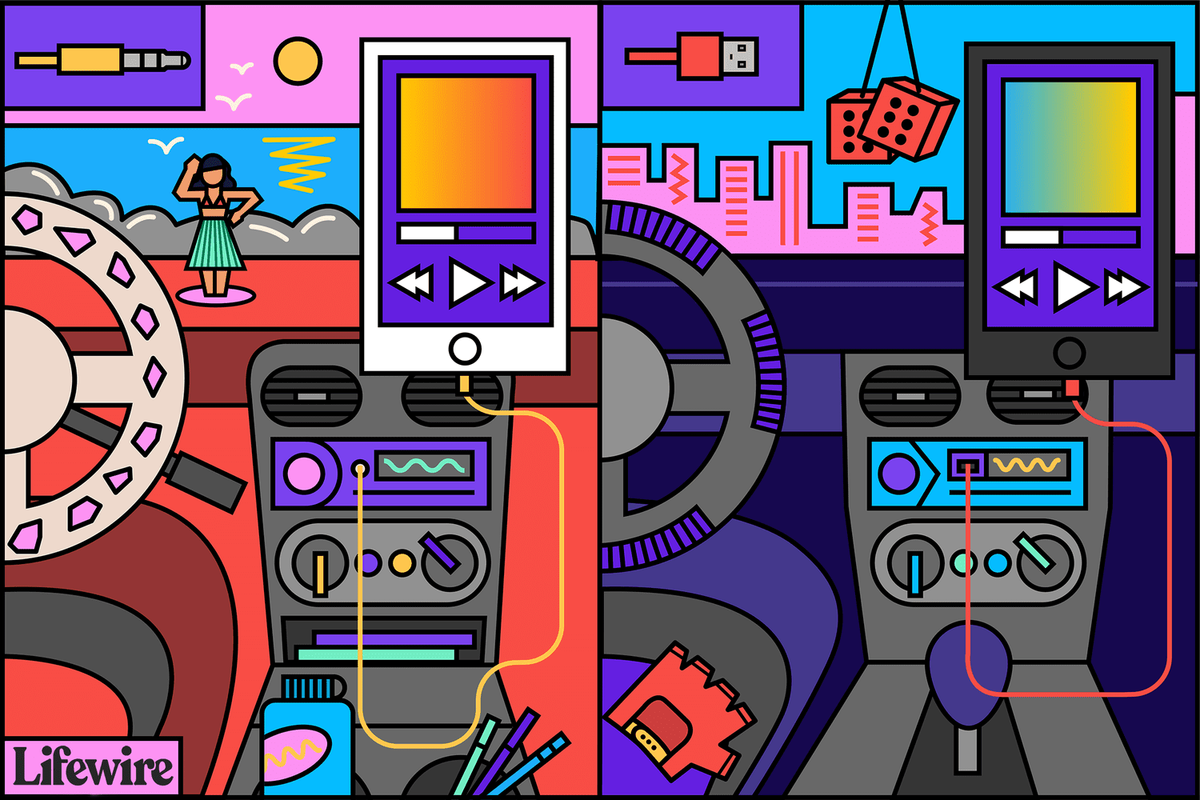Chromecast je lacné a pohodlné zariadenie na streamovanie hudobných a video súborov prostredníctvom mobilných a webových aplikácií. V súčasnosti existujú tri generácie Chromecastu, ale keďže sa stále jedná o nové zariadenie, môžu používatelia naraziť na menšie problémy.

Predtým, ako sa rozhodnete, že tento malý kľúč nie je pre vás, skontrolujte všetky možné príčiny vášho problému. Používatelia väčšinu času nepretržite blikajú červeným svetlom zariadenia. To by malo signalizovať, že existuje problém s Chromecastom alebo s pripojením.
Čo znamená blikajúce červené svetlo?
Každá generácia Chromecastu má odlišné signály pre rôzne typy problémov. Prvá generácia Chromecastu má biele a červené signály, zatiaľ čo druhá a tretia majú biele a oranžové svetlá. Ak váš Chromecast bliká načerveno, znamená to, že máte Chromecast prvej generácie.
Existujú štyri možné scenáre:
- Ak Chromecast bliká načerveno a na pozadí vidíte, že sa aktualizuje, je všetko v poriadku. Kým nie je všetko hotové, nemali by ste zariadenie odpájať alebo sa ho pokúšať používať.
- Ak bliká načerveno a obrazovka sa zdá byť v poriadku, problém mohol nastať pri inštalácii aktualizácie.
- Ak bliká načerveno a obrazovka je čierna, znamená to, že došlo k chybe. Možno bude potrebné resetovať zariadenie.
- Ak stále svieti červené svetlo (nebliká), môže sa vyskytnúť chyba aj vo vašom prístroji, aj keď obrazovka funguje normálne. Možno budete musieť reštartovať zariadenie.
Vzhľad blikajúceho červeného svetla v ľubovoľnej podobe na vašom Chromecastu môže byť alarmujúci. Vo väčšine prípadov však môžete akékoľvek problémy vyriešiť manuálne.
Ako to zastaviť?
Môžete skúsiť rôzne spôsoby, ako zastaviť blikanie. Niekedy môže stačiť jednoduché reštartovanie. Inokedy možno budete musieť vykonať úplné obnovenie továrenských nastavení.
Tu je príklad, ako sa to pokúsiť zastaviť.
Vyhýbanie sa HDCP
Problémom niekedy môže byť protokol HDCP (High-Bandwidth Digital Connection Protocol), ktorý bráni prehrávaniu zvuku a / alebo videa na neoprávnených zariadeniach. Tento protokol môže niekedy rušiť zariadenie Chromecast.
Tu je príklad, čo môžete skontrolovať, či je to tak:
ako nájsť všetky neprečítané e-maily v službe Gmail
- Skúste Chromecast pripojiť k inému zariadeniu. Nie všetky zariadenia majú HDCP, takže môžete skontrolovať na vlastnej koži, či to spôsobuje chybu.
- Skúste Chromecast pripojiť k inému portu HDMI.
- Môžete tiež použiť znak HDMI extender tento problém obísť.

Na internete existujú názory, že prechod na kvalitnejší kábel USB môže vyriešiť problém s portom USB.
Reštartovanie zariadenia
Existujú dva spôsoby, ako reštartovať zariadenie. Môžete vykonať normálny reštart alebo obnoviť výrobné nastavenia. Ak sa rozhodnete pre obnovenie výrobných nastavení, nezabudnite, že odstránia všetky vaše nastavenia, predvoľby a ďalšie uložené údaje.
Normálne reštartovanie
Bežným reštartom sa zariadenie reštartuje a pokračuje tam, kde skončilo.
Reštartovanie zariadenia:
Chrome sa otvorí pri štarte systému Windows 10
- Vypnite televízor a odpojte ho od zdroja napájania.
- Odpojte Chromecast z portu HDMI a zo zásuvky v stene.
- Znova zapnite televízor.
- Znova pripojte Chromecast k zdroju napájania, nie však k televízoru.
- Počkajte pol minúty.
- Pripojte Chromecast k portu HDMI.
- Zmeňte televízor na vstup HDMI (rovnaký port ako Chromecast).
Ak ste sa prvýkrát stretli s blikajúcim červeným svetlom a problém sa tým vyriešil natrvalo, je to skvelé. Ak sa červené svetlo objaví znova, možno budete musieť vykonať obnovenie továrenských nastavení.
Reštartovanie z výroby
Obnovením výrobných nastavení sa Chromecast vráti na pôvodné predvoľby.
Postup:

- Otvorte aplikáciu Google Home.
- V ponuke vyberte zariadenie, ktoré chcete reštartovať, a klepnite na neho.
- Vpravo hore stlačte ikonu „Nastavenia“.
- Potom klepnite na „Viac“ (tri zvislé bodky).
- Stlačte tlačidlo „Reštartovať“.
Tvrdý reštart

Každé zariadenie Chromecast má zabudované tlačidlo na jeho ručné resetovanie. Aj keď je pripojený k televízoru, mali by ste stlačiť tlačidlo a podržať ho asi 30 sekúnd. Biele svetlo by malo začať blikať a obrazovka televízora by mala byť čierna. To znamená, že reset sa začal.
Ak používate Chromecast na PC
Ak máte v počítači nainštalovaný Chromecast prvej generácie, môžete vykonať obnovenie továrenských nastavení z webovej aplikácie Chromecast.

- Otvorte webovú aplikáciu Chromecast.
- Po otvorení okna kliknite na „Nastavenia“.
- Kliknite na tlačidlo „Obnovenie výrobných nastavení“ v dolnej časti okna.
- Varovanie sa zobrazí. Ak chcete pokračovať, jednoducho stlačte tlačidlo „Resetovať“.
často kladené otázky
Ako môžem opraviť svoj Chromecast, ak sa neaktualizoval správne?
Ako bolo uvedené vyššie, blikajúce červené svetlo znamená, že sa váš Chromecast aktualizuje. K aktualizáciám dochádza, keď sa vývojári softvéru snažia opraviť chyby a vylepšiť bezpečnostný protokol. Ak váš Chromecast naďalej bliká načerveno dlhšie ako zvyčajne (viac ako desať minút), reštartujte ho jedným z vyššie uvedených spôsobov.
Ak ste zariadenie reštartovali, ale stále nedokončí aktualizáciu, pomocou aplikácie Google Home skontrolujte pripojenie Wi-Fi. Porušenie spojenia môže znamenať, že vaše internetové pripojenie bráni v úspešnej aktualizácii.
Môj Chromecast nedostáva pripojenie na internet. Čo sa deje?
Váš Chromecast je také jednoduché zariadenie, že jeho riešenie alebo riešenie problémov môže byť ťažké. Pretože je spárovaná s aplikáciou Google Home na vašom smartfóne, uistite sa, že obe zariadenia sú pripojené k rovnakej sieti WiFi.
Najskôr prejdite do nastavení telefónu (alebo tabletu) a kliknite na ikonu WiFi. Skontrolujte názov vášho Wi-Fi pripojenia a pásma (2,4 GHz alebo 5 GHz).
Ďalej prejdite do aplikácie Google Home a klepnite na Chromecast (ak sa nezobrazí, vyhľadajte nové zariadenie a kliknite na Chromecast v zozname dostupných zariadení).
Ak používate smerovač Nighthawk, možno budete musieť deaktivovať riadenie prístupu, potom prejsť na Nastavenia hosťa v aplikácii Google Home a prepnúť možnosť Povoliť hosťom navzájom sa vidieť a pristupovať k mojej miestnej sieti.
Na záver skontrolujte, či je aplikácia Google Home aktualizovaná a či váš internet správne funguje na iných zariadeniach.
Čo robiť, ak váš problém nič nevyrieši
Ak je teraz všetko v poriadku a podarilo sa vám problém vyriešiť, bavte sa streamovaním!
Ak však blikajúce červené svetlo pretrváva aj po vyskúšaní všetkých metód popísaných v tomto článku, mali by ste sa obrátiť na tím podpory Google. Vysvetlite podrobnosti vášho problému a požiadajte ich o pomoc.
meltdown patch Windows 7