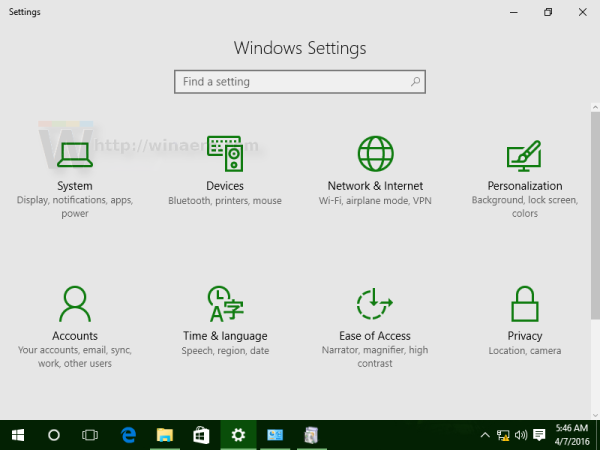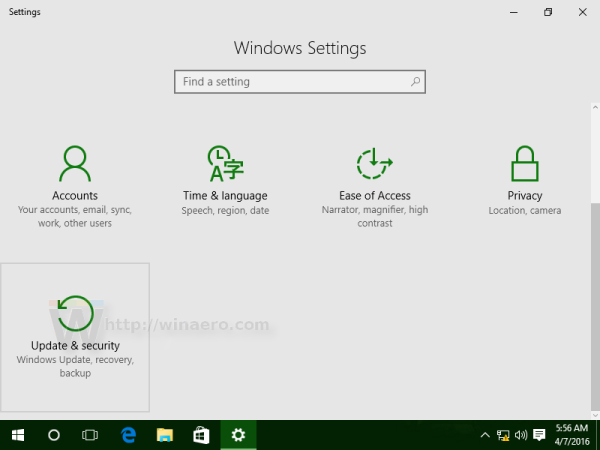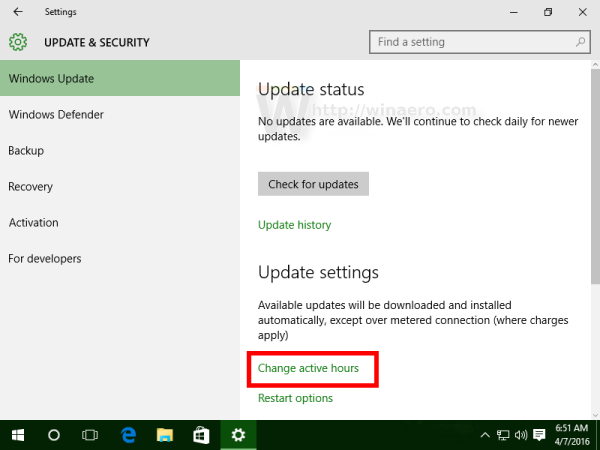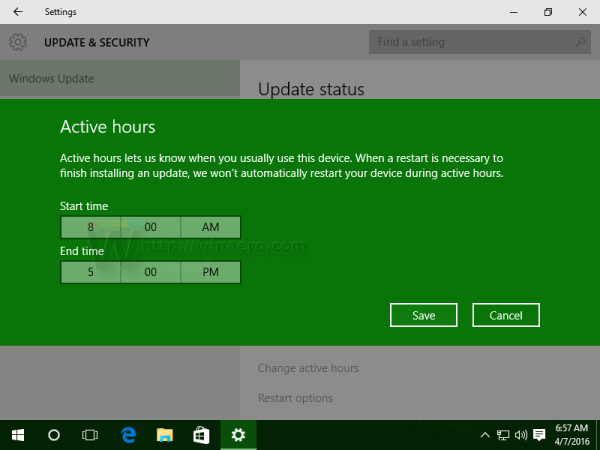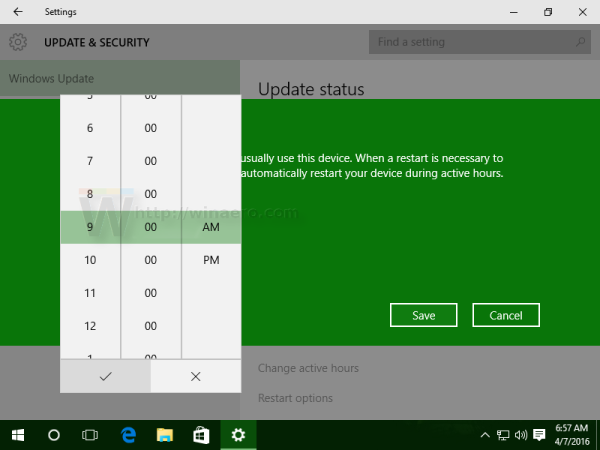Windows 10 teraz obsahuje novú funkciu, ktorá umožňuje používateľovi prispôsobiť si „aktívne hodiny“, počas ktorých sa od vás očakáva, že budete používať počítač alebo telefón. Nebudú sa inštalovať žiadne aktualizácie a počas týchto hodín sa nebudú plánovať žiadne reštarty, takže sa zdá, že je to spôsob, ako udržať používateľa pod kontrolou, aj keď operačný systém stále neumožňuje manuálnu inštaláciu aktualizácií. Pozrime sa, ako zmeniť aktívne hodiny služby Windows Update v systéme Windows 10.
Inzerát
Ak používateľ nastaví aktívne hodiny, napríklad medzi 10:00 a 15:00, služba Windows Update ho počas tohto obdobia nebude rušiť. Iba medzi 15.00 a 10.00 h bude Windows Update vykonávať pravidelnú údržbu a sťahovanie, inštaláciu aktualizácií a reštartovanie.
ako ukázať fps a ping v lige legiend
Ako zmeniť aktívne hodiny služby Windows Update v systéme Windows 10
Funkcia Aktívne hodiny prichádza s platným rozsahom medzi začiatkom a koncom času až 10 hodín. Predvolene je nastavený na 8:00 (08:00 v 24-hodinovom formáte) pre Čas začatia a 17:00 (17:00 v 24-hodinovom formáte) pre Čas začiatku.
Aktualizácia: Platný rozsah pre aktívne hodiny bol zvýšený z 10 na 12 hodín v systéme Windows 10 Build 1607. Počínajúc Windows 10 Build 1703 je operačný systém dodávaný s 18 hodinovým intervalom.
Týmto spôsobom môžete tieto hodnoty prispôsobiť.
Zmena aktívnych hodín služby Windows Update v systéme Windows 10 , urobte nasledovné.
koľko fanúšikov potrebujete, aby ste dostali korunu
- Otvor Aplikácia Nastavenia .
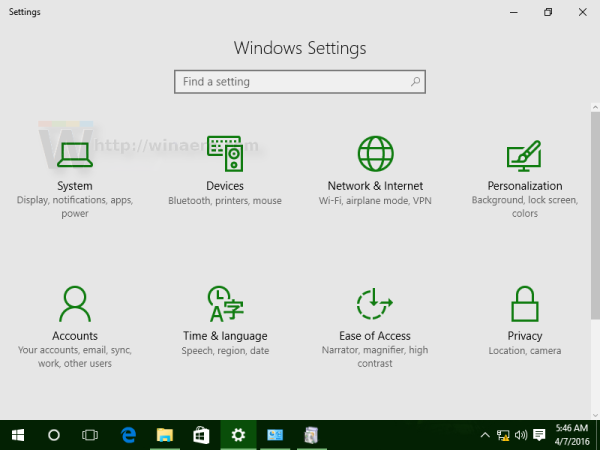
- Prejdite na Aktualizácia a zabezpečenie -> Windows Update.
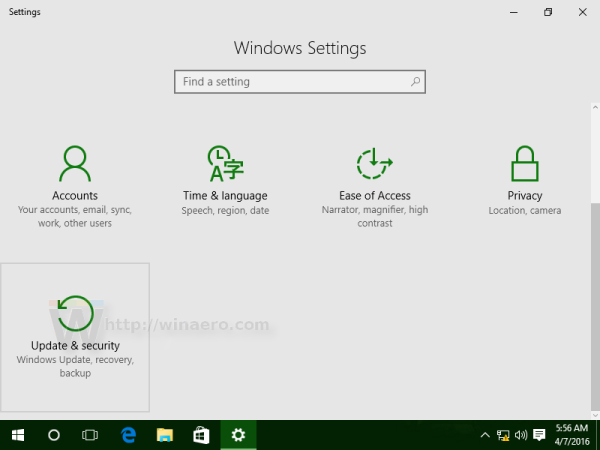
- V dolnej časti uvidíte odkaz Zmeniť aktívne hodiny:
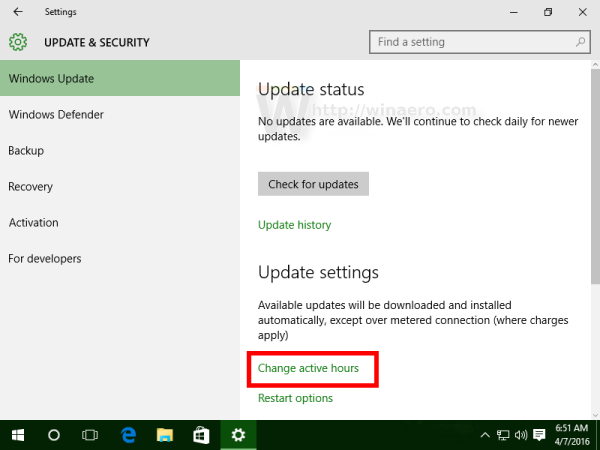
Kliknite na ňu. - Na obrazovke sa zobrazí nasledujúce dialógové okno:
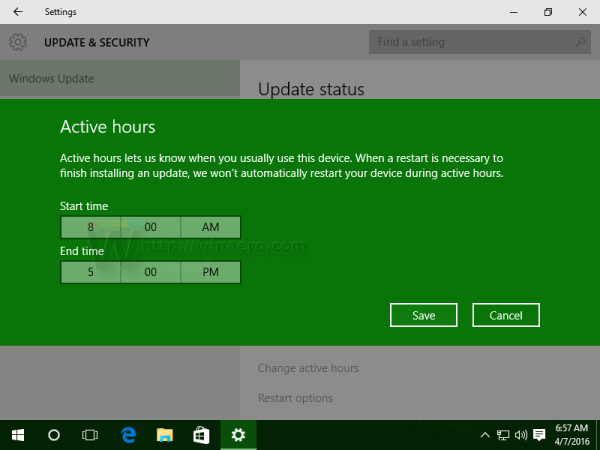
V časti Čas spustenia nastavte požadovaný čas. Kliknutím na aktuálnu hodnotu nastavíte novú konfiguráciu. Po kliknutí na ňu sa zobrazí rozbaľovacia ponuka na nastavenie nových hodnôt pre hodiny. Po vybratí novej hodnoty kliknite na začiarknutie, čím sa zmeny použijú:
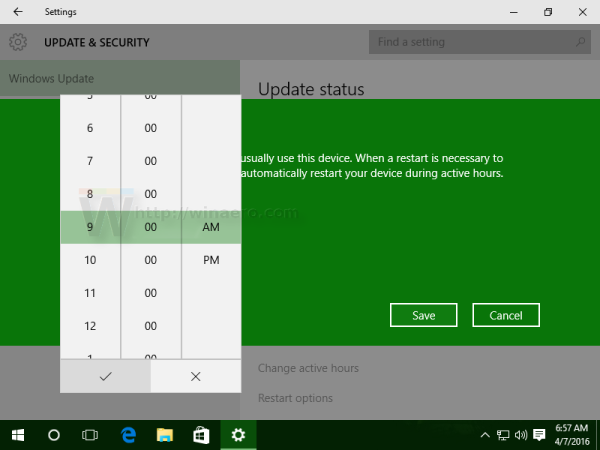
- Rovnaký krok opakujte pre parameter Čas ukončenia.
To je všetko. Skončil si. Pomocou týchto jednoduchých krokov vyššie môžete ľahko upraviť aktívne hodiny služby Windows Update kedykoľvek.