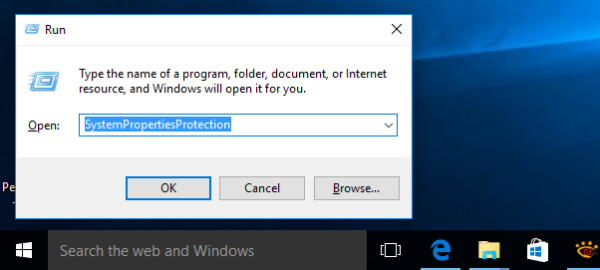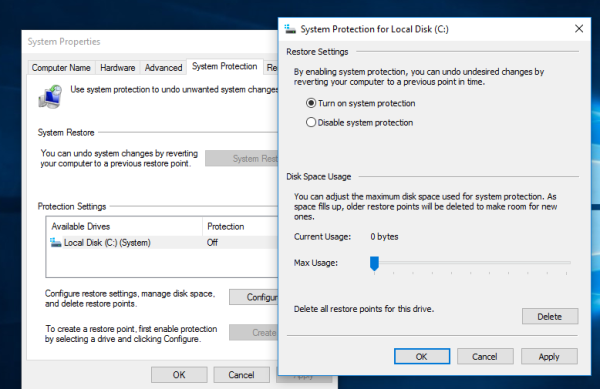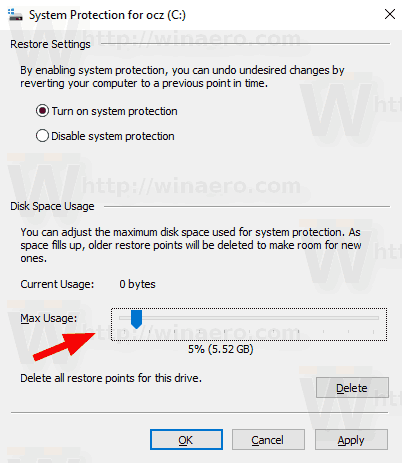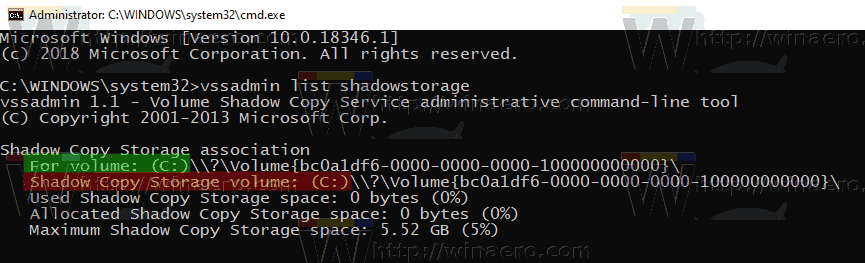Obnovenie systému je funkcia systému Windows 10 a niekoľkých predchádzajúcich verzií systému Windows, ktorá sa vracia k Windows Me. Ak v systéme Windows 10 príležitostne používate funkciu Obnovovanie systému, aby ste operačný systém vrátili na posledný známy stabilný bod, keď pracoval správne, mohla by vás zaujímať zmena maximálneho miesta na disku použitého na ochranu systému. Keď sa priestor zaplní, staršie body obnovenia sa stanú automaticky vymazané aby bolo možné vytvárať nové body.
Inzerát
Obnovenie systému nie je novou funkciou systému Windows 10. Táto technológia bola predstavená v roku 2000 s vydaním Windows Millenium Edition. Bol vytvorený, aby vám pomohol opraviť operačný systém pomocou niekoľkých kliknutí, keď sa poškodia systémové súbory alebo nastavenia. Automaticky vytvára body obnovenia, ktoré sú snímkami systémových súborov, programových súborov, ovládačov a nastavení registra. Neskôr, ak použijete funkciu Obnovovanie systému na obnovenie počítača do bodu pred vznikom problému, obnovenie systému vráti váš počítač späť na predchádzajúcu verziu súborov a nastavení z bodu obnovenia, ktorý ste zadali. Obnovenie systému nemá vplyv na vaše osobné dokumenty alebo médiá. Ak problém nevyriešite, môžete vrátiť späť aj poslednú operáciu obnovenia.
čo sú darčekové body na tiktok live
Tu je niekoľko zaujímavých tém týkajúcich sa Obnovenia systému:
- Ako povoliť funkciu Obnovovanie systému v systéme Windows 10
- Zvýšte frekvenciu bodov obnovenia systému v systéme Windows 10
- Vytvorte bod obnovenia systému pri štarte v systéme Windows 10
Na zmenu veľkosti úložiska ochrany systému v systéme Windows 10 môžete použiť dva spôsoby. Môže sa to zmeniť na jednotku. Uistite sa, že váš používateľský účet má správne oprávnenia pred pokračovaním.
Ak chcete zmeniť veľkosť úložiska na ochranu systému v systéme Windows 10,
- Na klávesnici stlačte súčasne klávesy Win + R. Zobrazí sa dialógové okno Spustiť. Do poľa Spustiť zadajte nasledujúci príkaz:
SystemPropertiesProtection
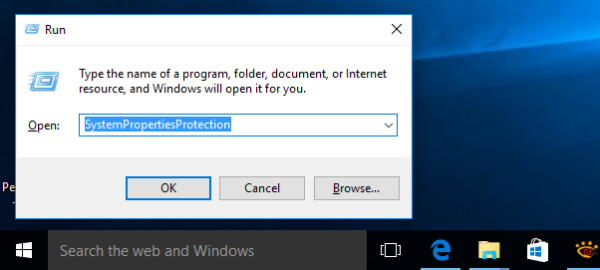
- TheVlastnosti systémuZobrazí sa dialógové okno sOchrana systémukarta aktívna. PodNastavenia ochrany, vyberte jednotku (napríklad C :), pre ktorú chcete zmeniť maximálnu veľkosť úložiska.
- Kliknutím na tlačidlo Konfigurovať otvoríte nasledujúce okno:
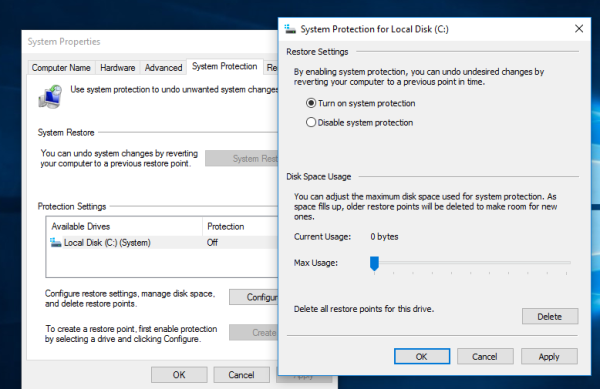
- UpravteMaximálne využitieposuňte na požadované percento a potom kliknite na ikonuPodať žiadosťaOk.
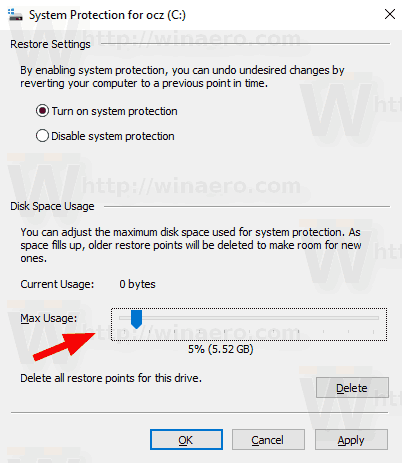
Skončil si.
Prípadne môžete použiť zabudovaný nástroj konzolyvssadminzmeniť maximálny priestor na disku použitý na ochranu systému.
Zmeňte veľkosť úložiska na ochranu systému pomocou vssadmin
- Otvorené zvýšený príkazový riadok .
- Zadajte alebo skopírujte a vložte nasledujúci príkaz:
vssadmin zoznam shadowstorage
Na výstupe uvidíte aktuálnu maximálnu veľkosť využitia pre všetky jednotky, ktoré majú úložný priestor pre tieňovú kópiu.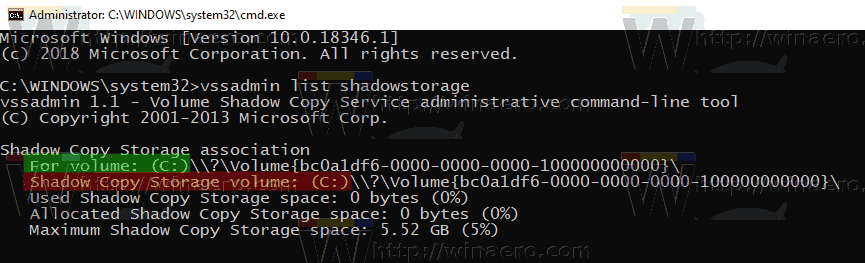
- Ak chcete zmeniť veľkosť úložiska System Protection, zadajte a spustite nasledujúci príkaz: vssadmin zmena veľkosti shadowstorage / for = / on = / maxsize =
- Nahraďte skutočným písmenom jednotky zPre objemriadok v kroku 2.
- Nahraďte skutočným písmenom jednotky zTieňový úložný priestorriadok v kroku 2.
- Vo vyššie uvedenom príkaze nahraďte skutočnú veľkosť úložiska, ktorú chcete nastaviť.
Hodnota MaxSize musí byť väčšia alebo rovná 1 MB a zadaná v nasledujúcich jednotkách: KB, MB, GB, TB, PB alebo EB. Alternatívne to môže byť vyjadrené v% percentách. Ak nie je zadaná žiadna jednotka, použije MaxSize predvolene bajty. - Nakoniec, aby ste odstránili limit (nastavili veľkosť úložiska na maximálny dostupný priestor), vynechajte hodnotu / maxsize.
Napríklad,
vssadmin zmena veľkosti shadowstorage / for = C: / on = C: / maxsize = 3%

Prípadne môžete spustiť nasledujúce.
vssadmin zmena veľkosti shadowstorage / for = C: / on = C: / maxsize = 20GB
To je všetko.
ako prejsť z jednej jednotky google na druhú
Články záujmu:
- Ako spustiť nástroj Obnovovanie systému v systéme Windows 10
- Vytvorte odkaz na Sprievodcu obnovením systému v systéme Windows 10
- Ako vytvoriť bod obnovenia v systéme Windows 10
- Zvýšte frekvenciu bodov obnovenia systému v systéme Windows 10
- Vytvorte bod obnovenia systému pri štarte v systéme Windows 10
- Vytvorte bod obnovenia systému podľa plánu v systéme Windows 10
- Odstráňte bod obnovenia systému v systéme Windows 10