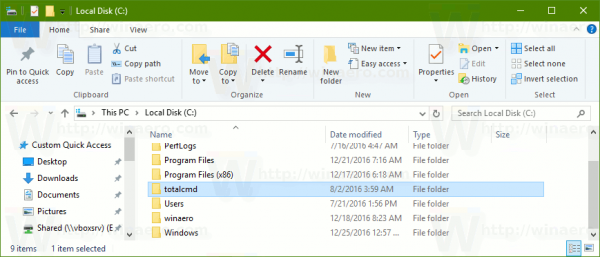V systéme Windows 10 môže používateľ určiť predvolené zariadenie na vstup zvuku. Posledné verzie operačných systémov poskytujú množstvo spôsobov, ako to urobiť, vrátane aplikácie Nastavenia a klasického apletu Zvuk ovládacieho panela.
Inzerát
Windows 10 predstavil nový štýl položiek a ich tabúľ / výbežkov, ktoré sa otvárajú z oblasti oznámení. Všetky applety, ktoré sa otvárajú zo systémovej lišty, sú teraz odlišné. Patrí sem tabla Dátum / čas, Centrum akcií, tabla Sieť a dokonca aj ovládanie hlasitosti. Po kliknutí na ikonu zvuku na systémovej lište sa na obrazovke zobrazí nový indikátor hlasitosti.
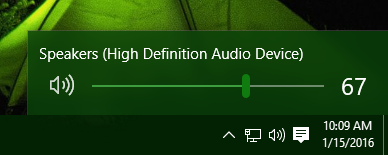
Poznámka: V mnohých situáciách môže byť ikona Hlasitosť skrytá na paneli úloh. Aj keď máte nainštalované všetky ovládače, ikona môže zostať neprístupná. Ak sa vás tento problém týka, prečítajte si nasledujúci príspevok:
Oprava: Na paneli Windows 10 chýba ikona hlasitosti
Tip: Stále je možné obnoviť staré dobré „klasické“ nastavenie hlasitosti.
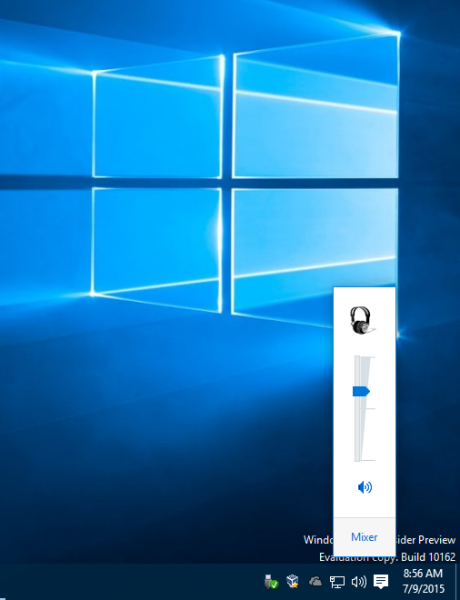
Prečítajte si nasledujúci článok:
Ako povoliť starý ovládač hlasitosti v systéme Windows 10
Predvolené zvukové vstupné zariadenie je zariadenie, ktoré operačný systém používa na zaznamenávanie alebo počutie zvukov. Ak ste k počítaču alebo notebooku pripojili niekoľko zvukových zariadení, napríklad mikrofóny, webovú kameru so zabudovaným mikrofónom alebo náhlavnú súpravu Bluetooth, je možné určiť, ktoré zariadenie sa má predvolene používať pre zvukový vstup. Pozrime sa, ako sa to dá urobiť.
Zmena predvoleného zvukového vstupného zariadenia v systéme Windows 10 , urobte nasledovné.
- Otvor Aplikácia Nastavenia .

- Ísť doSystém -> Zvuk.
- Vpravo choďte do sekcieVyberte svoje vstupné zariadeniea v rozbaľovacom zozname vyberte požadované zariadenie.

Windows 10 okamžite prepne zvukové vstupné zariadenie.
Prípadne môžete použiť klasikuZvukapplet, ako je opísané nižšie.
Zmeňte predvolené zvukové vstupné zariadenie pomocou dialógového okna Zvuk
Tip: Ak chcete ušetriť čas, klasické dialógové okno Zvuk otvoríte pomocou nasledujúceho príkazu:
ako pridať hudbu na instagram
rundll32.exe shell32.dll, Control_RunDLL mmsys.cpl ,, 1
Prečítajte si nasledujúci článok:
Príkazy Windows 10 Rundll32 - kompletný zoznam
Potom urobte nasledovné.
- Otvorte klasiku Ovládací panel aplikácia
- Prejdite do ponuky Ovládací panel Hardvér a zvuk Zvuk.
- NaNahrávanieNa karte zvukového dialógového okna vyberte požadované vstupné zariadenie zo zoznamu dostupných zariadení.
- Klikni naNastaviť ako predvolenétlačidlo.

To je všetko.
Súvisiace články:
- Ako zmeniť predvolené zvukové zariadenie v systéme Windows 10
- Nastavte výstupné zvukové zariadenie pre aplikácie jednotlivo v systéme Windows 10
- Ako povoliť mono zvuk v systéme Windows 10