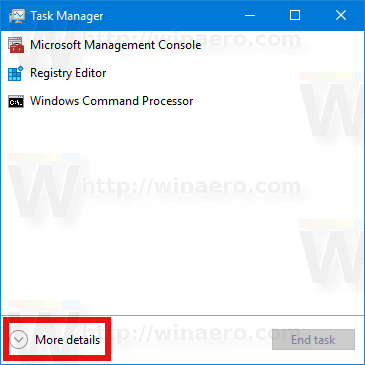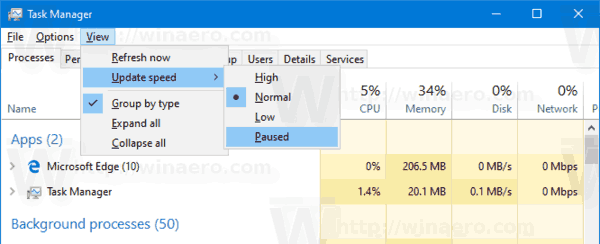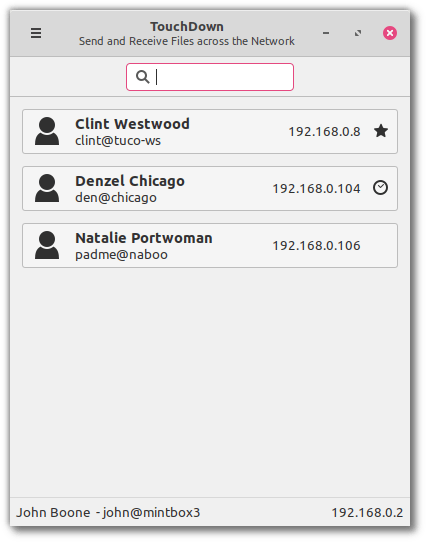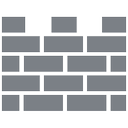Ako zmeniť rýchlosť aktualizácie údajov pre Správcu úloh v systéme Windows 10
Windows 8 a Windows 10 majú novú aplikáciu Správca úloh. V porovnaní so Správcom úloh systému Windows 7 vyzerá úplne inak a má rôzne funkcie. Dodáva sa s množstvom možností, ktoré si môže používateľ prispôsobiť, vrátane rýchlosti aktualizácie svojich grafov a zoznamov aplikácií.
Inzerát
Správca úloh v systéme Windows 10 prichádza s elegantnými funkciami. Môže analyzovať výkon rôznych hardvérových komponentov a tiež vám ukáže všetky procesy bežiace v relácii používateľa, zoskupené podľa typu aplikácie alebo typu procesu.
Správca úloh systému Windows 10 obsahuje graf výkonu a výpočet dopadu na spustenie . Je schopný ovládať, ktoré aplikácie sa spúšťajú počas spustenia. K dispozícii je špeciálna karta „Spustenie“, ktorá je navrhnutá tak, aby vyhovovala požiadavkám spravovať spúšťacie aplikácie .

Tip: Môžete si ušetriť čas vytvorením špeciálnej skratky pre otvorte Správcu úloh priamo na karte Spustenie .
Tiež je možné, aby Správca úloh zobrazil príkazový riadok aplikácií na kartách Procesy, Podrobnosti a Spustenie. Ak je táto možnosť povolená, umožní vám rýchlo zistiť, z ktorého priečinka sa aplikácia spúšťa a aké sú jej argumenty príkazového riadku. Referenčné informácie nájdete v článku
Zobraziť príkazový riadok v Správcovi úloh systému Windows 10
Okrem týchto skvelých funkcií je Správca úloh schopný ukázať povedomie DPI o procesoch .
Windows 10 verzia 1903 pridáva do Správcu úloh ďalšie užitočné funkcie. V časti „Možnosti“ je nový príkaz ponuky, ktorý umožňuje určiť predvolenú kartu.
ukladanie hudby na ipod bez itunes

Referenčné informácie nájdete v nasledujúcom článku:
- Nastavte predvolenú kartu pre Správcu úloh v systéme Windows 10
V systéme Windows 10 môžete zmeniť rýchlosť aktualizácie údajov alebo pozastaviť aktualizáciu údajov v Správcovi úloh. Tu je postup.
Zmena rýchlosti aktualizácie údajov pre Správcu úloh v systéme Windows 10,
- Otvorte Správcu úloh . Ak to vyzerá nasledovne, prepnite ho do úplného zobrazenia pomocou odkazu „Ďalšie podrobnosti“ v pravom dolnom rohu.
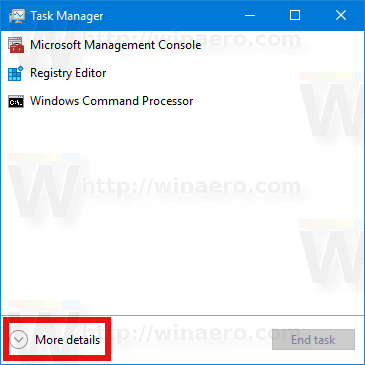
- V ponuke kliknite na ikonumožnosti.
- Zvyhliadkapodmenu vyberte Rýchlosť aktualizácie . Vyberte jednu z možností zVysoký,Normálne a nízke.
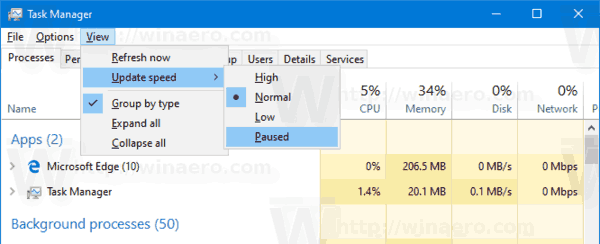
- ThePauzaTáto možnosť zastaví aktualizácie.
To je všetko.
Články záujmu.
- Minimalizujte Správcu úloh na oblasť oznámení v systéme Windows 10
- Obnovte predvolené nastavenia Správcu úloh v systéme Windows 10
- Nastavte predvolenú kartu pre Správcu úloh v systéme Windows 10
- Zobraziť príkazový riadok v Správcovi úloh systému Windows 10
- Nastavenia správcu úloh zálohovania v systéme Windows 10
- Prečítajte si informáciu o DPI v Správcovi úloh vo Windows 10
- Využitie energie v Správcovi úloh vo Windows 10 verzie 1809
- Správca úloh teraz zoskupuje procesy podľa aplikácií
- Získajte viac podrobností o spustení v Správcovi úloh systému Windows
- Odstráňte mŕtve položky z karty Spustenie v Správcovi úloh
- Ako otvoriť kartu Spustenie v Správcovi úloh priamo v systéme Windows 10
- Ako zistiť, či je proces 32-bitový na karte Podrobnosti v Správcovi úloh
- Ako rýchlo ukončiť proces pomocou Správcu úloh v systéme Windows 10
- Ako kopírovať podrobnosti procesu z Správcu úloh v systéme Windows 10
- Získajte klasický starý Správca úloh v systéme Windows 10
- V systémoch Windows 10 a Windows 8 môžete používať oboch správcov úloh naraz
- S funkciou Súhrnné zobrazenie urobte zo Správcu úloh widget
- Skrytý spôsob otvorenia príkazového riadku v Správcovi úloh