Google Earth je už mnoho rokov úhľadnou aplikáciou na prehliadanie Zeme. Novšie verzie však prichádzajú s mnohými ďalšími nástrojmi, ktoré zobrazujú čoraz podrobnejšie zobrazenia našej planéty a umožňujú používateľom využívať aplikáciu mnohými novými spôsobmi.

Nástroj výškový profil vám umožňuje vytvoriť cestu a zobraziť jej výškový profil. Okrem toho aplikácia Google Earth zobrazuje nadmorskú výšku polohy vždy, keď sa na mape nachádzate. Aktuálnu výšku kurzora nájdete v pravom dolnom rohu.
Základné vyhľadávanie polohy
Ak chcete jednoducho vidieť, aká vysoká je konkrétna hora, alebo si overiť fakty počas triviálnej konverzácie s priateľmi pri pive, zistiť nadmorskú výšku miesta je rovnako jednoduché ako nájsť ho v Mapách Google.
ako prepínať znaky v gta 5
- Stačí otvoriť Google Earth
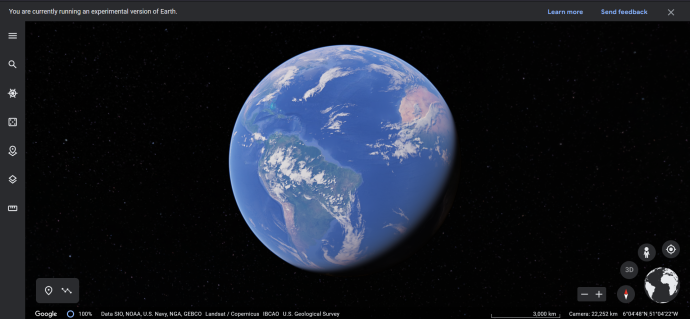
- Prejdite na príslušné miesto (buď manuálnym priblížením alebo zadaním príslušného názvu do vyhľadávacieho poľa).
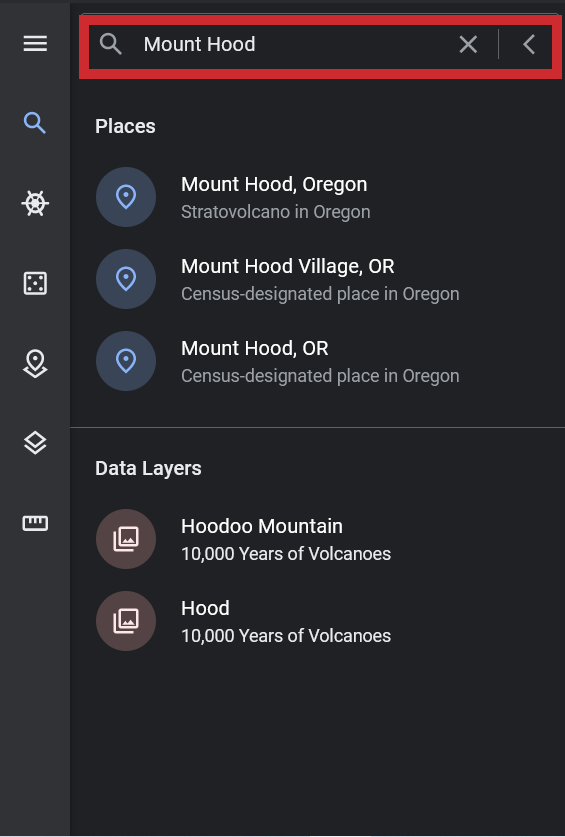
- V prípade, že ste našli svoju cieľovú polohu, nadmorská výška tohto konkrétneho bodu sa zobrazí v pravom dolnom rohu okna aplikácie Google Earth.
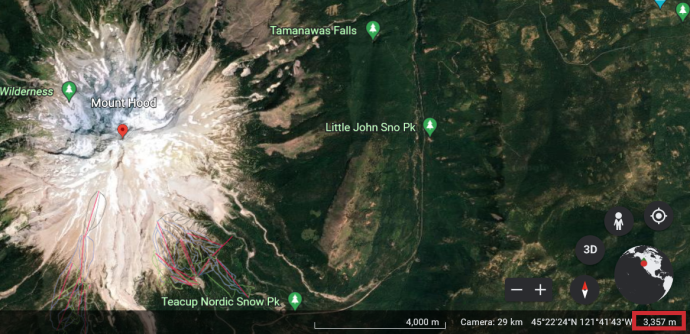
Všimnite si, že „eye alt“ zobrazuje nadmorskú výšku miesta, nie výšku miesta. Číslo „nadmorskej výšky“ je číslo, ktoré vám ukazuje nadmorskú výšku bodu, ktorý ste hľadali.
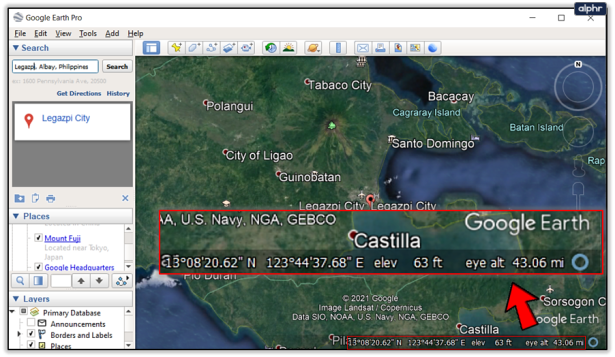
Rozšírené vyhľadávanie nadmorskej výšky
Samozrejme, základné vyhľadávanie polohy vám v podstate môže povedať, akú výšku si vyberiete. Možno však budete chcieť vidieť profil konkrétnej cesty geografickej polohy. Aplikácia Google Earth je teraz vybavená všetkými potrebnými nástrojmi na to. Je to veľmi jednoduché a priamočiare. Postup:
ako otvárať súbory apk v systéme Windows 10
- Kliknite Pridať a potom Cesta a toto otvorí Nová cesta dialóg. Môžete pristupovať ku ktorejkoľvek z vašich predtým uložených ciest v aplikácii Google Earth.
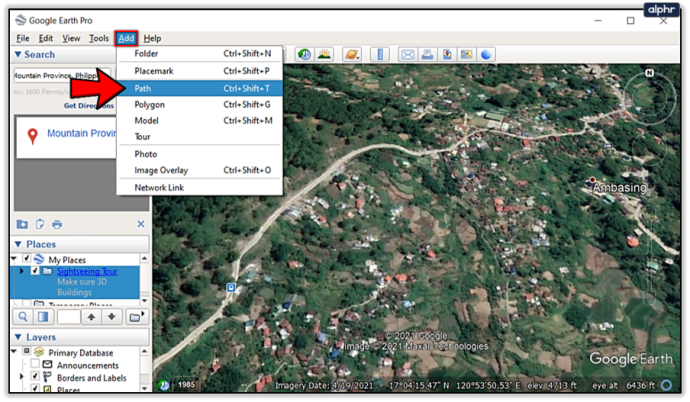
- Svoju cestu môžete pomenovať zadaním do poľa názov lúka. Budete chcieť pomenovať svoju cestu, pretože sa k nej možno budete chcieť niekedy vrátiť. Neklikajte OK kým sa cesta nenakreslí.
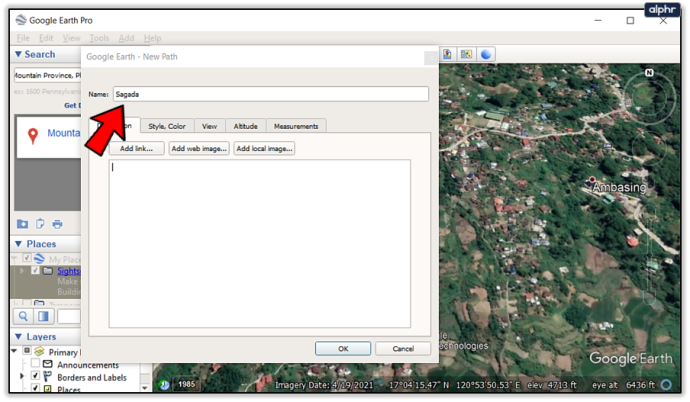
- Choďte na Štýl, Farba a vyberte farbu a šírku, pridajte popis a zmeňte jednotky v Merania oddiele.
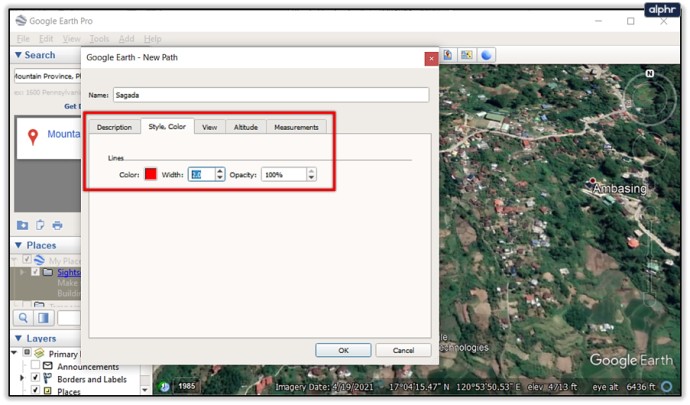
- Keď všetko nastavíte, kurzor sa zmení na štvorec, pokiaľ je Nová cesta dialógové okno zostane otvorené. To znamená, že by ste ho nemali zavrieť, kým nenakreslíte cestu. Potiahnutím alebo kliknutím na miesta pridajte body. Keď ste si istí, že vaša cesta je hotová, kliknite OK .
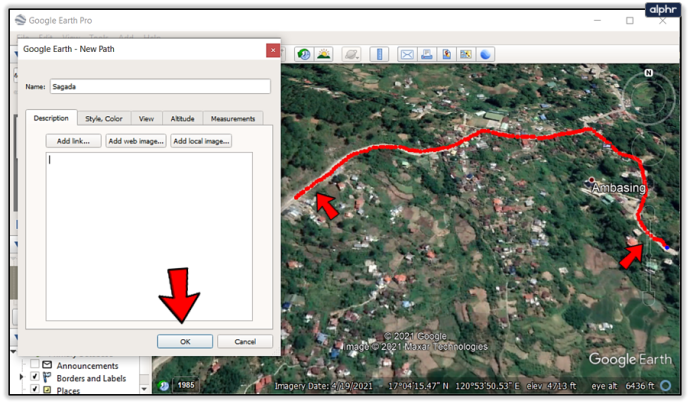
- Ak chcete získať podrobný výškový pohľad na vašu cestu, nájdite názov cesty v bočnom paneli vľavo, kliknite naň pravým tlačidlom myši a vyberte Zobraziť výškový profil . Tento profil vám umožňuje vidieť vašu cestu v dvojrozmernom zobrazení so zobrazením dĺžky a nadmorskej výšky vašej cesty. The Y -os ukazuje skutočnú nadmorskú výšku, zatiaľ čo os X -os ukazuje jeho vzdialenosť.
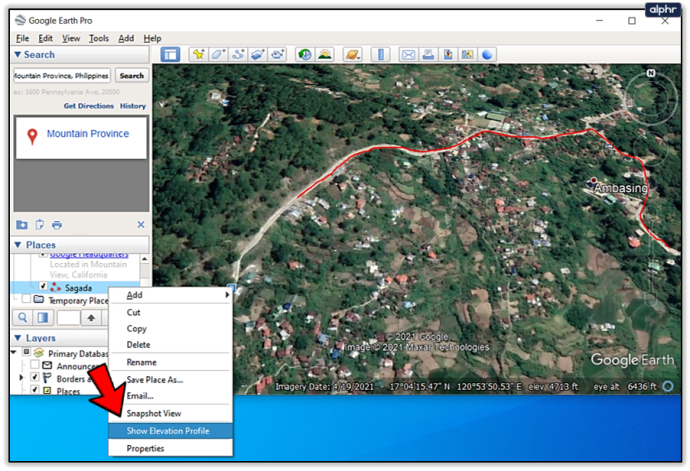
Najlepšie na výškovom profile je to, že môžete kliknúť/potiahnuť kurzorom cez celý graf a zobraziť podrobnosti o každom jednom bode vašej cesty. V skutočnosti, keď presuniete kurzor na graf, tri čísla špecifické pre umiestnenie kurzora na vašej ceste sa zmenia.
Tri čísla
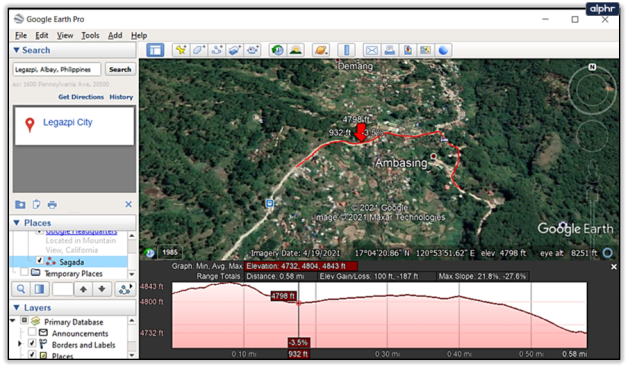
Číslo priamo nad červenou šípkou zobrazuje nadmorskú výšku zvoleného miesta. Ľavá šípka označuje vzdialenosť prejdenú v tomto konkrétnom bode vašej cesty. Na druhej strane šípka doprava ukazuje stupeň cesty na príslušnom mieste (kde je váš kurzor).
Google Earth Rocks
Iste, polohu môžete nájsť pomocou Máp Google; pravdepodobne môžete dokonca zadať „nadmorská výška [názov miesta]“ v službe Google a získať jednoduchú odpoveď. Táto úžasná aplikácia má širokú škálu úžasných nástrojov, ktoré vám môžu pomôcť s rôznymi vecami, pričom nadmorská výška je len jednou z nich.
Vedeli ste o zobrazení výškového profilu? Ak nie, ako ste skontrolovali nadmorskú výšku v aplikácii Google Earth? Neváhajte diskutovať v sekcii komentárov nižšie.









