Pravdepodobne je správne povedať, že sme všetci zablokovali aspoň jednu osobu v službe Gmail. Niekedy je jednoduchšie zablokovať adresu, než vidieť, že vám táto osoba poslala ďalší nechcený e-mail.

Čo ak ste však zmenili názor a teraz chcete vidieť e-maily, ktoré ste blokovali? Či ich budete môcť zobraziť alebo nie, závisí od toho, ako ste ich zablokovali. V tomto článku si povieme, aké máte možnosti.
Blokované e-maily v Gmaile
Možno ste si mysleli, že ste určitým ľuďom zablokovali posielanie e-mailov. S Gmailom technicky nemôžete nikomu zablokovať, aby vám posielal e-maily. Čo ste s najväčšou pravdepodobnosťou urobili, je filtrovanie nechcených e-mailov do konkrétneho priečinka. Nedostávate na ne upozornenia; sú jednoducho presmerované do iného priečinka. Presnejší výraz je „filtrovaný“ e-mail a nie „blokovaný“ e-mail.
Ak ste nikdy nenastavili nový priečinok, kam by sa tieto nechcené e-maily mali odosielať z konkrétnej adresy, boli odoslané do priečinka spam. A tu začína dilema. E-maily v priečinku nevyžiadanej pošty Gmailu sa automaticky vymažú po 30 dňoch. Ak ste nastavili špeciálny priečinok, máte šťastie. Tieto e-maily sa odstránia až po ich odoslaní do priečinka koša.
Ako zobraziť blokované e-maily v službe Gmail na počítačoch Mac alebo Windows PC
Ak ste nastavili špeciálny priečinok na odosielanie nevyžiadaných e-mailov z konkrétnej e-mailovej adresy, budete ich môcť zobraziť. Tu vám ukážeme, ako sa dostať do tohto priečinka podľa nasledujúcich krokov:
- Prihláste sa do svojho účtu Gmail.

- V ľavej hornej časti obrazovky sa zobrazí zoznam priečinkov. Klepnutím na „Viac“ zobrazíte celý zoznam.
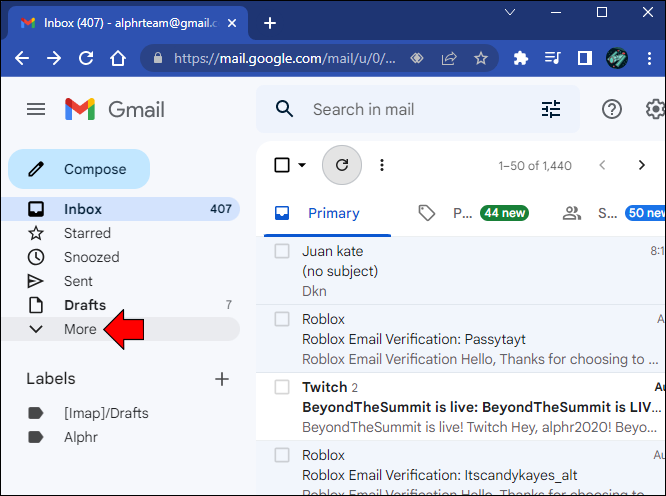
- Vyhľadajte a kliknite na priečinok, ktorý ste vytvorili pre nechcené e-maily.
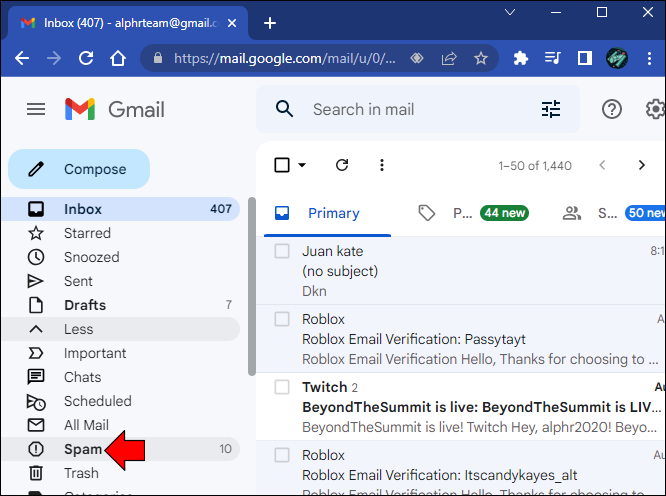
- Tu uvidíte zoznam e-mailov, ktoré ste „zablokovali“.
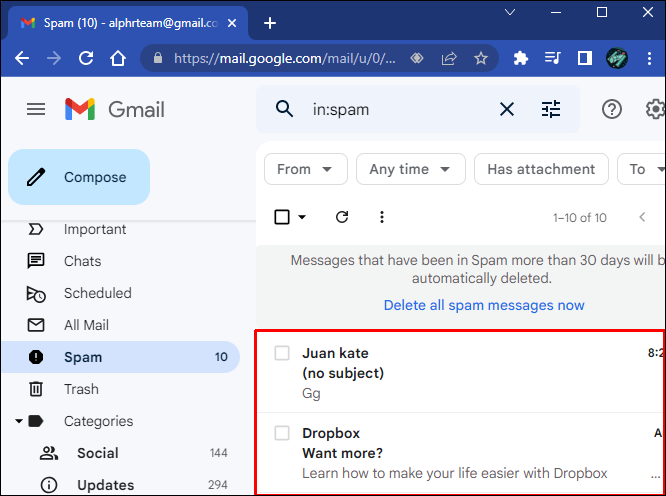
Ak ste si nenastavili špeciálny priečinok a nevyžiadané správy označili ako spam, prejdite do priečinka spam. Ak sú e-maily staršie ako 30 dní, nájdete ich tu.
Ako zobraziť blokované e-maily v službe Gmail na zariadení iPhone alebo Android
E-mailové adresy, ktoré ste zablokovali, môžete zistiť pomocou aplikácie Gmail na zariadení iPhone alebo Android. Najrýchlejším spôsobom je prejsť do špeciálneho priečinka, ktorý ste nastavili na filtrovanie určitých adries, alebo môžete skontrolovať priečinok so spamom. Ďalšou metódou je zobraziť zoznam všetkých blokovaných adries. Ak chcete zobraziť zoznam, postupujte podľa pokynov nižšie.
Pre používateľov iPhone postupujte podľa týchto pokynov:
- Otvorte aplikáciu Gmail na svojom iPhone.

- Klepnite na tri vodorovné čiary.
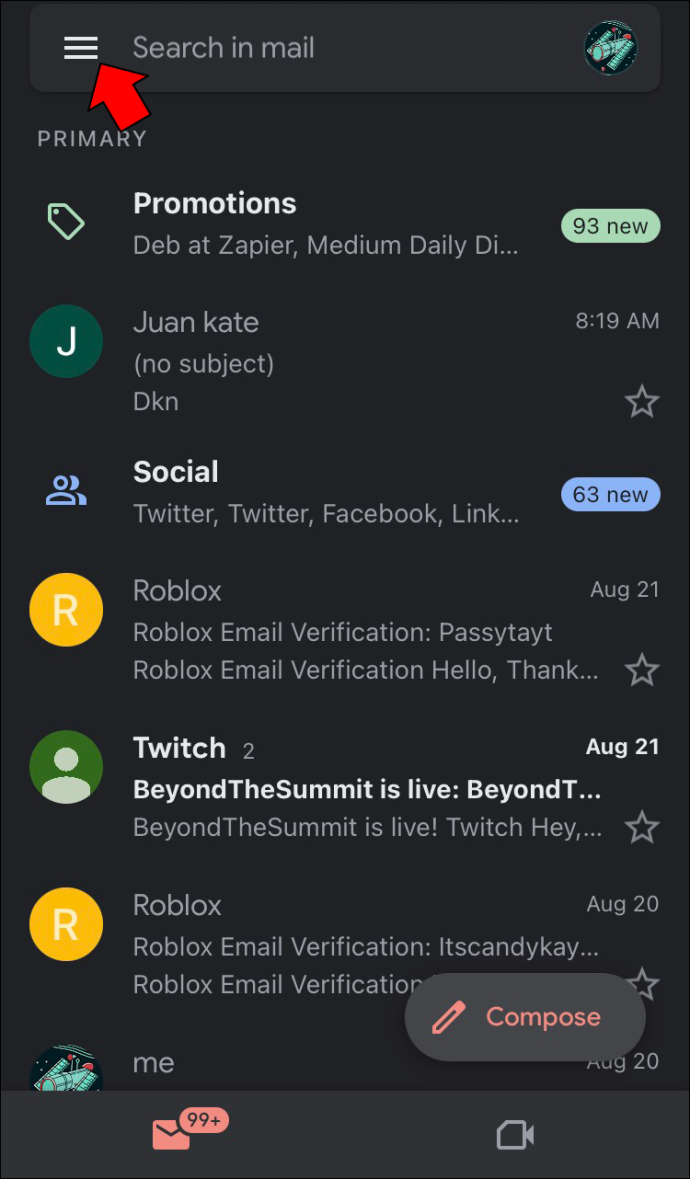
- Nájdite a vyberte „Spam“.

- Tu uvidíte zoznam blokovaných e-mailových adries.
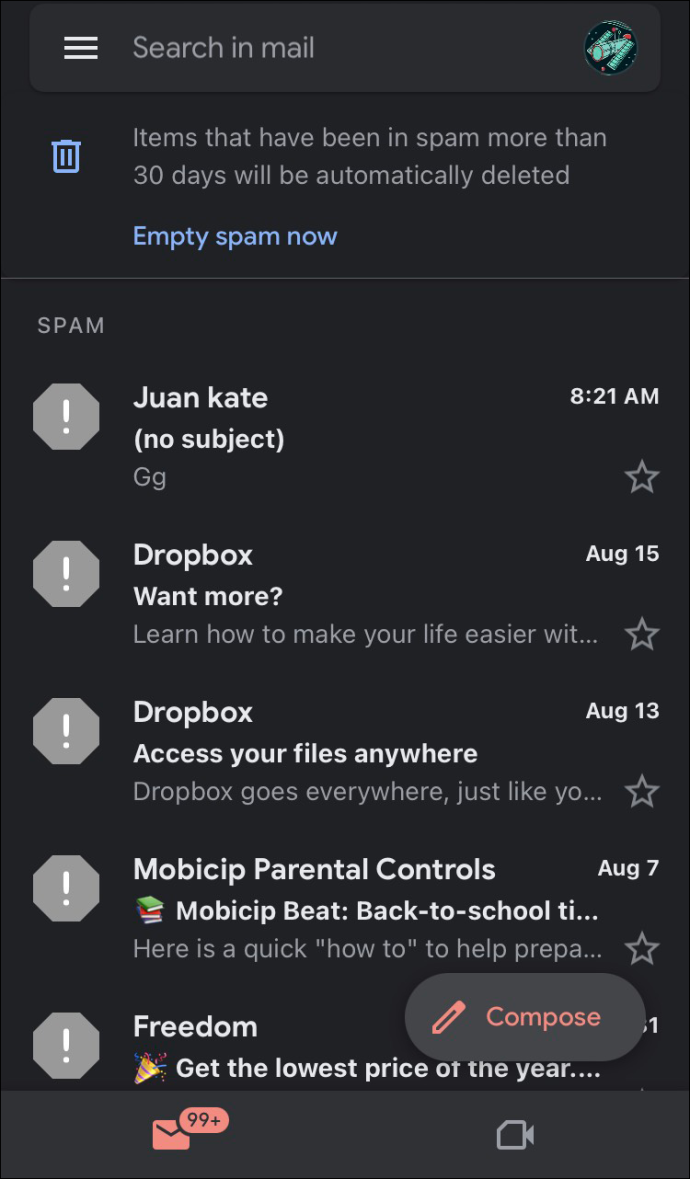
Používatelia systému Android by mali postupovať podľa nasledujúcich krokov:
- Prejdite na „Nastavenia“, „Google“ a potom na „Spravovať účet Google“.
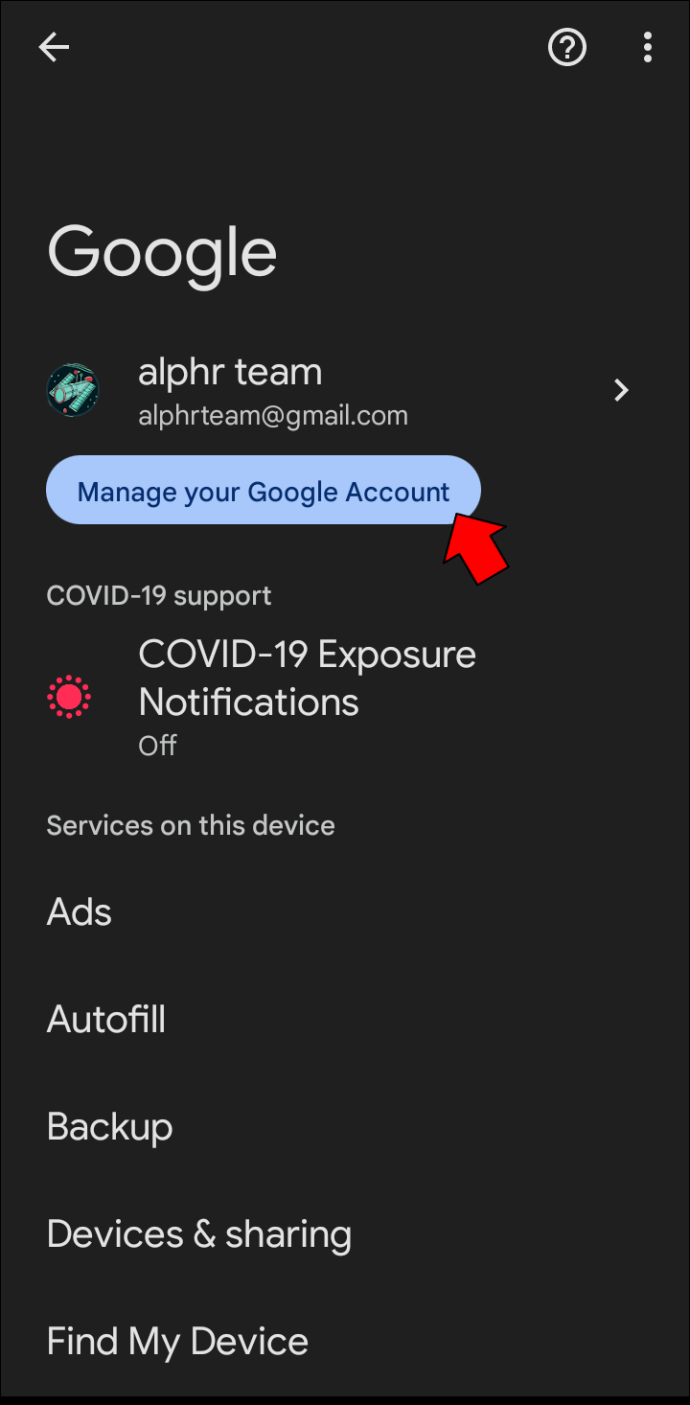
- Nájdite a klepnite na „Ľudia a zdieľanie“.
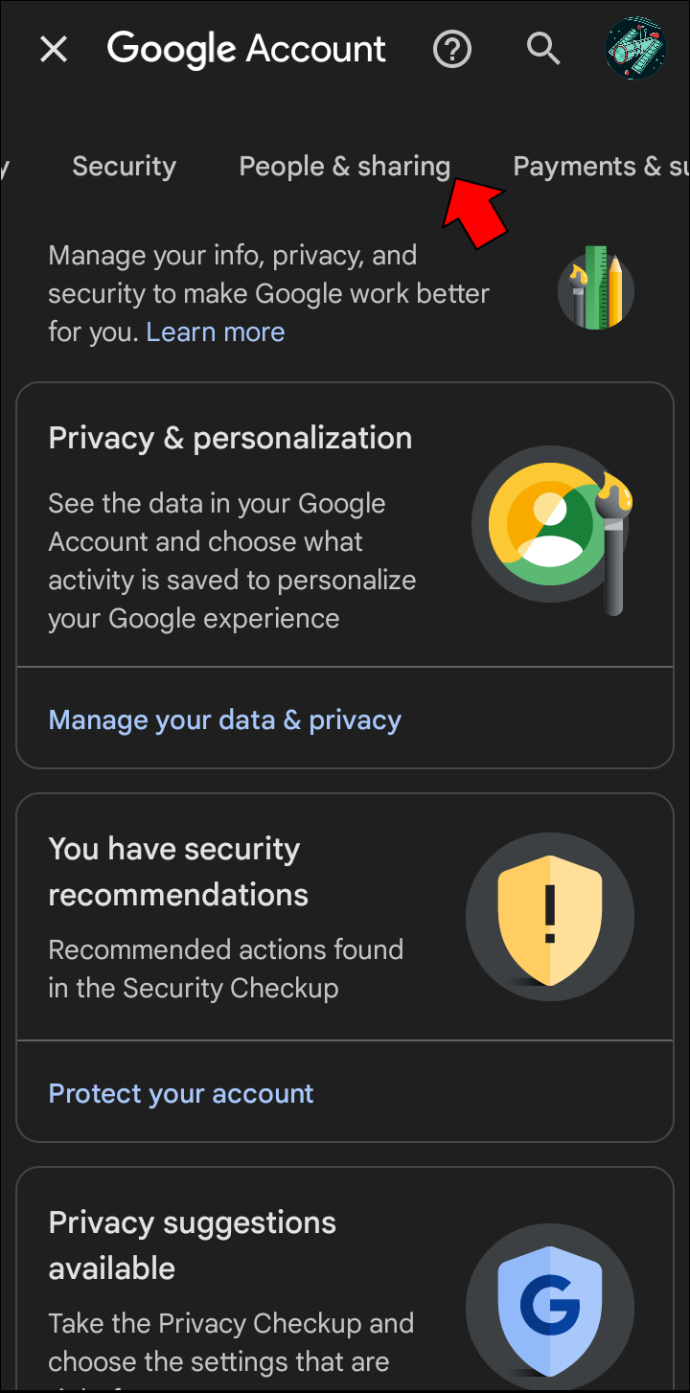
- V časti „Zmluvy“ kliknite na „Blokované“.
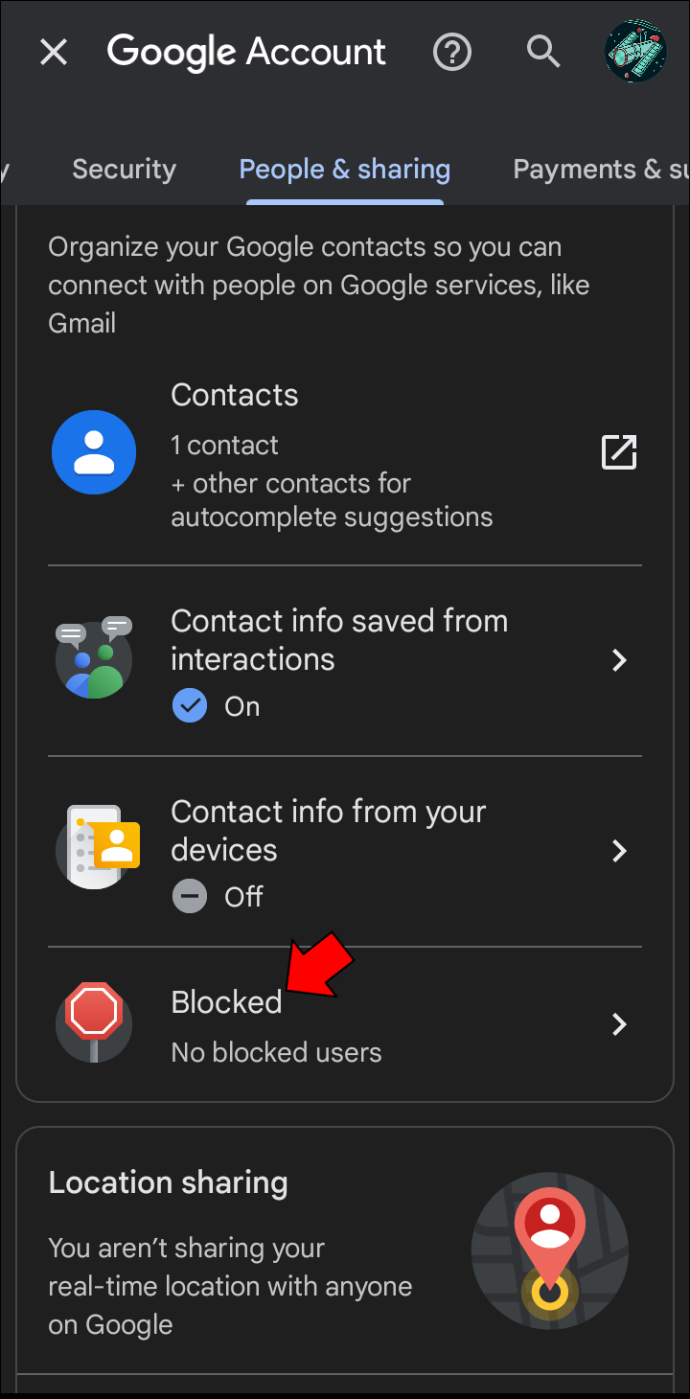
- Tu sa budú nachádzať všetky adresy, ktoré ste zablokovali.
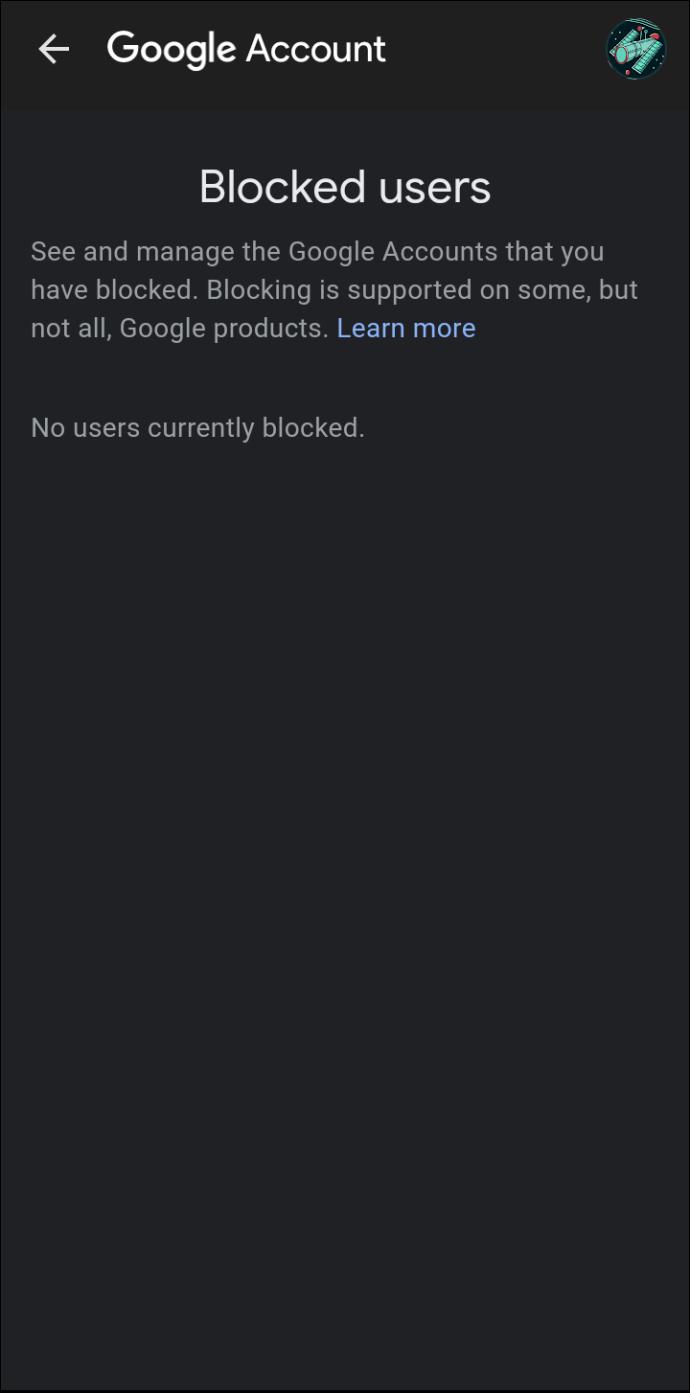
Ako odblokovať e-maily v Gmaile na Macu alebo PC
Ak ste sa rozhodli, že už nechcete filtrovať e-maily z konkrétnej e-mailovej adresy, proces je jednoduchý. Ak chcete zistiť, ako to urobiť, postupujte takto:
- Otvorte svoj účet Gmail.

- Klepnutím na ikonu ozubeného kolieska získate prístup k nastaveniam účtu.
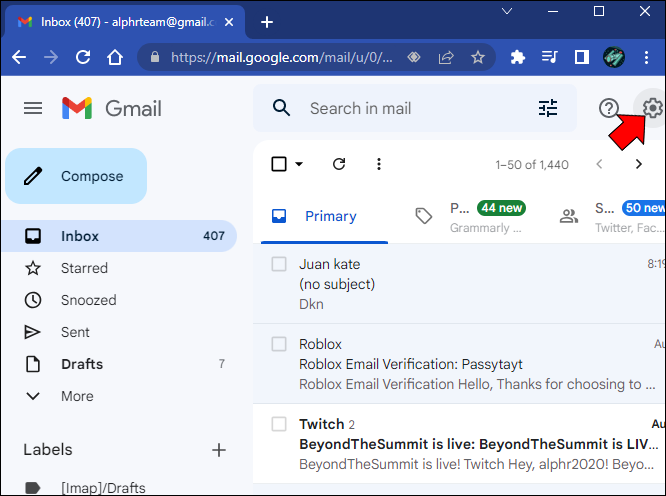
- Nájdite a kliknite na „Filtre a blokované adresy“.
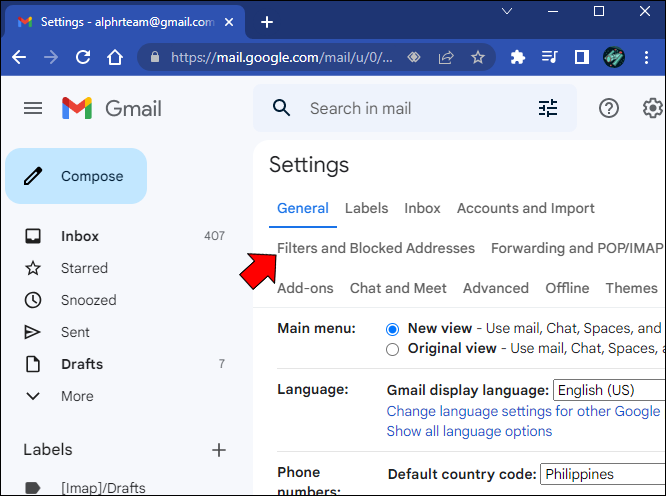
- Tu uvidíte zoznam všetkých e-mailových adries, ktoré sú blokované. Nájdite adresu, ktorú už nechcete filtrovať, a stlačte „Odblokovať“.
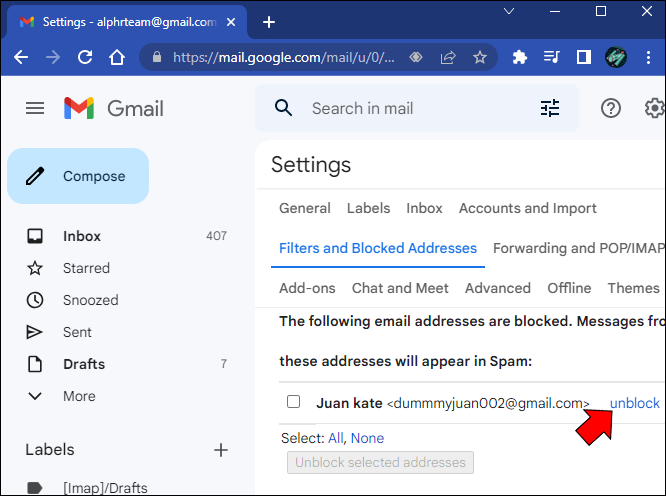
- Kliknite na „Odblokovať“.
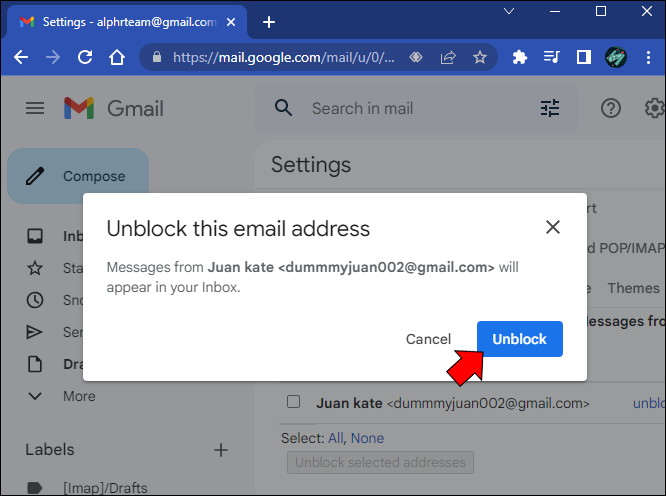
Po klepnutí na toto tlačidlo už nebudú všetky budúce prichádzajúce e-maily z tejto adresy filtrované a budú sa doručovať priamo do priečinka doručenej pošty.
Ako odblokovať e-maily v Gmaile na iPhone alebo Android
Ak už nechcete na svojom iPhone alebo Androide filtrovať konkrétnu e-mailovú adresu, nebudete môcť vykonať zmenu pomocou webovej stránky Gmail. Môžete to však urobiť pomocou mobilnej aplikácie Gmail, ktorú si môžete stiahnuť Google Play . Ak chcete odblokovať e-maily pomocou mobilnej aplikácie, postupujte takto:
- Spustite aplikáciu Gmail na svojom iPhone alebo Androide

- Klepnite na priečinok, ktorý ste nastavili na filtrovanie nechcených e-mailov, alebo ak sa nachádza v priečinku nevyžiadanej pošty, skontrolujte ho tam.

- Nájdite e-mailovú adresu, ktorú chcete odblokovať, a kliknite na „Odblokovať odosielateľa“.
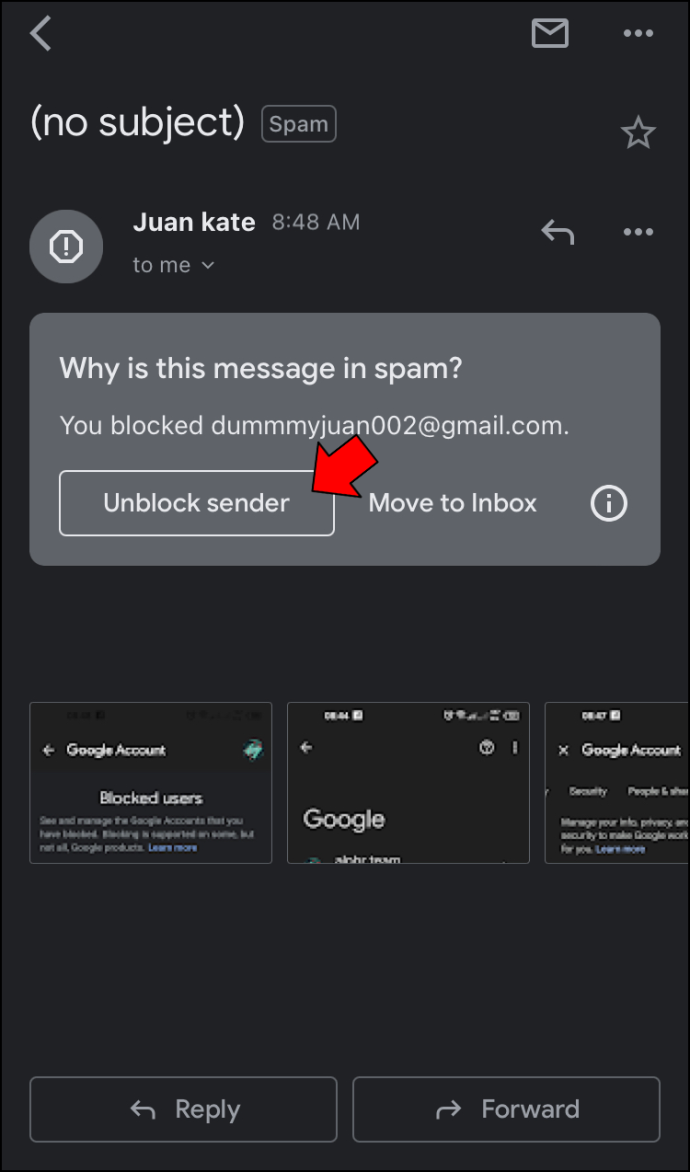
Všetky budúce e-maily z tejto adresy už nebudú filtrované a budú sa doručovať do priečinka doručenej pošty.
FAQ
Ak niekoho zablokujem v Gmaile, bude vedieť, že som ho zablokoval?
Odpoveď je nie. Zablokované e-mailové adresy nedostanú žiadny typ upozornenia, že boli zablokované.
ako vidieť správy na instagrame
Zobrazenie blokovaných e-mailov v Gmaile závisí od toho, ako ste ich zablokovali
Gmail v skutočnosti neblokuje e-maily, ale filtruje ich z vašej doručenej pošty. Ak ste pre e-mailovú adresu nastavili pravidlá na obídenie doručenej pošty a prechod priamo do konkrétneho priečinka, môžete si ich kedykoľvek zobraziť. Ak ste ich však jednoducho označili ako spam, po 30 dňoch sa automaticky odstránia.
Chceli ste si niekedy pozrieť svoje blokované e-maily v Gmaile? Postupovali ste podľa rovnakých metód opísaných v tomto článku? Dajte nám vedieť v sekcii komentárov nižšie.









