iTunes je cenný program, ktorý organizuje vašu hudbu a videá, aby ste ich mohli jednoducho spravovať. Problém s iTunes, najmä s produktmi Apple vo všeobecnosti, je nekompromisný prístup spoločnosti k robeniu vecí. Ak nastavia predvolenú jednotku na ukladanie údajov, potom jej zmena nie je veľmi jednoduchá, pokiaľ to nepovolia. Tento scenár je pravdivý, pokiaľ ide o zálohy iTunes, ktoré oficiálne nemajú spôsob, ako určiť inú zálohovaciu jednotku.

V tomto článku vám ukážeme, ako zmeniť umiestnenie zálohy iTunes, aby ste spravovali množstvo miesta, ktoré program zaberá na vašich diskoch.
Zmena umiestnenia zálohy iTunes
Ako už bolo spomenuté vyššie, iTunes bude mať prednastavené miesto uloženia na disku C, ktoré nemôžete zmeniť. Existuje niekoľko spôsobov, ako situáciu obísť a na zvládnutie stačí aj určitá znalosť počítačov. V závislosti od vašej platformy sa metódy budú mierne líšiť.
Ako zmeniť umiestnenie zálohy iTunes v systéme Windows 10
Ak chcete povoliť iTunes zálohovať súbory do vami zvoleného adresára, budete musieť oklamať program pomocou symbolického odkazu, ktorý presmeruje všetky súbory skopírované do nich na iné miesto. Všetky údaje, ktoré sa zvyčajne zapisujú do určeného umiestnenia, sa namiesto toho uložia na priradené/prepojené miesto. Ak používate Windows 10, postupujte takto:
- Otvorte okno „Spustiť“ systému Windows jedným stlačením „kláves Windows + R“ na klávesnici alebo písaním 'beh' do panela „Hľadať“.

- Kopírovať vložiť ' „
%APPDATA%\Apple Computer\MobileSync“ do okna „Spustiť“. Táto akcia by mala otvoriť predvolené umiestnenie pre zálohy iTunes.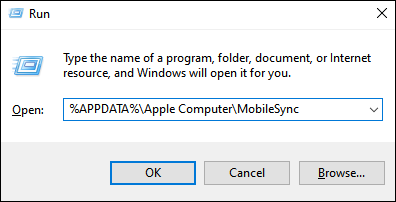
- V priečinku, ktorý sa otvorí, by mal byť priečinok s názvom „Záloha“. Premenujte tento priečinok, aby ste uložili jeho obsah; dobré meno by bolo „ Backup.old “, aby ste vedeli, čo obsahuje. Prípadne môžete tento priečinok presunúť na iné miesto alebo priečinok úplne odstrániť.
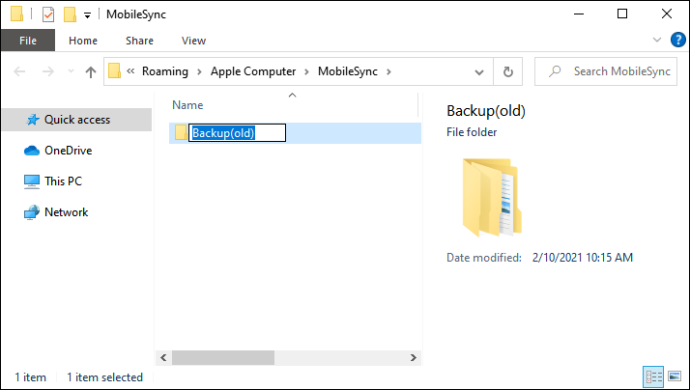
- Vytvorte „záložný adresár“ na odosielanie záloh iTunes.
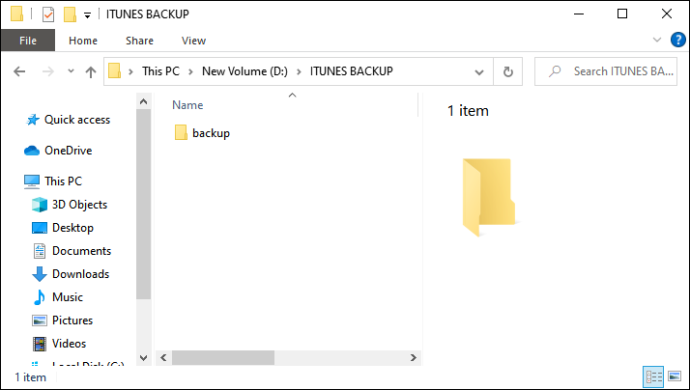
- Otvorte „Príkazový riadok“ zadaním“
cmd"alebo“command"vo vyhľadávaní na paneli úloh.
- Prejdite do záložného priečinka „iTunes“ zadaním „
cd %APPDATA%\Apple Computer\MobileSync"v „Príkazovom riadku“ a stlačte 'Vstúpte.'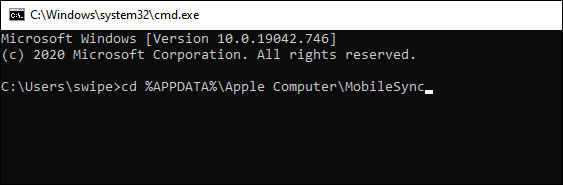
- Zadajte príkaz “mklink /d “%APPDATA%\Apple Computer\MobileSync\Backup” “[cieľový adresár] “ s úvodzovkami . Nahraďte „cieľový adresár“ adresou, kam chcete zálohu uložiť. Rovnako ako v predchádzajúcom kroku môžete skopírovať a prilepiť adresu priečinka do príkazu. Len sa uistite, že ste ho uzavreli v úvodzovkách.
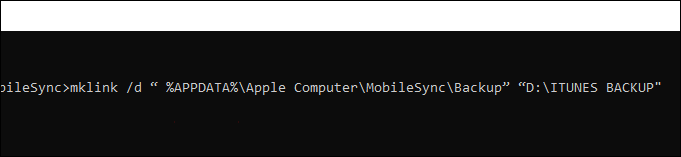
- Ak narazíte na chybu, že operáciu nemôžete vykonať, uistite sa, že áno spustite príkazový riadok ako správca . Môžete kliknúť pravým tlačidlom myši na aplikáciu príkazového riadka na paneli vyhľadávania a vybrať si 'Spustiť ako správca.'
- Zakaždým, keď v iTunes stlačíte automatické zálohovanie, odošle sa všetky záložné súbory do cieľového adresára, ktorý ste vytvorili.
Ako zmeniť umiestnenie zálohy iTunes na Macu
Ak používate Mac, proces bude podobný ako v systéme Windows. Budete tiež musieť vytvoriť symbolický odkaz, aby ste iTunes prinútili presmerovať svoje záložné súbory. Postup, ako to urobiť v systéme iOS, je nasledujúci:
- V doku otvorte 'nájdenie' aplikácie.

- Klikni na 'Choď' Ponuka.
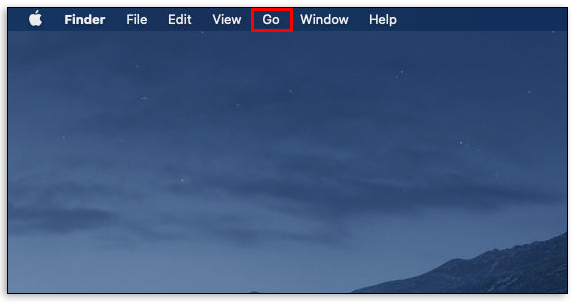
- Vyberte „Prejsť do priečinka“ z rozbaľovacej ponuky.
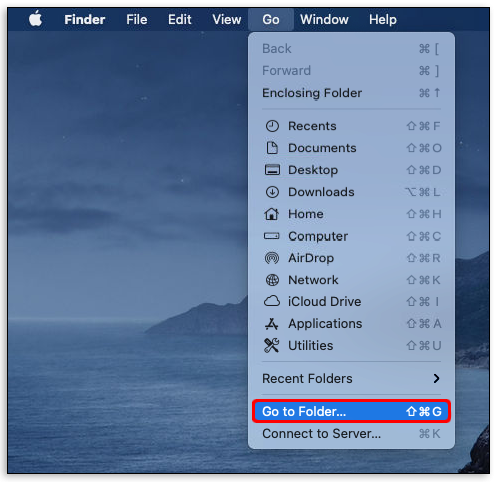
- Vo vyskakovacom okne napíšte „
~/Library/Application Support/MobileSync.“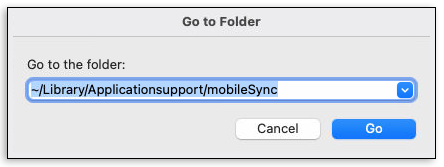
- Premenujte priečinok, ktorý tam nájdete. Môžete ho tiež odstrániť alebo presunúť, ale odstránením sa odstránia všetky predchádzajúce zálohy.
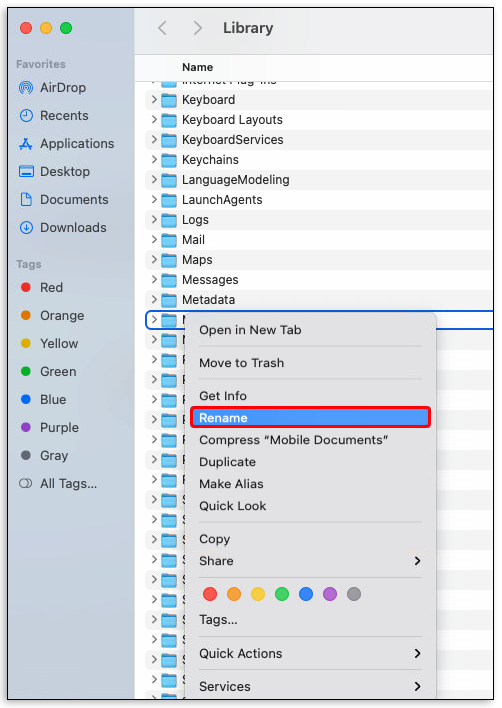
- Otvorte nové okno 'Finder' stlačením 'Command + N' na klávesnici. Prejdite na miesto, kam chcete presmerovať záložné súbory, a potom tam vytvorte „nový záložný priečinok“.
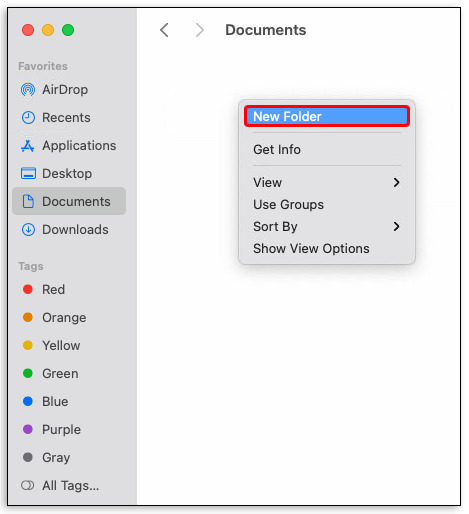
- Otvorte aplikáciu „Terminál“; k tomu sa dostanete tak, že prejdete na 'Aplikácie > Nástroje.'
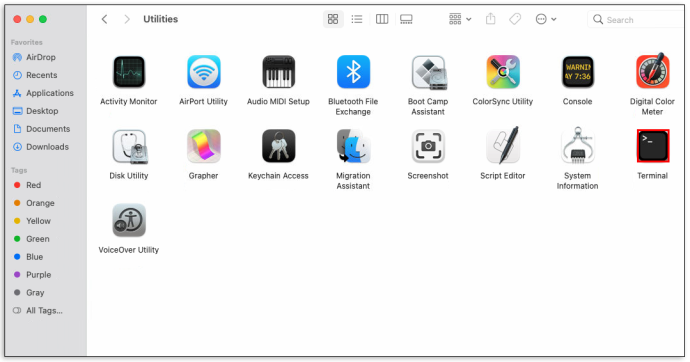
- Zadajte“
sudo ln -s “[target]” ~/Library/Application\Support/MobileSync/Backup"bez vonkajších úvodzoviek . Nahraďte „[cieľ]“ adresou priečinka, do ktorého chcete uložiť záložné súbory, a stlačte 'Vstúpte.'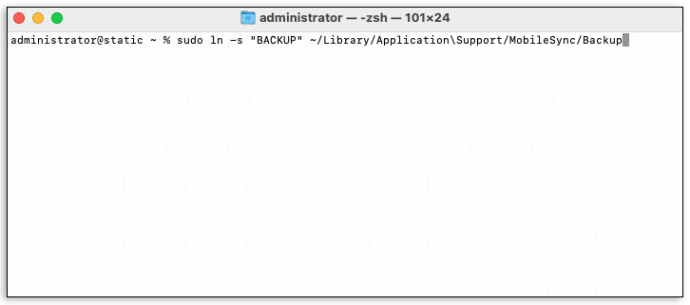
- Zadajte svoje 'heslo správcu' po výzve.
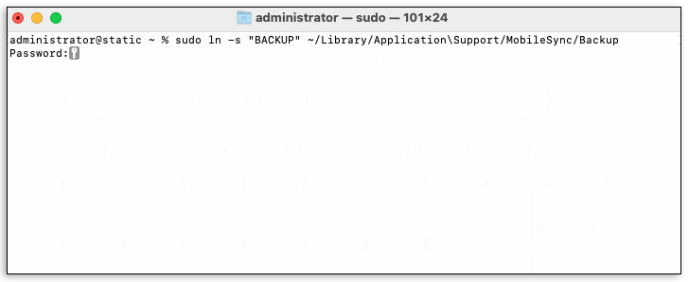
- V záložnom adresári iTunes sa vytvorí „symbolický odkaz“. Vykonanie lokálnej zálohy teraz presmeruje súbory do zadaného umiestnenia.
Ako získať prístup k zálohám v iTunes
Ako je uvedené vo vyššie uvedených krokoch, k svojim záložným súborom môžete pristupovať buď zadaním „ %APPDATA%\Apple Computer\MobileSync “ v aplikácii „Spustiť“ v systéme Windows, alebo „6FCEBA8F61CFA30A1FCF6F806F395B“ in Mac in3 Tieto umiestnenia sú predvoleným adresárom zálohy. Ak ste ho zmenili vytvorením symbolického odkazu, môžete pristupovať k záložným súborom v novom adresári, ktorý ste vytvorili.
Ako automaticky zmeniť umiestnenie zálohy v iTunes
Ak si myslíte, že používanie príkazových alebo terminálových kódov je príliš komplikované, môžete si stiahnuť aplikácie, aby ste to urobili. CopyTrans Shelbee pre Windows 10 a iPhone Backup Extractor pre iOS môžu automaticky zmeniť umiestnenie zálohy iTunes za vás. Tento proces zahŕňa stiahnutie ďalšej aplikácie do počítača, ale ak zadávanie kódov adresárov nie je vašou šálkou čaju, máte alternatívu.
Často kladené otázky o záložnom priečinku iTunes
Môžem presunúť zálohu iPhone na iný disk?
Technicky nie. Apple vám neumožňuje pohrávať si s umiestnením záložných priečinkov. Od zavedenia automatického zálohovania nedošlo k aktualizácii, ktorá by používateľom umožnila určiť cieľový adresár zálohy. To znamená, že existujú spôsoby, ako toto obmedzenie rozvrátiť.
ako spustiť lepkavé bomby v gta 5
Jedným z nich je vytváranie symbolických odkazov, ktoré presmerujú záložné súbory do iného priečinka. Ak chcete, môžete súbory skopírovať a vložiť aj ručne. Kým Apple nezmení pravidlá, obídenie predvolených limitov je jediný spôsob, ako použiť na zálohovanie iný disk.
Ako zmením umiestnenie zálohy môjho iPhone?
Neexistuje žiadny spôsob, ako oficiálne zmeniť umiestnenie zálohy vášho iPhone zo zariadenia. Apple nechce, aby ste si pohrávali s ich predvolenými nastaveniami, a zdá sa, že nebudú žiadne aktualizácie, ktoré by to zmenili. Vytvorenie symbolických odkazov pre Windows alebo Mac však môže situáciu obísť.
Prípadne môžete skopírovať a prilepiť záložný priečinok na iný disk. Všetky zariadenia Apple, či už iPhone, iMac alebo iPad, používajú na zálohovanie svojich súborov aplikáciu iTunes. Nasledujúce kroky môžu oklamať aplikáciu iTunes, aby automaticky zálohovala na inú jednotku.
Ako prispôsobím umiestnenie zálohy môjho iPhone?
nemôžete. Spoločnosť Apple neumožňuje používateľom zmeniť predvolené umiestnenie pre zálohy systému. V zariadení iPhone alebo v aplikácii iTunes neexistuje žiadny oficiálny spôsob, ktorý by používateľovi umožnil toto zmeniť. Na presun záloh môžete použiť symbolické odkazy alebo si stiahnuť program tretej strany.
Kde nájsť svoj záložný priečinok v iTunes?
V závislosti od vašej platformy môže byť buď v %APPDATA%\Apple Computer\MobileSync alebo ~/Library/Application Support/MobileSync. Ak priečinok nemôžete nájsť, skúste vyhľadať MobileSync v aplikácii Search pre Windows alebo Finder pre Mac.
Ak ste však už zálohu presmerovali, mala by byť v zadanom adresári. Ak chcete vyhľadať presné umiestnenie priečinkov zálohy, postupujte podľa pokynov vyššie.
Je v poriadku odstrániť záložný priečinok pri vytváraní symbolického odkazu?
Pri vytváraní symbolického odkazu môžete priečinok premenovať, presunúť alebo odstrániť. Úplné odstránenie priečinka sa neodporúča, aj keď sa vám podarí vytvoriť symbolický odkaz. Pôvodný záložný priečinok obsahuje staršie záložné súbory, ktoré môžete potrebovať v prípade systémovej chyby.
Automatické zálohy zvyčajne obsahujú súbory s rôznymi časovými pečiatkami na obnovenie systému do času pred výskytom chyby. Úplné odstránenie predvoleného priečinka zálohy vás pripraví o tieto záložné súbory s časovou pečiatkou.
Hľadanie cesty okolo obmedzení
Aj keď spoločnosť Apple stanovila obmedzenia na možnosti používateľov pokaziť si predvolené nastavenia týkajúce sa záložných súborov svojich zariadení, neohrození používatelia si vždy nájdu cestu. Vedieť, ako zmeniť umiestnenie zálohy iTunes, vám umožňuje spravovať priestor, ktorý zaberajú vaše záložné súbory.
Poznáte iný spôsob, ako zmeniť umiestnenie zálohy iTunes? Podeľte sa o svoje myšlienky v sekcii komentárov nižšie.









