Predvolené nastavenie stránky na novej karte prehliadača Chrome od spoločnosti Google väčšinou zodpovedá účtu používateľov. Čo sa však stane, ak sa rozhodnete prispôsobiť túto stránku podľa svojich osobných preferencií? Ak to znie ako zmena, ktorú chcete urobiť, ste na správnom mieste.
V tomto článku vám poskytneme podrobné pokyny, ako zmeniť stránku Nová karta v prehliadači Chrome. Dozviete sa tiež o ďalších možnostiach prispôsobenia – ako je zmena pozadia a miniatúr stránky na novej karte a oveľa viac.
Ako zmeniť stránku Nová karta v prehliadači Google Chrome?
Skôr než sa dostaneme k detailom, ujasnime si veci. Stránka Nová karta v prehliadači Chrome v predvolenom nastavení obsahuje logo Google, panel vyhľadávania a miniatúry vašich najnavštevovanejších webových stránok. Dostanete sa sem otvorením novej karty. Toto NIE JE vaša domovská stránka (tá, na ktorú budete presmerovaní po kliknutí na ikonu domovskej stránky) ani vaša úvodná stránka (tá, ktorá sa načíta pri spustení).
Zmenu domovskej stránky v prehliadači Chrome je možné rýchlo vykonať prostredníctvom nastavenie stránku. Zmena stránky na novej karte však zahŕňa pridanie nového hráča do hry – rozšírenie prehliadača Chrome. Rozšírenia môžete prehľadávať v Internetový obchod Chrome .
Pokiaľ ide o prispôsobenie predvolenej stránky na novej karte bez rozšírení, môžete s tým urobiť len málo. Čo môžete urobiť, je odstrániť určité miniatúry, ktoré nepovažujete za užitočné:
- Otvorte novú kartu prehliadača Chrome.

- Umiestnite kurzor myši na miniatúru stránky, ktorú chcete odstrániť.
- Klikni na X znak, ktorý sa zobrazuje v pravom hornom rohu dlaždice.
- Dostanete správu, že vaša miniatúra bola odstránená. Vždy môžete akciu vrátiť späť, ak máte iné myšlienky. Kliknutím na ikonu môžete tiež obnoviť všetky dlaždice, ktoré ste predtým odstránili Obnoviť všetko možnosť vedľa Vrátenie späť .

Môžete tiež zmeniť obrázok na pozadí vašej stránky na novej karte, čo si vysvetlíme nižšie v časti s názvom Ako zmeniť pozadie stránky na novej karte v prehliadači Chrome .
Najlepšie rozšírenia o novú kartu v prehliadači Chrome
Ak si chcete prispôsobiť svoju stránku na novej karte v prehliadači Chrome, najlepšou možnosťou je ponoriť sa do Internetového obchodu Rozšírenia . Zoradili sme ich podľa hodnotení a počtu používateľov, aby sme vám predstavili štyri najlepšie rozšírenia.
Spád
Jedno z najpoužívanejších rozšírení Chrome New Tab vám umožňuje prispôsobiť si informačný panel pridaním zoznamu úloh, denného zamerania a ďalších užitočných funkcií produktivity. Toto rozšírenie má 4,5-hviezdičkové hodnotenie a používa ho viac ako tri milióny používateľov na celom svete.
Zahŕňa bezplatnú a platenú verziu, pričom hlavným rozdielom je dodatočné prispôsobenie písma a farieb a možnosti integrácie v platenej verzii.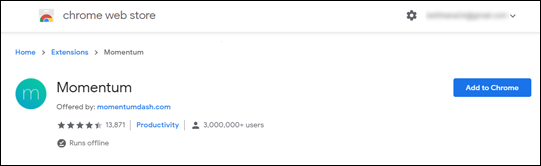
Leoh New Tab
Leoh New Tab je rozšírenie s najvyšším hodnotením, ktoré momentálne nájdete v obchode. Má priemerné hodnotenie 4,7 hviezdičiek a používa ho viac ako 50 000 používateľov.
Na Leoh je skvelé, že ponúka minimalistický dizajn a tiež niekoľko skvelých funkcií prispôsobenia. Môžete pridať svoj Kalendár Google alebo zoznam úloh alebo zapnúť režim Zen a prehrávať relaxačné videá na pozadí.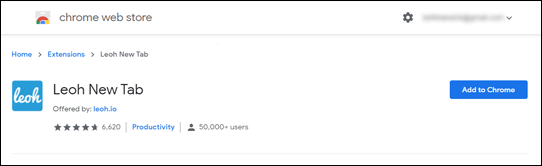
Nová karta Infinity
Toto je jedno z najpoužívanejších rozšírení novej karty v Internetovom obchode s viac ako 700 000 aktívnymi používateľmi. Má priemerné hodnotenie 4,5 hviezdičky a rovnako ako predchádzajúce rozšírenia zo zoznamu sa zameriava na minimalistický dizajn. Toto je zďaleka najelegantnejšie rozšírenie prehliadača Chrome, s ktorým sme sa stretli. Obsahuje tiež niektoré integrácie Google, ako napríklad inteligentné upozornenie na poštu pre Gmail.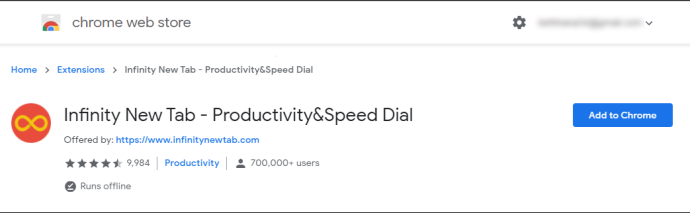
Tab pre príčinu
Postavený Gladly.io , hlavným cieľom tohto rozšírenia o kartu je zvyšovanie povedomia o charite. Používa ho viac ako 200 000 používateľov po celom svete a má priemerné hodnotenie 4,4 hviezdičiek. Zakaždým, keď otvoríte novú kartu s týmto rozšírením, pomôžete zasadiť strom, postaviť knižnicu, poskytnúť čistú vodu, poskytnúť núdzovú pomoc a ďalšie. Môžete si vybrať, akú charitu podporíte. Funguje to tak, že zbiera príjmy z reklám zo stránok, ktoré otvoríte, a prispievate na vami vybranú vec. Táto organizácia doteraz darovala viac ako jeden milión USD.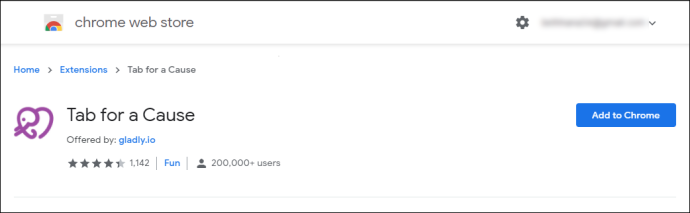
prečo funguje iba jeden z mojich airpodov
Mali by ste si byť vedomí toho, že nové karty, ktoré otvoríte pomocou tohto rozšírenia, budú obsahovať reklamy a vaše údaje sa môžu zhromažďovať s cieľom zobrazovať relevantnejšie reklamy.
Ako nahradiť stránku Nová karta rozšírením v prehliadači Chrome?
Ak chcete nahradiť stránku na novej karte rozšírením, musíte si ho najskôr pridať do prehliadača. Celý proces funguje takto:
- Keď si vyberiete, jednoducho kliknite na Pridať do prehliadača Chrome vedľa názvu rozšírenia.
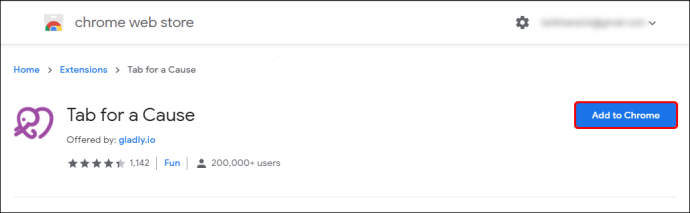
- Po dokončení sťahovania sa zobrazí ikona rozšírenia na paneli s nástrojmi v pravom hornom rohu obrazovky.
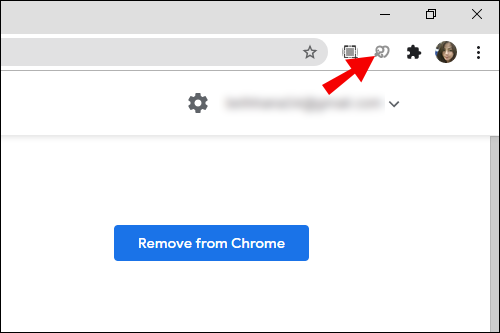
- Zvyčajne ide o krátky proces nastavenia. Postupujte podľa pokynov a vaše rozšírenie bude čoskoro pripravené na použitie.
Ako zmeniť miniatúry na stránke Nová karta v prehliadači Chrome?
Miniatúry, ktoré vidíte na stránke Nová karta v prehliadači Chrome, sú v skutočnosti skratky k vašim najnavštevovanejším webovým stránkam. Ak sa vám nepáči spôsob ich poradia, môžete konkrétnu miniatúru presunúť myšou na preferovanú pozíciu. Môžete tiež odstrániť miniatúru, ktorá sa vám nepáči, podľa nasledujúcich krokov:
- Umiestnite kurzor myši na miniatúru, ktorú chcete odstrániť.
- Klikni na tri bodky v pravom hornom rohu. Povie sa, Viac akcií .
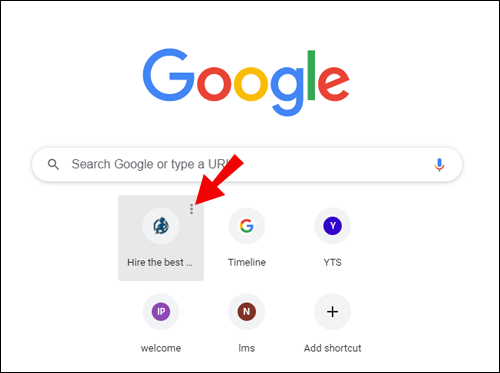
- Vyberte Odstrániť na odstránenie miniatúry zo zoznamu.
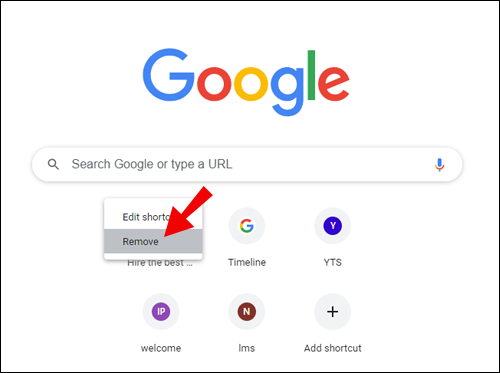
- Môžete kliknúť na Vrátenie späť obnovíte túto miniatúru alebo kliknite na Obnoviť predvolené miniatúry zmeniť všetko späť na predvolené.

Môžete tiež premenovať miniatúry alebo zmeniť ich URL odkazy:
- Umiestnite kurzor myši na miniatúru, ktorú chcete upraviť.
- Klikni na tri bodky v pravom hornom rohu.
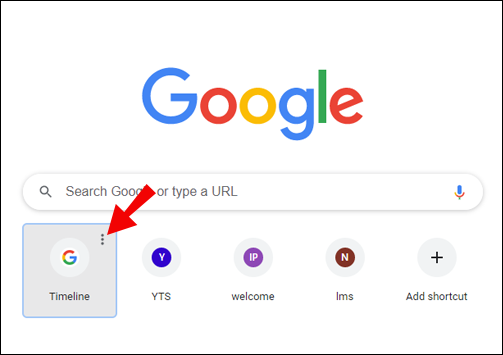
- Vyberte Upraviť skratku možnosť.
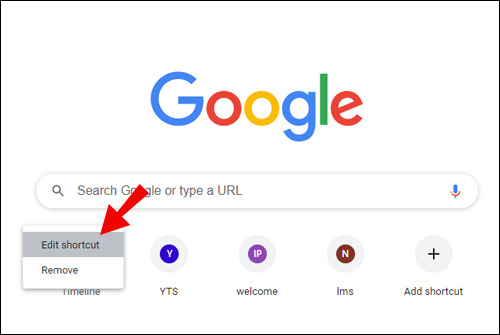
- Otvorí sa nové okno so žiadosťou o zadanie názvu a adresy URL miniatúry.
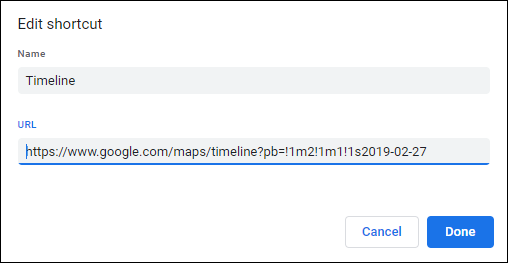
- Vykonajte úpravy podľa svojich preferencií.
Ako zmeniť pozadie stránky na novej karte v prehliadači Chrome?
Existujú dva spôsoby, ako zmeniť pozadie stránky na novej karte v prehliadači Chrome. Jedna z nich zahŕňa použitie fotografií z Chromu a ďalšia vám umožňuje nahrať obrázok z počítača. Obe sú jednoduché a zahŕňajú podobné kroky.
Použiť Stock Photo Chrome
- Spustiť Chrome na pracovnej ploche.

- Otvorte novú kartu stlačením tlačidla Ctrl + t klávesy na klávesnici. Prípadne kliknite na ikona plus v hornej časti okna prehliadača Chrome.

- Prejdite do pravého dolného rohu a kliknite na Prispôsobiť tlačidlo.

- Otvor Pozadie zobrazíte zoznam dostupných pozadí.
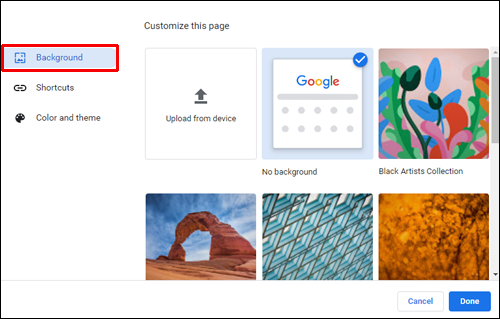
- Prechádzajte medzi rôznymi kategóriami (umenie, panoráma mesta, plné farby...).
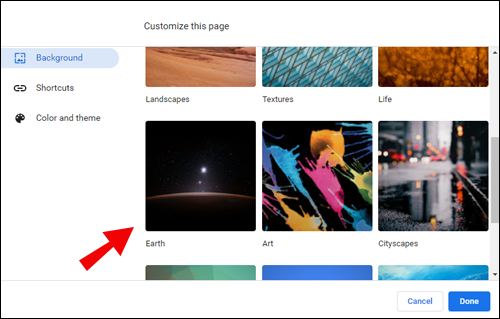
- Vyberte obrázok, ktorý sa vám páči, a stlačte hotový .
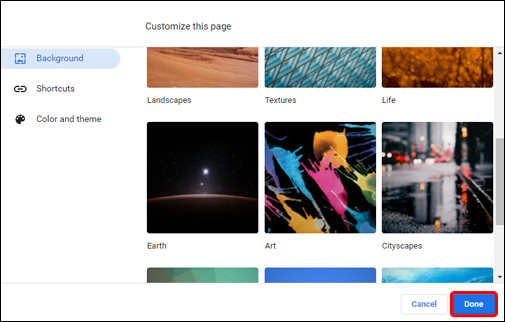
Použite fotografiu vášho počítača
- Otvorte novú kartu prehliadača Chrome.

- Klikni na Prispôsobiť tlačidlo v pravom dolnom rohu stránky.

- Vyber Nahrať zo zariadenia možnosť.
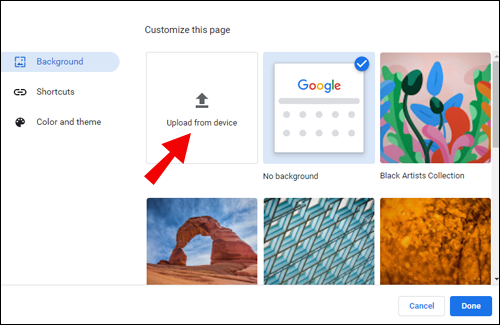
- Nájdite obrázok na pozadí, ktorý chcete použiť zo svojho zariadenia.
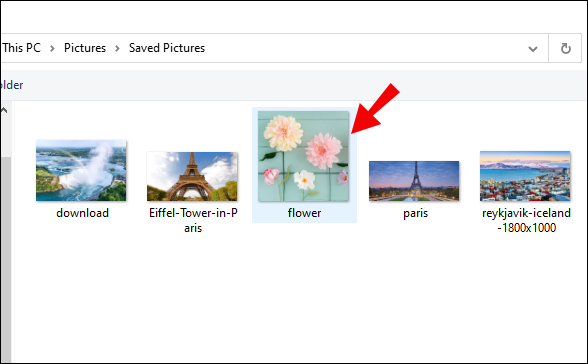
- Kliknite na OTVORENÉ .
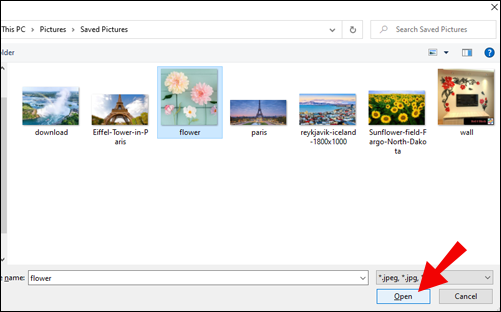
Keď v prehliadači Chrome otvoríte novú kartu, zobrazí sa nový obrázok na pozadí.
ak vrátim darček na Amazone, bude to kupujúci vedieť
Ako nastaviť novú kartu ako svoju domovskú stránku v prehliadači Chrome?
V predvolenom nastavení sa vaša domovská stránka a stránky na novej karte budú líšiť, pokiaľ si ich neprispôsobíte inak.
Tu je postup, ako nastaviť stránku na novej karte ako svoju domovskú stránku v prehliadači Chrome:
- Spustite Chrome na pracovnej ploche.

- Klikni na tri zvislé bodky v pravom hornom rohu prehliadača.
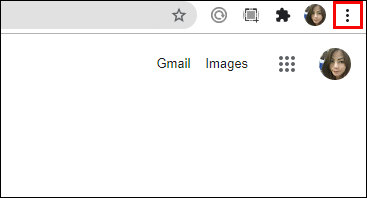
- Prejdite na nastavenie .
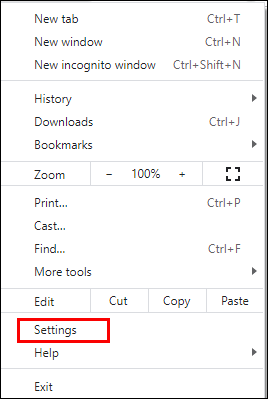
- Klikni na Na začiatku sekcii z ľavého menu.
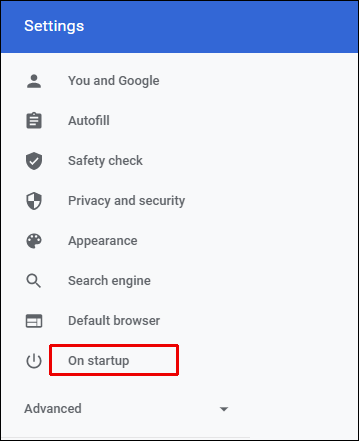
- Uvidíte tri možnosti, z ktorých si môžete vybrať. Vyberte otvor si novú záložku .
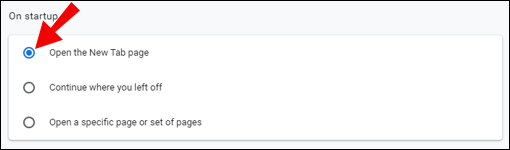
Týmto sa vaša domovská stránka nastaví ako stránka na novej karte v prehliadači Chrome.
Ako zmeniť novú kartu späť na predvolenú v prehliadači Chrome?
Možno ste pridali nové rozšírenie, ktoré sa vám nepáči, alebo sa jednoducho chcete vrátiť k predvolenému dizajnu stránky na novej karte. Našťastie je to jednoduchá a rýchla zmena:
- Otvorte novú kartu v prehliadači Chrome.

- Prejdite do pravého dolného rohu a kliknite na Prispôsobiť tlačidlo.

- Vyber Žiadne pozadie miniatúru z rozbaľovacej ponuky.
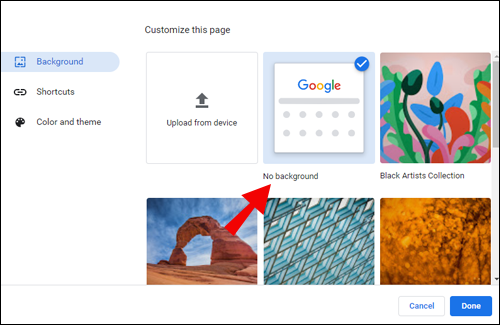
- Kliknite hotový dokončiť.
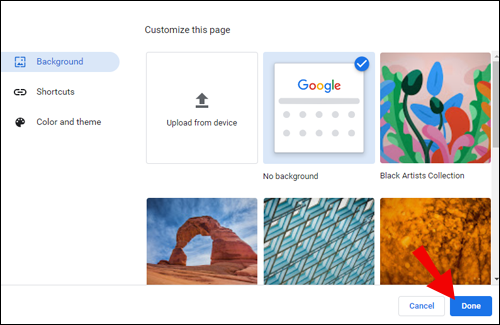
Týmto sa stránka Nová karta v prehliadači Chrome vráti späť na predvolenú hodnotu.
Ako zobraziť prázdnu stránku na novej karte v prehliadači Chrome?
Možno hľadáte pre svoj prehliadač minimalistickejší prístup a rozhodli ste sa zmeniť kartu Nová stránka na prázdnu. Našťastie je to pomerne jednoduchý proces. Zahŕňa to pridanie tohto Prázdne rozšírenie Nová karta . Postupujte podľa týchto krokov a získajte pokyny, ako to urobiť:
- Navštívte vyššie uvedený odkaz a kliknite na Pridať do prehliadača Chrome vedľa jeho názvu.
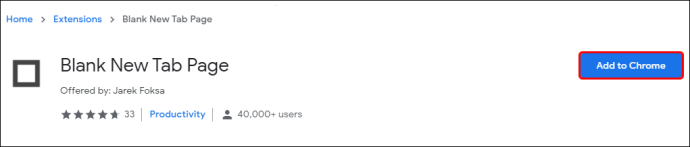
- Kliknite Pridať rozšírenie vo vyskakovacom okne na potvrdenie.
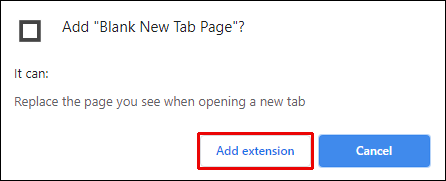
Rozšírenie sa teraz automaticky pridá. Keď nabudúce otvoríte novú kartu, zobrazí sa ako prázdna stránka.
Ďalšie často kladené otázky
Tu je niekoľko ďalších otázok, ktoré vám pomôžu vyťažiť z tejto témy čo najviac.
Ako zmením, na čom sa otvára moja nová karta?
Na vašej predvolenej stránke Nová karta sa zobrazí logo Google a panel vyhľadávania, za ktorými budú nasledovať miniatúry vašich najnavštevovanejších webových stránok. Ak chcete toto nastavenie zmeniť, môžete si stiahnuť rozšírenie z Internetový obchod Chrome .
Ako nastavím Google ako svoju stránku na novej karte?
V predvolenom nastavení bude stránka Nová karta prehliadača Chrome obsahovať vyhľadávací panel Google spolu s miniatúrami vašich najnavštevovanejších webových stránok. Ak však nechcete, aby sa na stránke Nová karta zobrazovali miniatúry, môžete ich jednoducho odstrániť a získať tak prehľadné rozhranie Google. Prípadne môžete pridať toto rozšírenie a pridajte Google ako predvolenú adresu URL stránky na novej karte.
Ako zmením predvolenú novú kartu prehliadača Chrome?
Ak chcete v prehliadači Chrome prejsť na novú stránku Nová karta, musíte ju pridať Rozšírenia pre Chrome . V prípade, že chcete vykonať zmeny na svojej existujúcej predvolenej stránke Nová karta, vedzte, že môžete zmeniť iba jej pozadie a premiestniť, odstrániť a upraviť dlaždice miniatúr.
Prispôsobte si svoje karty Chrome
Zmena stránky Nová karta v prehliadači Chrome môže byť miernou zmenou pre vaše každodenné aktivity prehliadania. Či už vás jeho predvolené nastavenie nudí, alebo máte záujem o minimalistickejší prístup, tento článok vám pomôže. Ukázali sme vám niektoré z najpopulárnejších rozšírení, ktoré posunú vaše prehliadanie Chrome na ďalšiu úroveň.
Ktoré rozšírenie Chrome New Tab najlepšie vyhovuje vašim potrebám alebo osobným preferenciám? Podeľte sa o svoje skúsenosti v sekcii komentárov nižšie.









