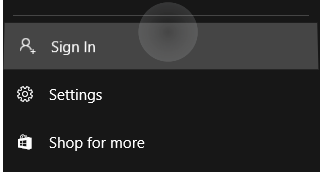Používanie Steamu na hranie môže byť trochu obmedzujúce, najmä pre používateľov, ktorí si pamätajú, ako fungovalo sťahovanie digitálnych hier. V dávnych dobách ste si mohli kúpiť titul a stiahnuť si ho do počítača. Súbory by potom boli na vás, aby ste sa mohli pohybovať, akokoľvek to uznáte za vhodné.

Steam ako špecializovaná herná platforma funguje inak.
Vaše stiahnuté hry skončia vo vašej knižnici Steam a ak sa pokúsite presunúť súbory po stiahnutí, hra sa nemusí spustiť. Umiestnenie je zdanlivo pevné, čo je problém, ak máte na pevnom disku obmedzené miesto.
Pozrime sa, ako môžete zmeniť umiestnenie v službe Steam, aby sa vaše stiahnuté hry dostali presne tam, kde ich chcete. Na konci článku preskúmame iný problém s umiestnením v službe Steam.
Zmena umiestnenia v službe Steam
Knižnica Steam zdieľa umiestnenie s inštaláciou platformy. Ak je Steam nainštalovaný v C:\Program Files (x86)\Steam (predvolené umiestnenie), knižnica bude tiež v tomto priečinku.
Prečo ide o bezprostredný problém?
Oblasť C:\ obsahuje niektoré z najdôležitejších softvérov vo vašom počítači vrátane operačného systému. Väčšina programov, ktoré inštalujete, si navyše vyberie C:\ ako svoje predvolené umiestnenie.
ako aktualizovať aplikáciu youtube na televízii vizio
Z hľadiska priestoru to môže chvíľu fungovať. Ale akonáhle začnete sťahovať desiatky či stovky gigabajtov v súboroch hier, na partícii začne rýchlo dochádzať miesto. Nielenže čoskoro nebudete môcť získať nové hry, ale aj výkon vášho operačného systému sa môže zhoršiť.
Riešenie je pomerne jednoduché: preneste svoju knižnicu Steam na iný oddiel alebo disk. Pri pravidelnom sťahovaní je to jednoduchá záležitosť pretiahnutia. Inak tomu nie je ani v prípade Steamu.
Ak chcete zmeniť cieľ sťahovania hier v službe Steam, budete musieť migrovať knižnicu na nové miesto. Tu je postup, ako to urobiť:
- Spustite Steam a prejdite na „Nastavenia“.

- Nájdite sekciu „Stiahnuté súbory“, ktorá bude predstavovať kartu v okne „Nastavenia“.

- Vyberte „PRIEČINKY STEAM LIBRARY FOLDERS“. Toto by malo byť veľké najvyššie tlačidlo s nápismi „Knižnice obsahu“ a „Správa umiestnení obsahu na viacerých diskoch“ napísané nad a pod ním.

- Otvorí sa nové okno, v ktorom sa zobrazia aktuálne priečinky pre vaše knižnice Steam. Ak to robíte prvýkrát, jediný priečinok v ňom by mal byť C:\Program Files (x86)\Steam. Kliknite na „PRIDAŤ PRIESTOR KNIŽNICE“ vľavo hore alebo na „tlačidlo plus (+)“.

- Pomocou navigačnej ponuky vyberte, kam chcete umiestniť svoju novú knižnicu Steam. Zvýraznite miesto a potvrďte svoj výber kliknutím na „Vybrať“.

Po vytvorení novej knižnice vás Steam pri ďalšom sťahovaní vyzve, aby ste vybrali inštalačnú knižnicu.
Predtým, ako sa pohnete vpred, je užitočné poukázať na niektoré obmedzenia týkajúce sa knižníc Steam.
Po prvé, Steam vám neumožňuje vytvárať viaceré knižnice na jednom pevnom disku. Inými slovami, na C:\ môžete mať iba jednu knižnicu Steam. Ďalší bude musieť prejsť napríklad na D:\, ďalší na E:\ atď.
Po druhé, nová knižnica neuvoľní miesto na počiatočnej jednotke. Budete si môcť stiahnuť a nainštalovať nové hry na alternatívne miesto, ale všetko, čo ste vložili do C:\Program Files (x86)\Steam, tam zostane.
Pozrime sa, ako zmeniť umiestnenie nainštalovaných hier.
Zmena umiestnenia nainštalovaných hier
Keď budete mať dve alebo viac knižníc Steam, platforma vám umožní presúvať hry medzi miestami. Aj keď si to bude vyžadovať ďalšiu prácu, tento proces nie je obzvlášť zložitý.
- S otvorenou službou Steam nájdite hru, ktorú chcete premiestniť, na bočnom paneli platformy. Kliknite pravým tlačidlom myši na požadovaný názov.

- Z ponuky vyberte „Vlastnosti“.

- V časti „Vlastnosti“ aktivujte kartu s názvom „Miestne súbory“, čím otvoríte príslušné okno.

- Kliknite na „Presunúť inštalačný priečinok…“

- V novootvorenom okne otvorte ponuku priečinka Steam Library a vyberte novú knižnicu.

- Stlačte tlačidlo „MOVE FOLDER“ (vľavo dole) a počkajte, kým sa proces skončí.

Vyššie opísaná metóda vám umožní bez problémov premiestniť nainštalované hry. So súbormi a priečinkami Steam však môžete manipulovať ešte ďalej.
V skutočnosti môžete presunúť celý inštalačný priečinok Steam na novú adresu – aj keď ste už nainštalovali Steam.
Zmena umiestnenia Steamu
Pre mnoho počítačových aplikácií je zmena pôvodného priečinka po nainštalovaní programu zlý nápad. Keď nainštalujete aplikáciu, často zaregistruje závislosti od iných systémových procesov. Adresa aplikácie sa zapíše do týchto procesov a pripojí ju ku konkrétnemu umiestneniu.
Po premiestnení nainštalovanej aplikácie na nové miesto budú uvedené procesy stále hľadať relevantné súbory v starom adresári. Keďže tieto súbory už neexistujú, aplikácia sa pravdepodobne nespustí. V najhoršom prípade bude fungovať nesprávne alebo havaruje.
Steam sa tu tiež líši od väčšiny aplikácií, ale tentoraz je to pozitívna výnimka.
Pred popisom procesu presunu Steamu na iné miesto by sme mali poukázať na dve kritické skutočnosti. Po prvé, ak budete postupovať podľa správnych krokov na presun služby Steam, platforma bude fungovať dobre. To isté nemusí platiť pre niektoré nainštalované hry.
Keďže hra je v podstate iná aplikácia, môže vytvárať podobné procesné závislosti a môže dôjsť k strate integrity, ak sa platforma Steam premiestni. V takom prípade bude jediným riešením preinštalovanie.
Po druhé, Steam „zabudne“ vaše prihlasovacie údaje, keď ich presuniete do nového priečinka. Budete sa musieť znova prihlásiť do platformy, preto majte svoje poverenia nablízku.
S vylúčeniami zodpovednosti je tu spôsob presunu umiestnenia Steam:
- Na počítači prejdite do adresára Steam (C:\Program Files (x86)\Steam.)

- Odstráňte všetko v priečinku okrem Steam.exe, steamapps a používateľských údajov.

- Prejdite o jeden krok vyššie na C:\Program Files (x86).

- Uistite sa, že ste vybrali priečinok Steam. Vystrihnite priečinok buď kliknutím pravým tlačidlom myši a výberom možnosti „Vystrihnúť“ alebo stlačením klávesov Ctrl + X na klávesnici.

- Prejdite na miesto, kam chcete premiestniť Steam. Zadajte adresár a vložte predtým vystrihnutý priečinok. Ak chcete prilepiť, kliknite pravým tlačidlom myši na prázdne miesto v priečinku a vyberte možnosť „Prilepiť“ alebo použite klávesovú skratku Ctrl+V.

- Spustite platformu a počkajte, kým sa stiahnu súbory. Toto sa stane automaticky. Po nainštalovaní nových súborov vás Steam vyzve na prihlásenie. Ak chcete pokračovať, zadajte svoje poverenia.

- Pred spustením hry kliknite na ňu pravým tlačidlom myši a vyberte „Vlastnosti“.

- Prejdite na „Miestne súbory“ a potom vyberte „Overiť integritu herných súborov“.

- Platforma vykoná kontrolu integrity vybranej hry. Ak sa objavia nejaké problémy, Steam sa ich pokúsi opraviť.

Po premiestnení služby Steam a overení integrity vašich hier môžete pokračovať v používaní platformy z nového priečinka.
Pripravte sa na Steamy Gaming Sessions
Zmena miesta v službe Steam môže výrazne zlepšiť váš herný zážitok. Uvoľníte miesto na disku s operačným systémom a prenesiete svoje hry na nové miesto.
Navyše, ak premiestnite Steam na vysokovýkonný SSD, platforma a hry spustené cez ňu budú fungovať lepšie. Vaša herná súprava konečne ukáže všetko, čo má.
Úspešne ste zmenili umiestnenie v službe Steam? Došlo v dôsledku toho k zlepšeniu výkonu vášho počítača? Dajte nám vedieť v komentároch nižšie.