DocuSign je pravdepodobne popredný svetový poskytovateľ cloudových služieb pre elektronické podpisy a zmluvy. Ale hoci môže zefektívniť pracovné postupy, transakcie a výmenu dokumentov, DocuSign nie je dokonalý.

Jedným z hlavných problémov, s ktorými sa môžu používatelia stretnúť, je oprava chýb v podpise. Samotný proces je celkom jednoduchý. Existuje však veľa prípadov, keď to nemusí fungovať v dôsledku rôznych faktorov.
Tento článok sa bude zaoberať procesmi prijímania a úpravy podpisov v obálkach, profilom účtu a dôvodmi, prečo vám DocuSign nedovolí zmeniť podpis.
Zmeňte podpis účtu v DocuSign
Jedným z najrýchlejších spôsobov, ako zmeniť podpis v DocuSign, je použiť prístup pre celý účet. Tu je postup, ako môžete spravovať svoj profil a meniť, odstraňovať alebo pridávať podpisy:
- Prihláste sa do svojho účtu DocuSign.

- Kliknite na ikonu používateľa.

- Vyberte „Spravovať profil“.

- Kliknite na „Podpisy“.

- Ak chcete upraviť podpisy účtu, vyberte možnosť „Zmeniť“, „Odstrániť“ alebo „Pridať nový“.
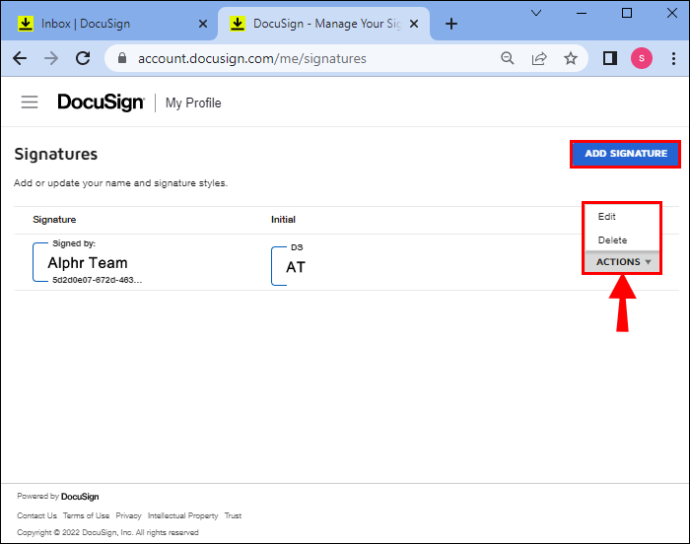
Nezabudnite, že pred odovzdaním podpisu do účtu môžete upraviť jeho štýl a kresbu.
Prijať nový podpis v DocuSign
Vždy môžete prijať nový podpis, ak chcete zmeniť podpis pri podpisovaní dokumentu. Hoci je to zdĺhavý proces, pre väčšinu používateľov je to celkom jednoduché.
Tu sú kroky, ktoré musíte dodržať:
- Pomocou DocuSign prejdite na požadovaný dokument.

- Začiarknite políčko „Elektronické záznamy a sprístupnenie podpisu“.
- Kliknutím na „Pokračovať“ otvorte dokument.
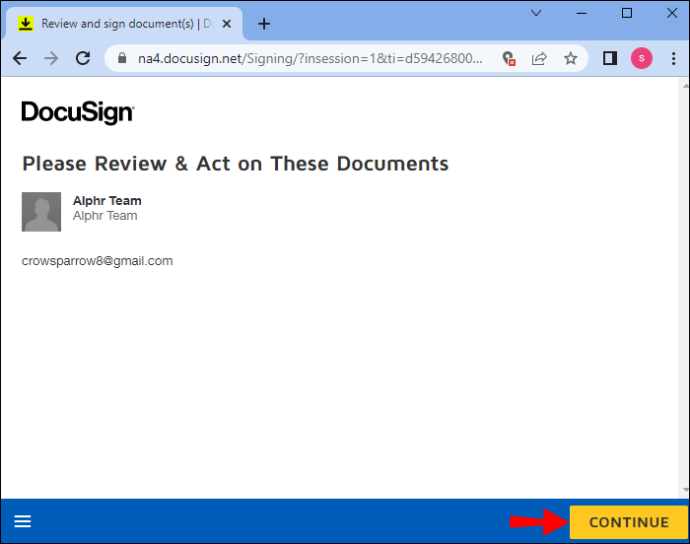
- Stlačením tlačidla „Štart“ sa presuniete do prvého poľa podpisu.
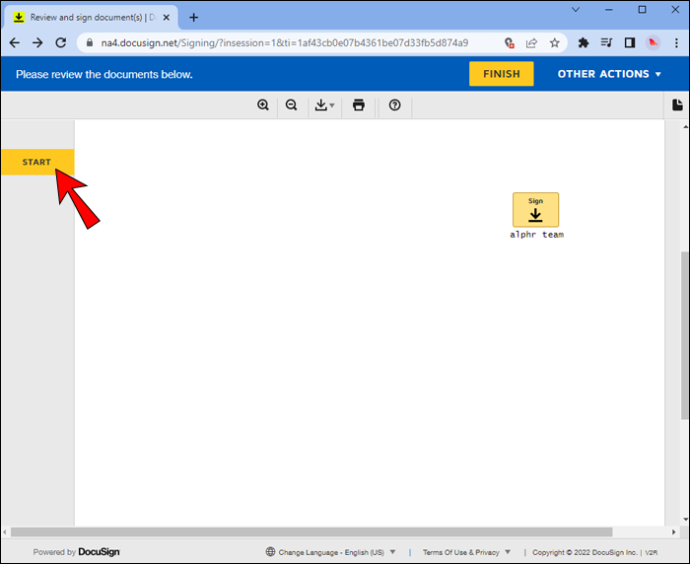
- Kliknutím na pole „Povinné – podpísať tu“ otvoríte pole „Prijať svoj podpis“.
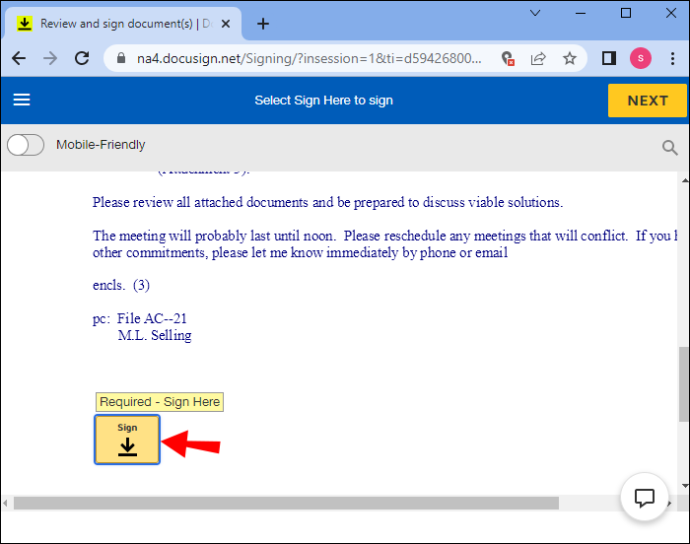
- Vykonajte zmeny.
- Kliknite na tlačidlo „Prijať a podpísať“.
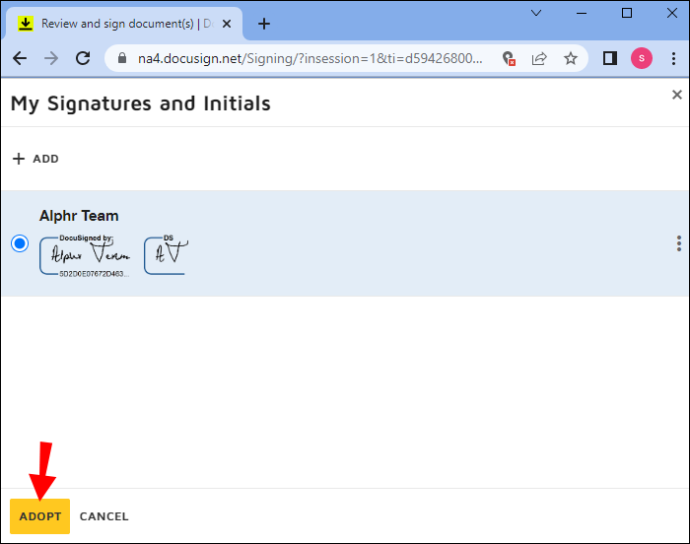
- Kliknite na „Dokončiť“.
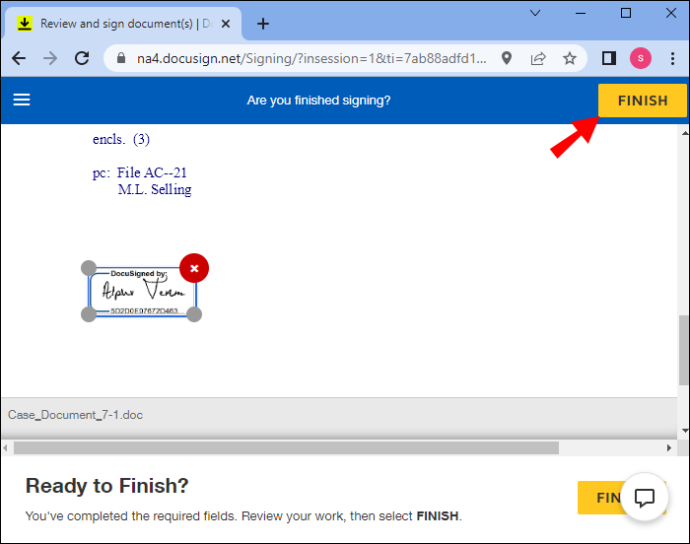
Pri zmene a osvojení podpisu máte štyri možnosti.
Najprv môžete zmeniť štýl, aby ste upravili vzhľad iniciálok a podpisu ako celku. Po druhé, môžete sa rozhodnúť nakresliť nový podpis, ktorý použijete vo svojom dokumente.
Ďalšou solídnou možnosťou je „Použiť podpisovú podložku“.
Môžete zachytiť podpis v reálnom čase z podpisového bloku. Ale nie každý má podpisový blok alebo zručnosti v kreslení.
Ak ste to vy, existuje alternatíva. Možnosť „Nahrať“ vám umožňuje nahrať súbor s podpisovým obrázkom. Pred prijatím nového podpisu a podpísaním súboru nezabudnite potvrdiť svoje celé meno a iniciály v príslušných poliach.
Ako upraviť obálky v DocuSign
Podpis dokumentu nemusí byť jediným prvkom, ktorý potrebuje opravu alebo dve. Dobrou správou je, že v DocuSign môžete opravovať obálky. Nemôžete to však urobiť, ak už bola obálka dokončená.
Ak nájdete obálku s chybami so stavom „čakanie na ostatných“, tu je to, čo musíte urobiť, aby ste ju opravili.
- Prihláste sa do svojho účtu DocuSign.
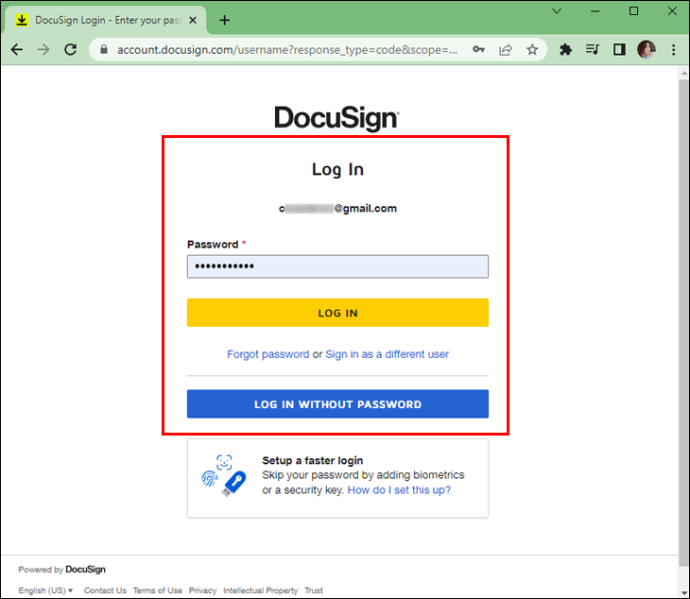
- Prejdite na kartu „Obálky“.
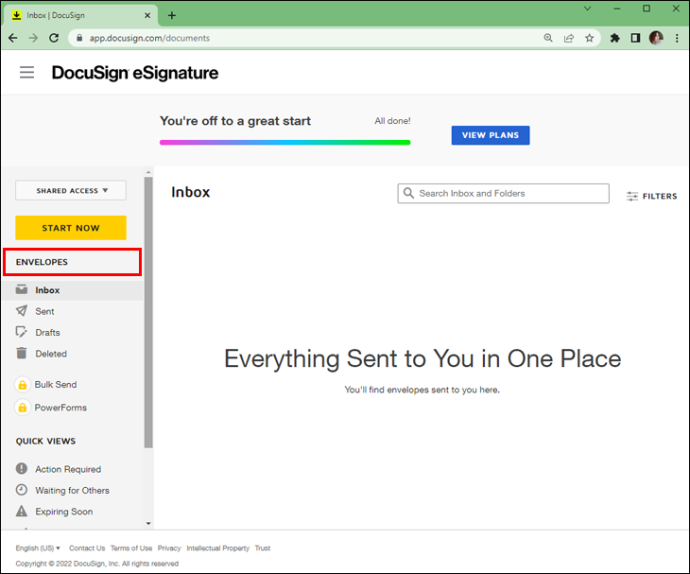
- Kliknite na obálku označenú ako „čaká na ostatných“ a stlačte „Opraviť“.
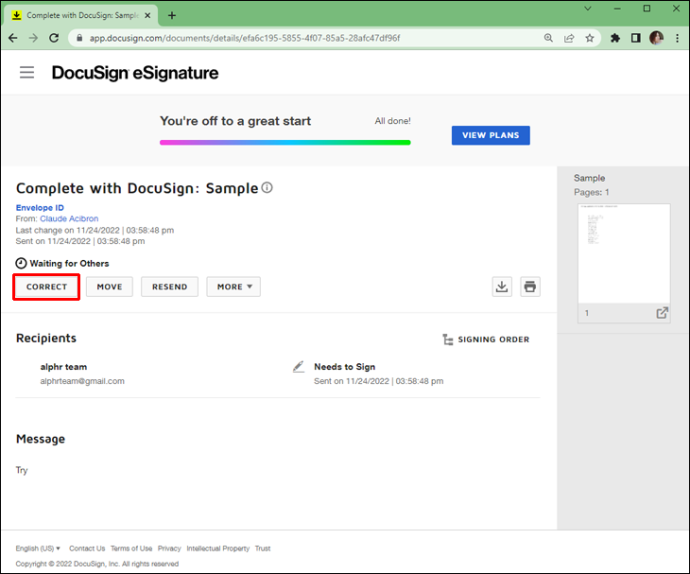
- Upravte obálku a opravte chyby a kliknutím na tlačidlo „Odoslať“ potvrďte opravy.
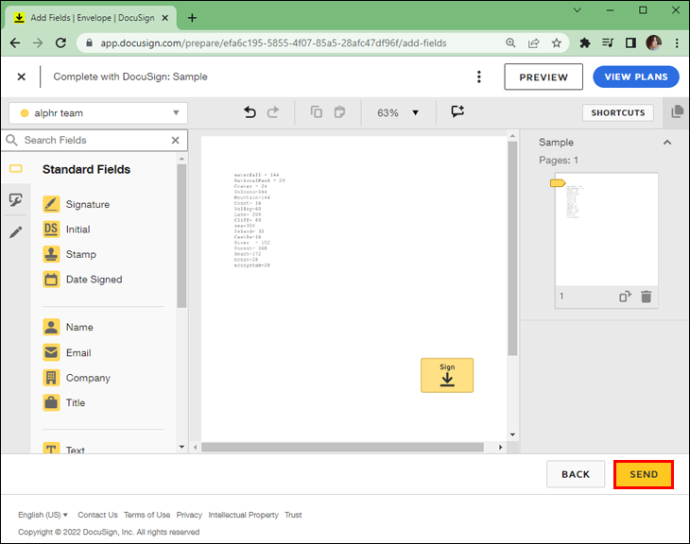
Pri úprave obálky môžete opraviť viaceré polia, ako napríklad:
- Nahrané dokumenty
- Informácie o príjemcovi
- Názov obálky
- E-mailová správa pre príjemcov
- Podpisové pole
Do obálky môžete pridať aj ďalších príjemcov kliknutím na tlačidlo „Pridať príjemcu“.
Dôvody, prečo nemôžete zmeniť podpis v DocuSign
To, že môžete zmeniť podpis v DocuSign, neznamená, že to môžete urobiť vždy. Niektoré scenáre bránia používateľom zmeniť podpis.
Zamknuté mená príjemcov
Odosielatelia majú možnosť uzamknúť mená príjemcov v DocuSign. Keď to urobia, podpis nemôžete ľubovoľne meniť. Najlepšie je overiť si u správcu účtu, či ide o tento problém.
Niekedy nie je možné prejsť cez uzamknuté mená príjemcov a zmeniť svoj podpis, najmä ak existuje viacero príjemcov. V takom prípade je najlepšie zrušiť obálku, zmeniť podpis a vytvoriť novú obálku.
Používanie mobilnej aplikácie
Ak používate DocuSign pre Android a iOS, zistíte, že mobilné aplikácie majú obmedzenú funkčnosť. Napriek kompatibilite DocuSign s iPadmi, iPhonmi, telefónmi so systémom Android a zariadeniami so systémom Windows nemôžete podpis meniť za chodu.
Iba počítačová verzia DocuSign umožňuje používateľom pridať nový podpis. Prejdite na verziu pre stolné počítače a zistite, či problém pretrváva. Ak nie, použite štandardný proces na úpravu alebo prijatie nového podpisu. Úpravy sa zosynchronizujú medzi vašimi zariadeniami a nový podpis budete môcť používať z mobilnej aplikácie DocuSign.
Si Jediný Signatár
Niekedy možno budete chcieť pridať uložený podpis do DocuSign. Žiaľ, v predvolenom nastavení to nebude fungovať, ak ste jediným podpisovateľom.
Aby ste to obišli, musíte si najskôr poslať novú obálku a urobiť zo seba jediného príjemcu. Platí to pre váš predvolený podpis. Budete však mať možnosť vybrať si iný uložený podpis DocuSign.
Neaktívny účet
Používatelia bez aktívnych účtov DocuSign nemôžu zmeniť vybratý podpis. Pred zmenou podpisu sa uistite, že je váš účet aktívny. Ak je váš účet aktívny, možno máte iný problém.
Ďalšie problémy so zmenou podpisu môžu zahŕňať nasledovné:
ako previesť autentifikátor google do nového telefónu
- Súbor obsahuje univerzálne podpisy, ako sú tie v dokumentoch Sign Part 11 Module Enabled.
- Váš dokument už bol podpísaný a vrátený.
- Použili ste osobné podpisovanie.
Celé meno už má podpis
DocuSign umožňuje iba jeden podpis pre každé celé meno. Ak chcete zmeniť prijatý podpis na celé meno s už existujúcim podpisom, musíte odstrániť starý podpis a vytvoriť nový od začiatku.
Ak je to tak, proces je pomerne jednoduchý. Tu sú kroky, ktoré treba dodržať:
- Prihláste sa do svojho účtu DocuSign.

- Kliknite na ikonu používateľa.

- Vyberte „Spravovať profil“.

- Kliknite na „Podpisy“.

- Prejdite na „Odstrániť“ a odstráňte podpis zo svojho účtu.
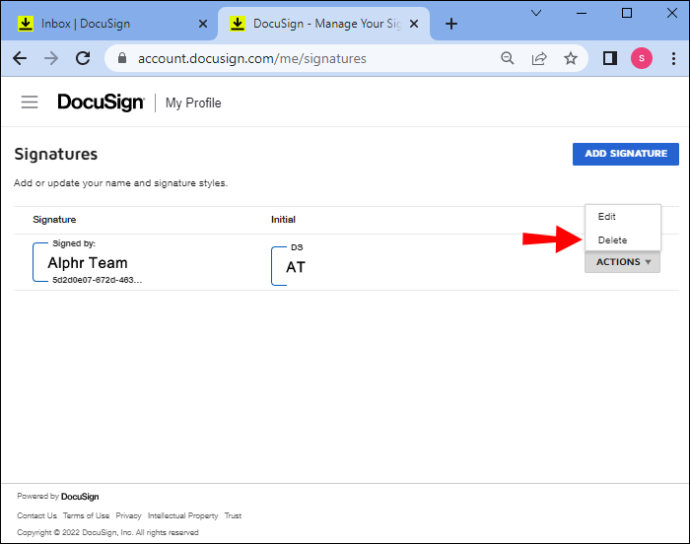
- Kliknutím na tlačidlo „Pridať nový“ vytvoríte nový podpis pre určité celé meno.
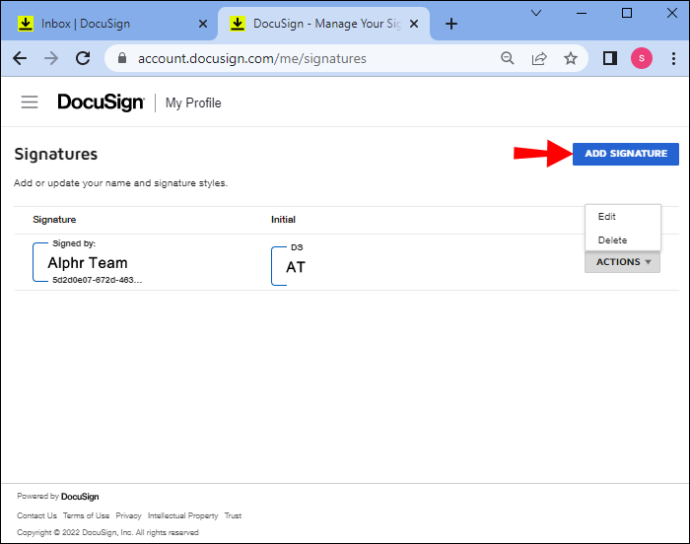
Prečo používatelia potrebujú zmeniť podpis v DocuSign
Mnoho scenárov môže vyžadovať zmenu podpisu, či už za chodu alebo na úrovni celého účtu. Niektoré z najbežnejších zahŕňajú nasledujúce:
- Je potrebné zmeniť nesprávne napísané mená.
- Používateľ si od posledného podpisu zmenil meno.
- Veľkosť podpisu je potrebné zmeniť, aby sa zmestil do dokumentu.
- Príjemcovia zdieľajú e-mailovú adresu, ale majú rôzne podpisy.
Samozrejme, používatelia môžu tiež chcieť zmeniť svoje podpisy DocuSign z osobných preferencií a štýlových dôvodov.
Ďalšie často kladené otázky
Môžem upraviť dokument DocuSign po jeho odoslaní?
Obálky DocuSign označené štítkom „Dokončené“ už nie je možné upravovať. Jediný spôsob, ako opraviť chyby predtým, ako príjemca podpíše obálku, je zrušiť starú obálku a vytvoriť novú.
Môžem odvolať podpis na DocuSign?
Po podpísaní dokumentu prostredníctvom DocuSign sa obálka dostane k ďalšiemu príjemcovi v zozname, ktorý ho podpíše. Podpis preto nemôžete osobne odvolať.
Pôvodný odosielateľ vám však môže pomôcť zrevidovať váš podpis a buď ho upraviť alebo úplne odstrániť z obálky. Príjemca s oprávneniami na úpravu obálky vám tiež môže pomôcť stiahnuť podpis.
Ako môžem zrušiť vyplnený a podpísaný dokument DocuSign?
V DocuSign nemôžete opraviť ani zrušiť (zrušiť) „Dokončený“ dokument alebo obálku. Jediné dokumenty, ktoré môžete upraviť, napríklad zmeniť podpis, sú tie, ktoré sú označené ako „Vytvorené“, „Odoslané“ alebo „Doručené“. Aj vtedy na to musíte mať privilégiá.
Ako povoliť úpravy príjemcov v DocuSign
Ako odosielateľ môžete upraviť dokument alebo obálku DocuSign pre príjemcov. Pred odoslaním obálky prejdite do ponuky „Rozšírené možnosti“. Odtiaľ prejdite na „Upraviť“ a začiarknite políčko vedľa položky „Povoliť“, čím umožníte príjemcom upravovať obálku.
To pomáha ostatným používateľom upravovať ich podpisy alebo vykonávať opravy súborov, e-mailových správ, kontaktných informácií atď.
Urobte svoj podpis jedinečným a okamžite rozpoznateľným
Ako vidíte, DocuSign ponúka dostatočnú flexibilitu, pokiaľ ide o podpisy. Môžete kresliť, zachytávať a meniť štýly takmer podľa ľubovôle. Aplikácia vám umožňuje jednoducho odstraňovať, upravovať a pridávať nové podpisy do vášho účtu a upravovať podpisové pole v obálkach.
Jediným problémom je zabezpečiť, aby ste splnili kritériá na zmenu podpisu, ako ich nastavili zásady DocuSign a správcovia účtov. Pokiaľ spĺňate podmienky, zmena podpisu by mala trvať dlhšie ako pár minút.
Čo si myslíte o systéme správy podpisov DocuSign? Dajte nám vedieť v sekcii komentárov nižšie.









