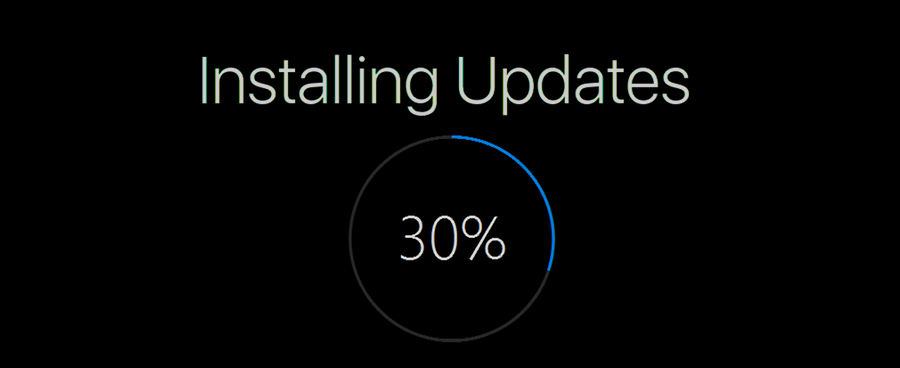Vďaka početným funkciám Discordu je chatovanie na tejto platforme jedinečné, najmä jej servery plné komunít zdieľajúcich rovnaké záujmy. Tieto servery obsahujú viacero kanálov a zvyčajne sú všetky pomenované podľa účelu. Používatelia kladú a odpovedajú na otázky, vymieňajú si príbehy, zdieľajú memy atď.

Používatelia Discordu môžu spustiť svoj vlastný súkromný server Discord a pozvať ďalších členov, aby sa pripojili.
Ak už máte súkromný server a chcete zmeniť názov, ste na správnom mieste. Tento článok popisuje, ako vykonať zmeny názvu servera na PC a smartfónoch.
Ako zmeniť názov servera Discord na počítači
Ak väčšinu času komunikujete na svojom počítači, takto si môžete prispôsobiť svoje servery Discord a dať im nový názov:
ako vytvoriť zoznam videí na youtube
- Prejdite na stránku Discord oficiálna web stránka na prihlásenie alebo spustenie aplikácie Discord.
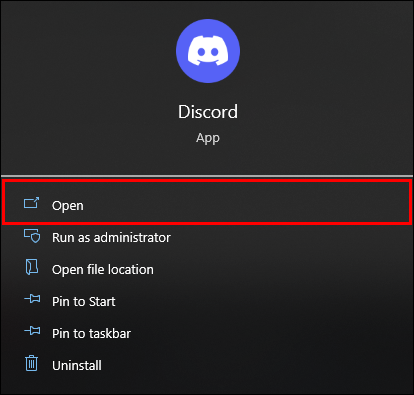
- Kliknite na server, ktorý chcete premenovať.
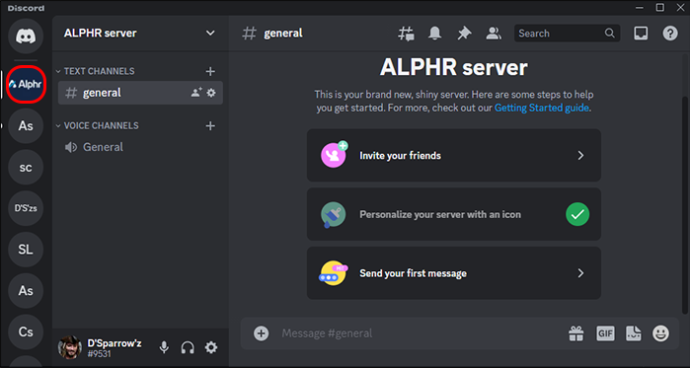
- V ľavom hornom rohu uvidíte zoznam serverov. Stlačením šípky nadol rozbaľte ponuku.
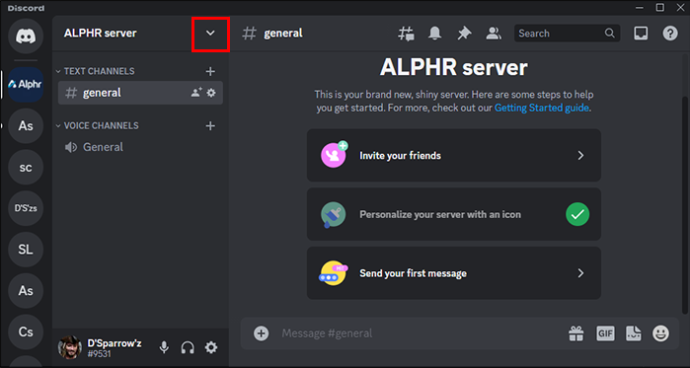
- Nájdite Nastavenia servera a kliknite naň.
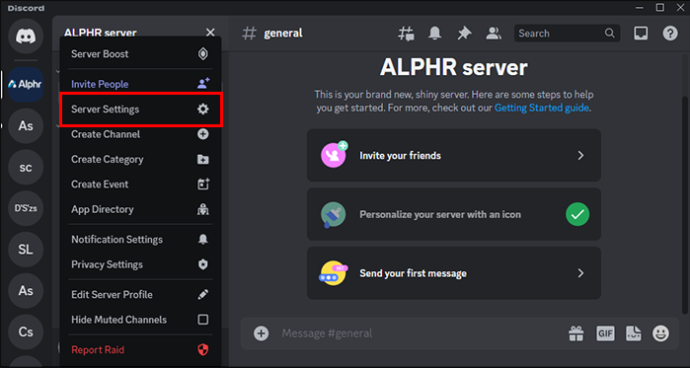
- Mierne napravo uvidíte Názov servera a pole so zadaným aktuálnym názvom.
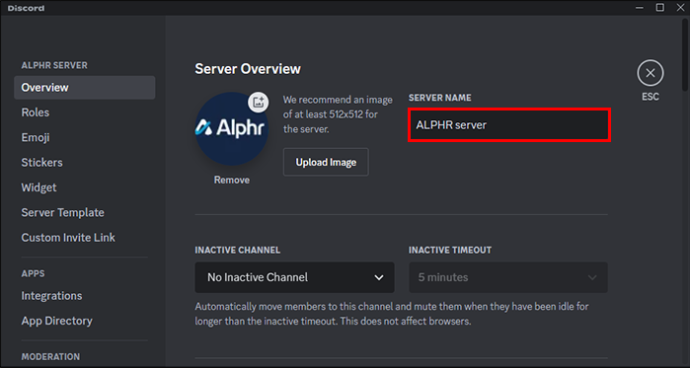
- Zmeňte meno.
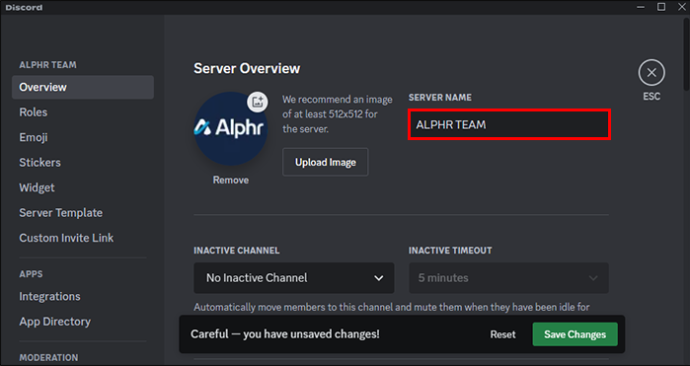
- Kliknite na „Uložiť zmeny“.
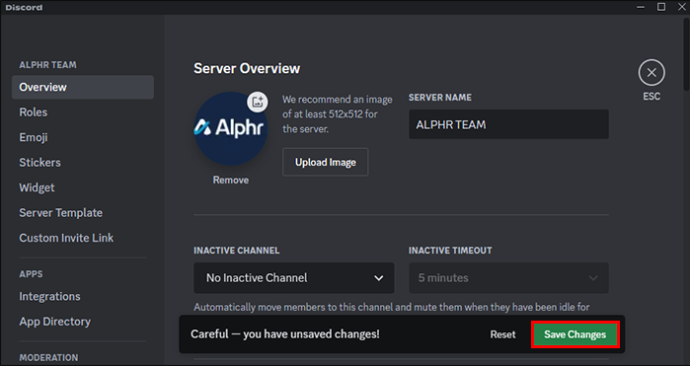
Ako zmeniť názov servera Discord na smartfóne
Zmena názvu servera Discord v systéme Android a iPhone je takmer totožná s krokmi na počítači. Tu je to, čo musíte urobiť:
- Prejdite do aplikácie Discord v telefóne.
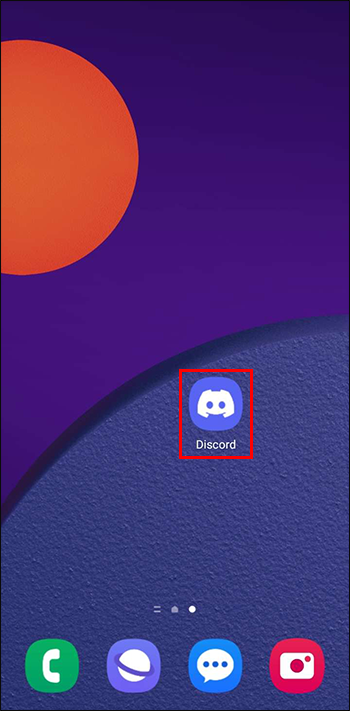
- Vyberte Discord server, ktorý chcete premenovať.
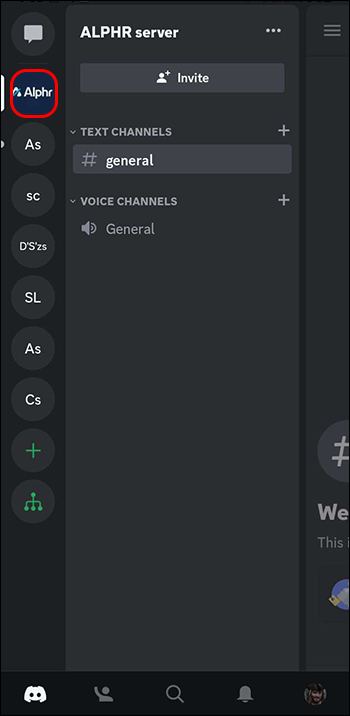
- Kliknite na tri bodky vedľa názvu servera.
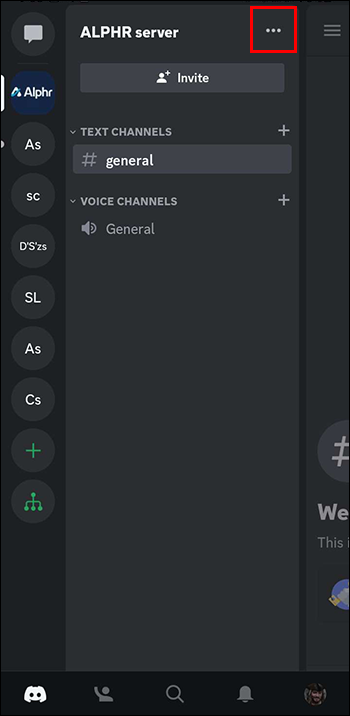
- Vyberte „Nastavenia“.
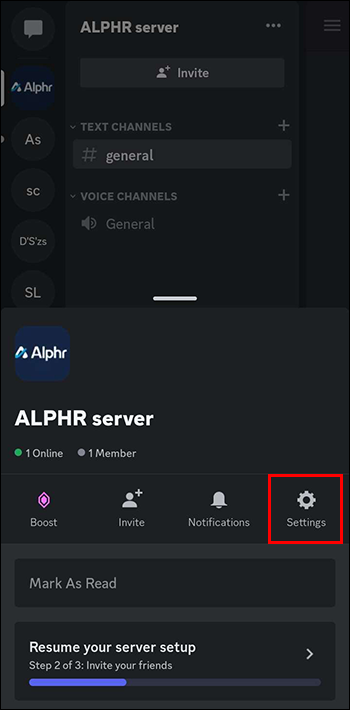
- Klepnite na „Prehľad“.
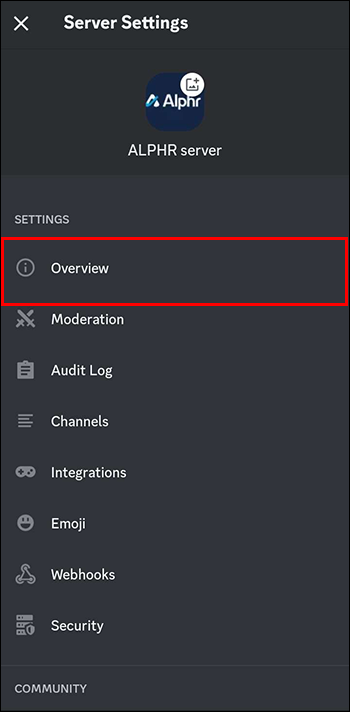
- V časti Názov servera zadajte nový názov servera.
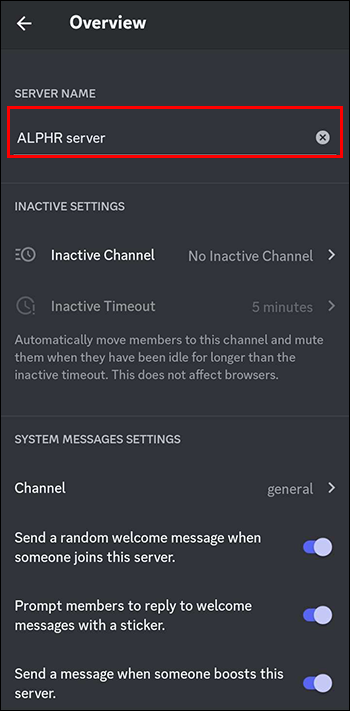
- Uložte zmeny.
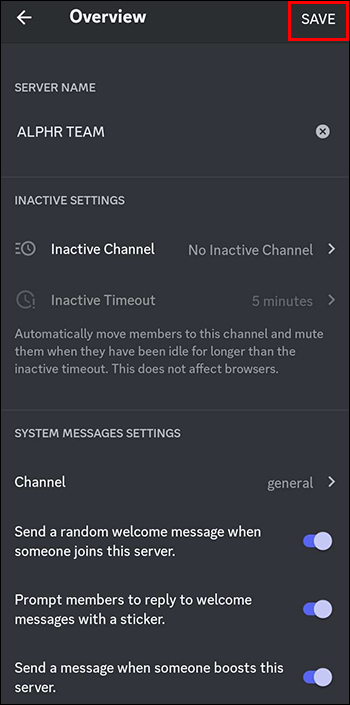
Zmena názvu servera Discord, ak nie ste správcom
Ak ste len členom Discord servera, nebudete ho môcť premenovať. Vždy však môžete správcovi poslať správu súkromne alebo v skupinovom rozhovore, že chcete zmeniť meno.
Ako nastaviť Discord Server na PC
Ak si chcete vytvoriť svoj vlastný Discord server s jedinečným názvom, postupujte takto:
- Prejdite na stránku Discord oficiálna web stránka na prístup k platforme alebo spustenie aplikácie.
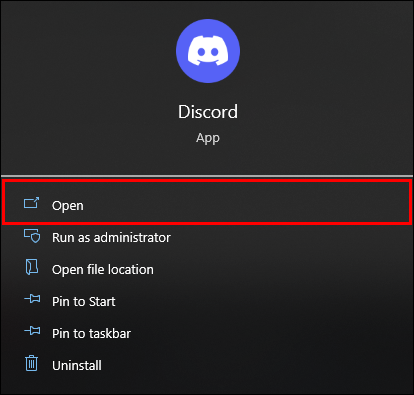
- Na ľavej strane kliknite na tlačidlo plus. Uvidíte niekoľko možností.
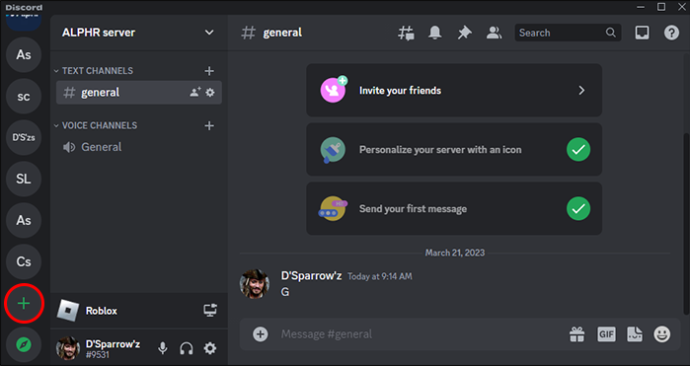
- Kliknite na „Vytvoriť vlastné“.
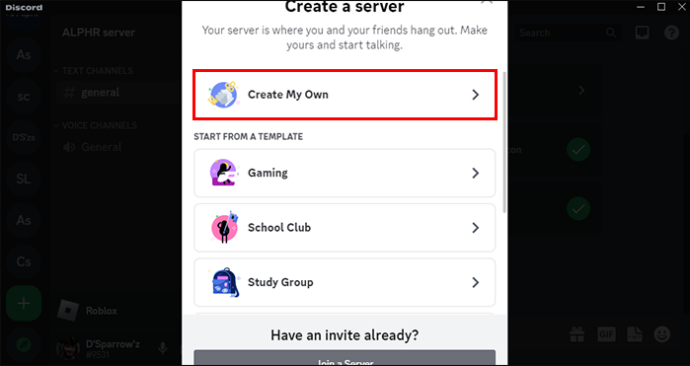
- Vyberte si z dvoch možností: klub a komunita a vy a vaši priatelia.
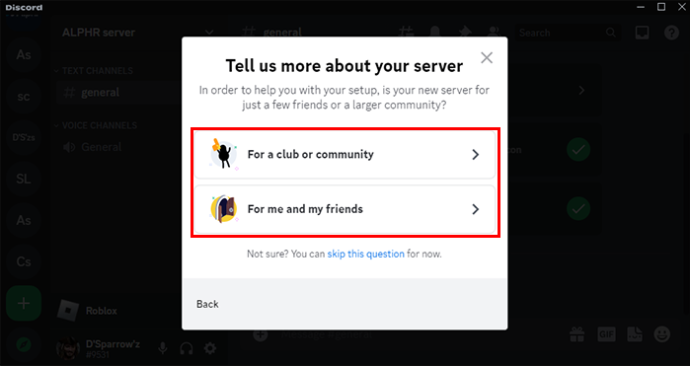
- Prispôsobte si server pridaním fotografie a mena.
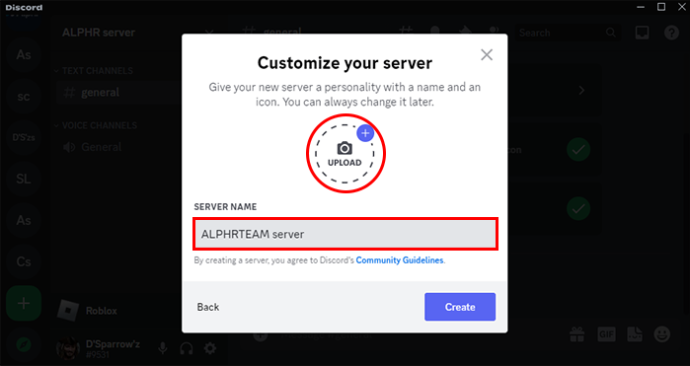
Ako nastaviť Discord Server na smartfóne
Nastavenie Discord servera na vašom iPhone alebo Android je takmer totožné s krokmi nastavenia pre PC.
- V telefóne prejdite do aplikácie Discord.
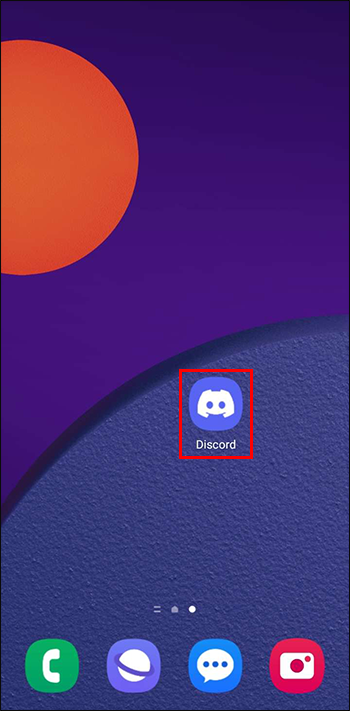
- Vyberte tlačidlo plus.
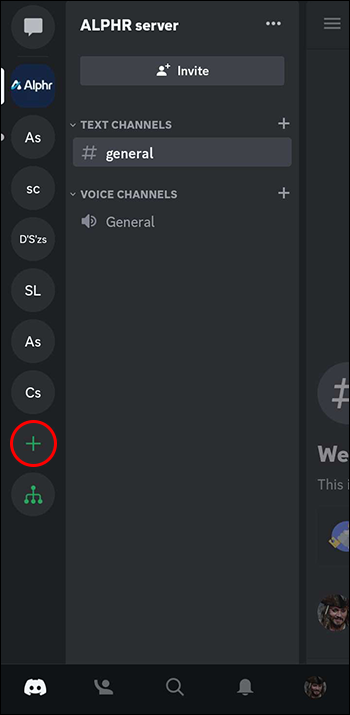
- Prejdite na „Vytvoriť server“.
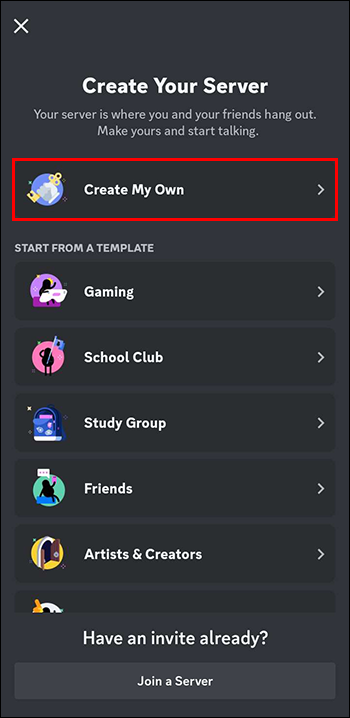
- Vyberte si medzi serverom pre komunitu alebo osobným serverom pre svojich priateľov.
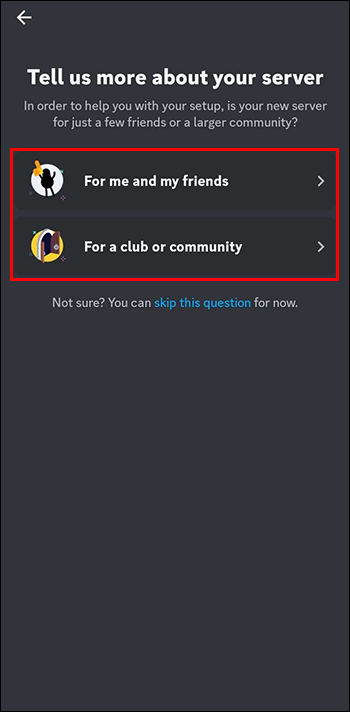
- Prispôsobte si avatar servera jedinečným názvom a obrázkom.
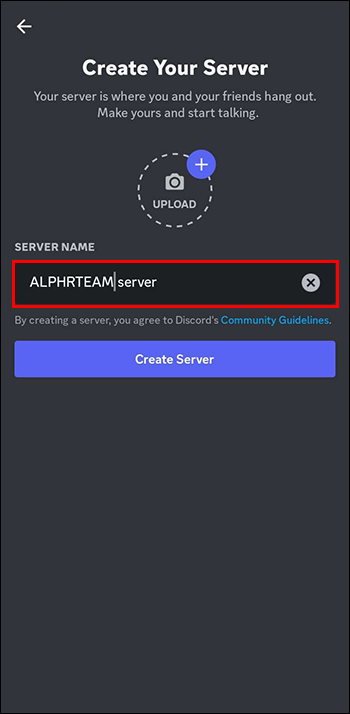
Ďalšie často kladené otázky
Aké sú obľúbené témy servera Discord?
Témy servera Discord vo všeobecnosti závisia od cieľa vášho servera. Medzi obľúbené možnosti patrí Meme Channel, Announcement Channel, Rules and Guidelines Channel, Bot Channel atď.
Aký je rozdiel medzi robotom Discord a používateľom Discord?
Robot Discord je počítačom riadený používateľ, zatiaľ čo používateľ Discord je skutočná osoba.
Musíte platiť za používanie Discordu?
Ak je vaším hlavným zameraním komunikácia, nebudete musieť nič platiť. Niektoré ďalšie funkcie, ako napríklad balíčky nálepiek, však majú cenovku.
Dajte svojmu serveru Discord jedinečný názov
Discord je populárna komunikačná platforma, ktorá prichádza s rôznymi funkciami prispôsobenia. Jednou z nich je možnosť zmeniť názov vášho Discord servera a urobiť ho jedinečným pre jeho účastníkov. Server však môžete premenovať, iba ak ste správcom.
Môžete si tiež vytvoriť súkromný server vykonaním niekoľkých krokov.
Poznáte kroky na zmenu názvu servera Discord? Máte jedinečný názov pre váš server? Napíšte komentár nižšie.
aktualizácia Windows 10 jún 2018