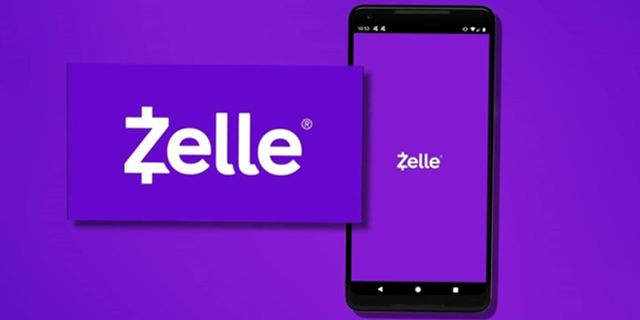Pre tých, ktorí sa snažia získať Wi-Fi pripojenie na pokrytie celého domu alebo kancelárie, sa eero javí ako záchranca. Toto šikovné zariadenie využíva technológiu TrueMesh, ktorá vám umožňuje vytvoriť sieť eeros, z ktorých každý vysiela signál Wi-Fi, ku ktorému sa môžete pripojiť.

Táto sieť začína jedným eero, ktorý slúži ako brána pre ostatné zariadenia, ktoré pripojíte k svojmu modemu alebo smerovaču. Zmena brány eero môže byť problém, aj keď s ňou budete musieť čeliť, ak si kúpite novú bránu eero alebo jednoducho chcete vymeniť existujúcu bránu eero za inú vo vašej sieti.
Vymeňte svoju súčasnú bránu eero za novú eero
Vzhľadom na to, že eero pravidelne vydáva nové verzie svojho zariadenia, možno budete chcieť vymeniť zastaraný model za nový. Táto nová brána eero sa pripája priamo k vášmu modemu alebo smerovaču, čím sa mení na vedenie, cez ktoré funguje zvyšok vašej siete.
Ak chcete zaviesť nové eero ako svoje zariadenie brány, môžete tak urobiť pomocou mobilná aplikácia eero , ktorý je dostupný pre iOS aj Android.
- Nahrajte si aplikáciu eero do svojho mobilného zariadenia a prihláste sa do svojho účtu eero.

- Klepnite na ikonu „+“ v pravom hornom rohu obrazovky.

- Vyberte možnosť „Pridať alebo nahradiť zariadenia eero“.

- Vyberte možnosť „Nahradiť zariadenie eero“.

- Vyberte eero, ktoré chcete nahradiť, čo by malo byť eero, ktoré je momentálne pripojené priamo k vášmu modemu alebo smerovaču. Postupujte podľa pokynov na nastavenie, ktoré poskytuje aplikácia.
Tieto pokyny na nastavenie vám povedia, ako odpojiť vaše súčasné zariadenie eero od modemu, aby ste mohli pripojiť nové zariadenie. Vaše nové zariadenie eero však ešte nie je bránou, pretože je potrebné vykonať ešte niekoľko krokov:
- Po pripojení vášho nového eero počkajte, kým sa naštartuje a bude online.
- Počkajte asi 10 minút, kým sa vaša sieť eero pripojí online.
Táto čakacia doba umožňuje vašej sieti zistiť, ktoré eero používate ako svoju novú sieť, čo jej umožňuje vykonať príslušné zmeny. Keď bude vaša sieť opäť v prevádzke, môžete skontrolovať silu signálu novej brány:
môžete zmeniť názov svojej ligy legiend
- Otvorte mobilnú aplikáciu eero a klepnite na „Online“.
- Skontrolujte silu signálu vašej novej brány, ktorú uvidíte na pravej strane názvu zariadenia.
eero meria silu signálu pomocou päťčiarového systému, podobného tomu, ktorý sa používa pre mobilné siete. Päť čiarok vám hovorí, že zariadenie má silné pripojenie (ideálne na to, aby slúžilo ako brána) a jedna čiarka označuje slabé pripojenie. Skontrolujte silu pripojenia každého eero vo vašej sieti, aby ste sa uistili, že každý má dobré pripojenie (aspoň dva pruhy) k vašej bráne eero.
Vymeňte svoju existujúcu bránu eero za inú eero vo vašej sieti
Niekedy zistíte, že eero, ktorý používate ako svoju bránu, nerobí dostatočne dobrú prácu. To môže spôsobiť, že budete chcieť otestovať ďalšie eeros vo vašej sieti ako vašu bránu, aby ste zistili, či niektorý z nich robí lepšiu prácu pri prenose signálu do zvyšku siete.
Nasledujúce kroky vám to umožnia bez ohľadu na to, či používate verziu aplikácie eero pre Android alebo iOS:
- Vyberte eero, ktorý chcete použiť ako svoju novú bránu. Dobrým spôsobom, ako to urobiť, je skontrolovať silu signálu každého eero klepnutím na „Online“ vo vašej aplikácii eero, pričom ten, ktorý vysiela najsilnejší signál, je dobrou voľbou pre vašu bránu.

- Odpojte modem alebo smerovač a počkajte niekoľko minút, kým sa vypne napájanie zariadenia.

- Odpojte napájanie sekundárneho eero vo vašej sieti. Odpojte bránu eero od modemu alebo smerovača.

Tieto kroky by mali efektívne vypnúť celú vašu sieť eero a pripraviť pôdu na vytvorenie a konfiguráciu novej brány. Odtiaľ reštartujete sieť a ako nová brána bude slúžiť váš náhradný eero:
- Zapojte svoj modem alebo smerovač späť a počkajte, kým sa reštartuje do bodu, kedy vytvára pripojenie Wi-Fi.

- Na pripojenie náhradnej brány k modemu alebo smerovaču použite ethernetový kábel.

- Zapojte náhradnú bránu do elektrickej zásuvky.

- Počkajte, kým sa nová brána eero zapne a bude online.
Keď je nainštalovaná náhradná brána, vašej sieti eero môže trvať až 10 minút, kým sa nakonfiguruje a vráti sa do režimu online. Akonáhle bude, môžete pomocou nasledujúcich krokov skontrolovať svoje nové pripojenie:
- Otvorte aplikáciu eero a prejdite na stránku „Online“.

- Skontrolujte silu signálu vašej brány eero.
V ideálnom prípade uvidíte silu signálu s piatimi čiarami, ktorá vám povie, že náhradná brána vysiela silné spojenie. Ak sa tak nestane, porovnajte silu signálu s tým, čo vaše predchádzajúce eero muselo zistiť, či sa náhrada oplatí ponechať. Ak vydáva slabší signál, môže byť dobré vymeniť vašu náhradu za originál.
Zmeňte rozsah brány alebo adresu IP
Každé zariadenie eero sa dodáva s predvolenou IP adresou „192.168.4.1“. To je zvyčajne v poriadku pre väčšinu používateľov, ale niektorí môžu chcieť nakonfigurovať túto adresu IP, najmä ak máte niekoľko zariadení, ktoré používajú statickú adresu IP, ktorá sa líši od predvolenej adresy eero.
Túto zmenu môžete vykonať prostredníctvom aplikácie eero pomocou niekoľkých jednoduchých krokov:
ako nájsť kože v hrdzi
- Prejdite na „Nastavenia“.

- Klepnite na „Pokročilé“.

- Vyberte „DHCP & NAT“.

- Klepnite na „Manuálna IP“.
Po klepnutí na „Manuálna IP“ budete mať na výber z troch možností:
- 192.168.0.0
- 172.16.0.0
- 10.0.0.0
Pri každej z nich môžete nastaviť „IP podsiete“, „Počiatočná IP“ a „Koncová IP“ pomocou poslednej „0“ v čísle. Napríklad:
- IP podsiete – 172.16.0.0
- Počiatočná IP – 172.16.0.100
- Koncová IP – 172.16.0.125
Všimnite si, že „IP podsiete“ by mala byť zvolená IP adresa s „0“ na konci.
Zdá sa, že aplikácia eero obmedzuje vašu „koncovú IP“ na menej ako 0,255, aj keď možno zistíte, že s určitým experimentovaním je flexibilnejšia. Za zmienku tiež stojí, že tento proces vám umožňuje nastaviť „Masku podsiete“, hoci to bude zvyčajne „255.255.255.0“ bez ohľadu na zariadenia, ktoré sa pripájate k sieti eero.
bude Nintendo Switch hrať Wii u hry
Ak by ste niekedy chceli skontrolovať IP adresu vašej brány, môžete tak urobiť tak, že prejdete späť do časti „DHCP & NAT“ aplikácie eero. Zobrazí sa sekcia s názvom „Rozsah prenájmu“, ktorá ponúka aktuálne podrobnosti o adrese IP vašej brány.
Otvorte novú bránu pomocou eero
Existuje mnoho dôvodov, prečo si želáte zmeniť svoju bránu eero, pričom najbežnejšie je zavedenie aktualizovaného zariadenia eero. Pre ostatných je prepínanie medzi rôznymi zariadeniami eero v sieti, pričom každé skúšajú ako bránu, kľúčom k zisteniu, ktoré zariadenie funguje najlepšie ako primárne zariadenie eero pre celú sieť.
Mali ste niekedy problémy so sieťou eero, ktoré by podľa vás mohla vyriešiť zmena brány? Nakoľko efektívny je podľa vás eero v porovnaní s akýmikoľvek inými nástrojmi na rozšírenie siete Wi-Fi, ktoré ste vyskúšali? Povedzte nám, čo si myslíte o tejto zaujímavej technológii v sekcii komentárov nižšie.



![Príbehy Instagramu sa nenačítavajú a kruh sa točí – čo robiť [september 2022]](https://www.macspots.com/img/social-media/91/instagram-stories-aren-t-loading-and-the-circle-is-spinning-8211-what-to-do-september-2022-1.jpg)