Ako zmeniť svoje meno Fortnite na PC
Spoločné používanie Macu a Androidu je zábavné, kým medzi nimi nepotrebujete niečo ako presúvať súbory. Našťastie existuje niekoľko spôsobov zdieľania súborov medzi týmito dvoma operačnými systémami. Techniky zahŕňajú aplikáciu FTP od Googlu, Bluetooth a mnoho aplikácií tretích strán.

Čítajte ďalej a dozviete sa niektoré z vašich možností pri prenose súborov z Macu do Androidu a naopak.
Nasledujúce možnosti možno použiť na prenos súborov v oboch smeroch.
Android File Transfer
Prvou možnosťou prenosu súborov z počítača Mac do systému Android, na ktorú sa pozrieme, je aplikácia Android File Transfer od spoločnosti Google. Ak ho chcete používať, váš Mac musí mať nainštalovaný OS X 10.5 alebo novší. Ak chcete preniesť súbory Mac do systému Android, postupujte podľa nasledujúcich krokov:
- Stiahnite si a nainštalujte Android File Transfer na váš Mac.
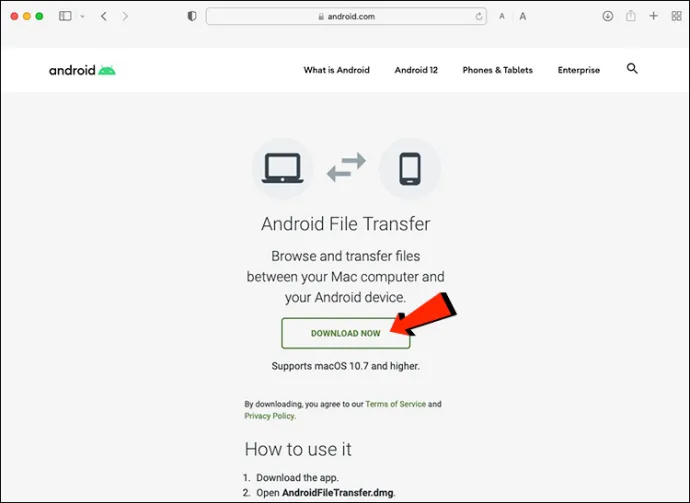
- Spustite aplikáciu Android File Transfer. Otvorí sa automaticky pri každom opätovnom pripojení telefónu.
- Odomknite svoje Android zariadenie a pripojte ho k Macu pomocou USB kábla.

- Stlačte tlačidlo Nabíjanie tohto zariadenia cez USB upozornenie na vašom telefóne.
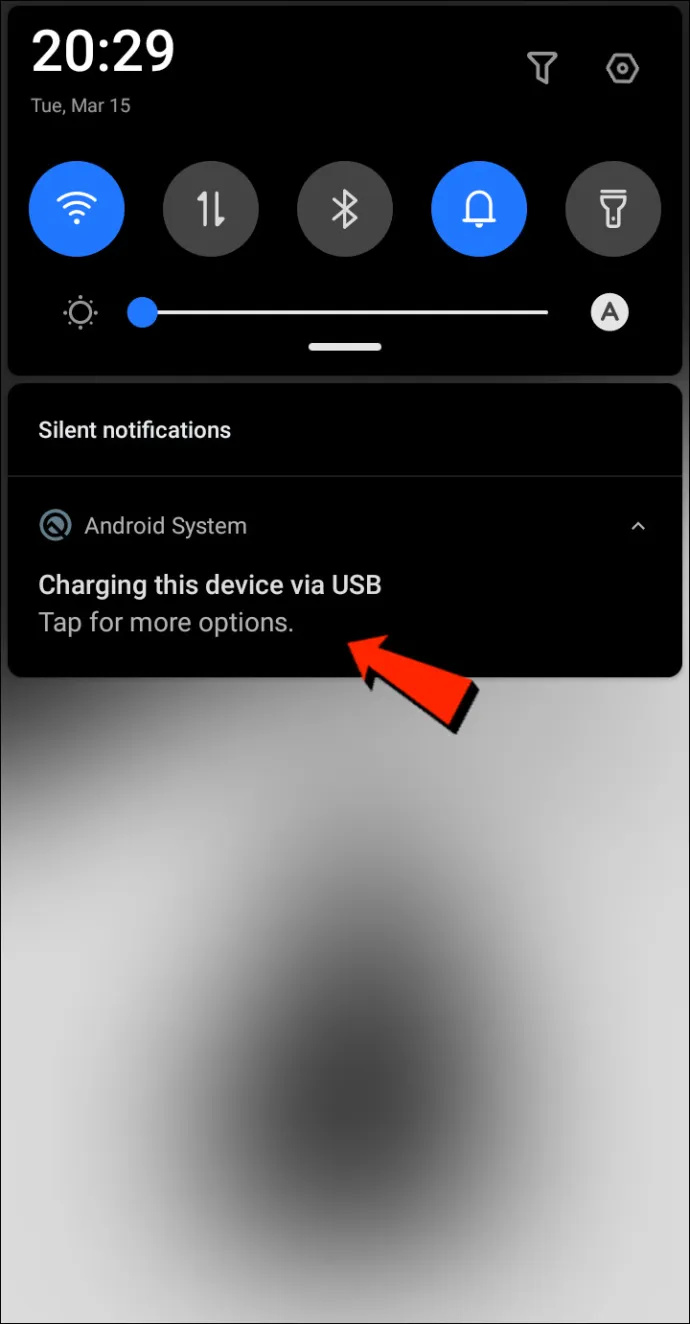
- Pod Použite USB na vyberte si Prenos súboru .
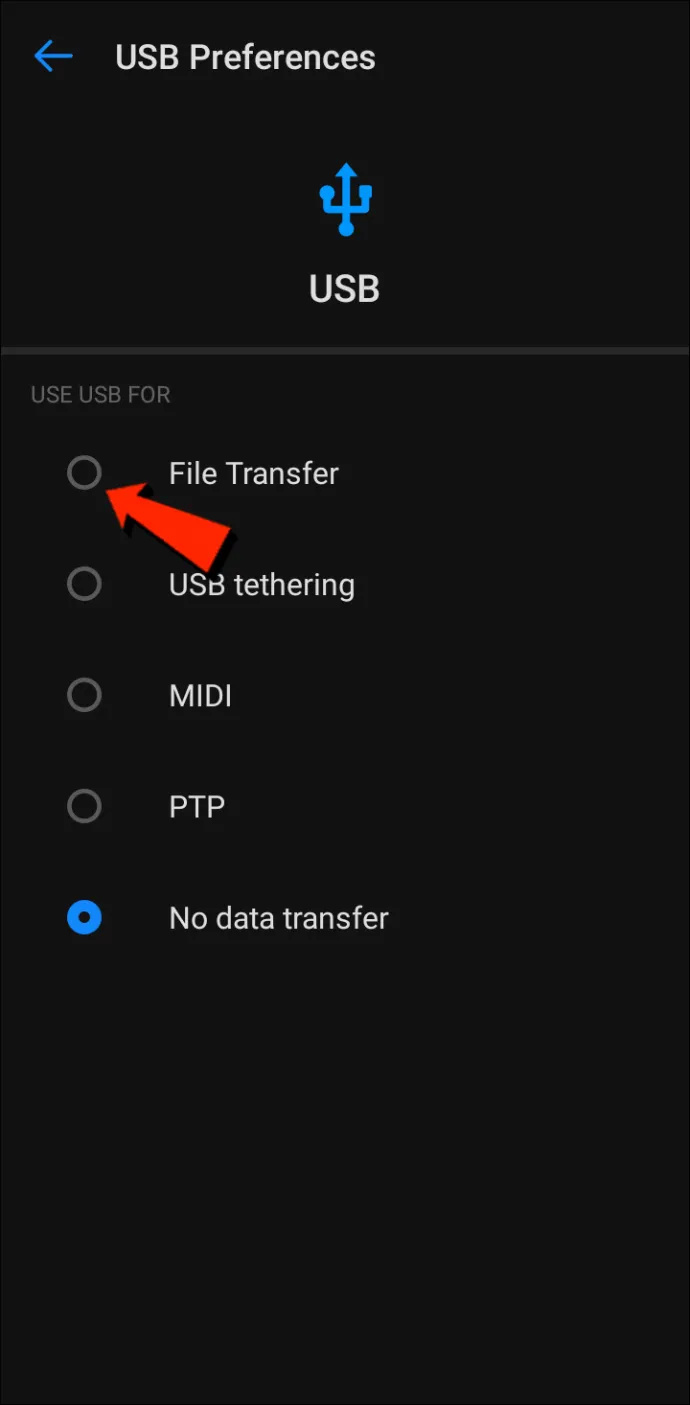
- Na vašom Macu sa zobrazí okno na prenos súborov. Použite ho na presúvanie súborov.
- Po dokončení odpojte kábel USB.
Bluetooth
Bluetooth je užitočná možnosť na bezdrôtový prenos súborov medzi Macom a Androidom.
Nastavte párovanie
Najprv budete musieť spárovať svoj Mac so zariadením s Androidom, čo stačí urobiť len raz, pretože zostanú spárované, kým ich párovanie nezrušíte. Pri spárovaní Macu a zariadenia Android postupujte podľa týchto krokov:
- Na Macu prejdite na lištu ponuky alebo Systém , Predvoľby , potom Bluetooth aby ste povolili Bluetooth.
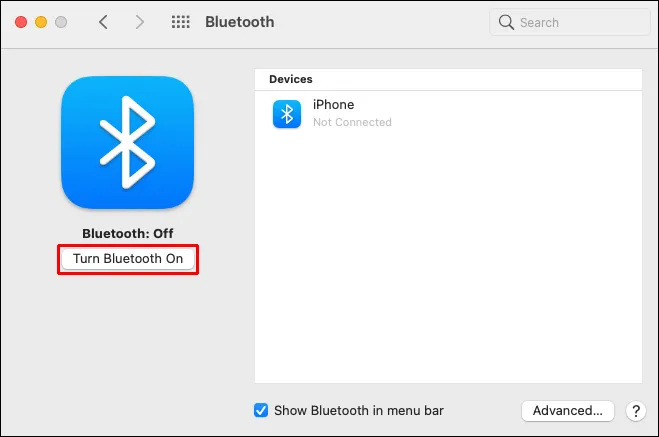
- Povoľte ho aj na svojom zariadení so systémom Android v nastavenie potom Bluetooth .

- Na počítači Mac prejdite na adresu Systémové preferencie potom Zdieľanie a povoľte Zdieľanie Bluetooth možnosť. Tu si môžete vybrať umiestnenie pre prijaté súbory a čo robiť s prichádzajúcimi požiadavkami na prenos súborov.
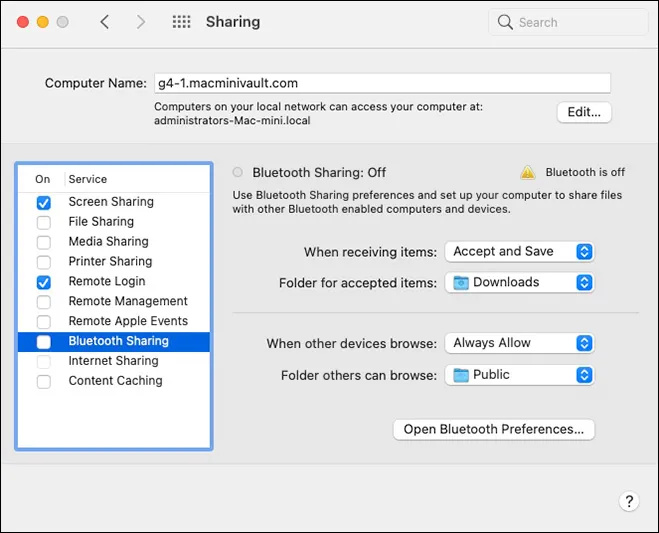
- Na zariadení s Androidom vyberte svoj Mac tak, že prejdete na nastavenie potom Bluetooth a prístupový kód sa zobrazí na oboch obrazovkách.
- Prístupové kódy by sa mali zhodovať. Párovanie dokončíte kliknutím Pripojte sa na vašom Macu.
Odosielanie súborov z Mac do Androidu
Spôsob zdieľania súborov pomocou Bluetooth na vašom Macu je mierne odlišný. Hoci macOS má podobnú ponuku zdieľania ako Android, Bluetooth nie je možnosť v zozname dostupných metód prenosu. našťastie Výmena súborov Bluetooth , vstavaná aplikácia, môže túto prácu vykonať. Ak chcete odoslať súbory z Macu do zariadenia s Androidom, postupujte takto:
- Prejdite na Aplikácie potom Verejné služby otvoriť Výmena súborov Bluetooth aplikácie.
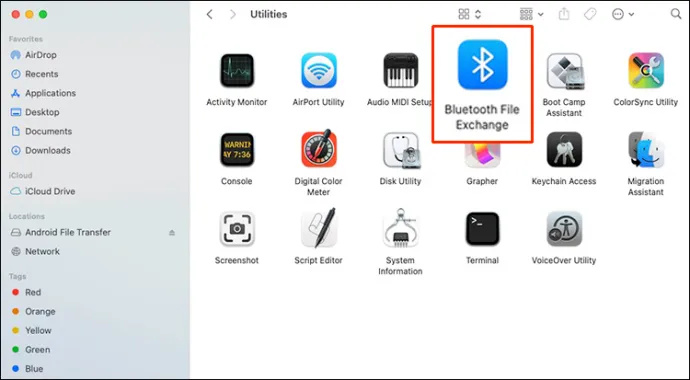
- Nájdite a kliknite na súbor, ktorý chcete odoslať, a potom kliknite Odoslať .
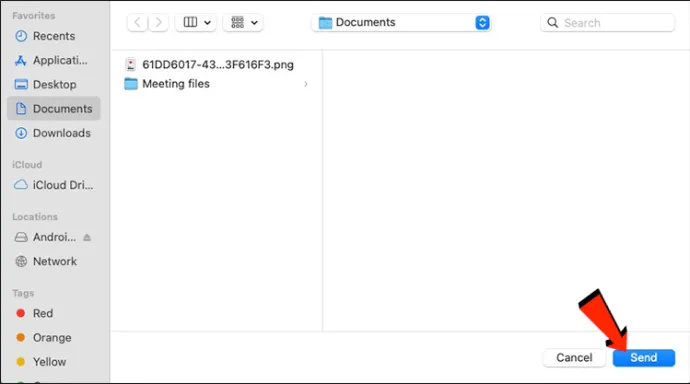
- Kliknite na spárované zariadenie so systémom Android, do ktorého ho chcete odoslať, a potom kliknite Odoslať znova.
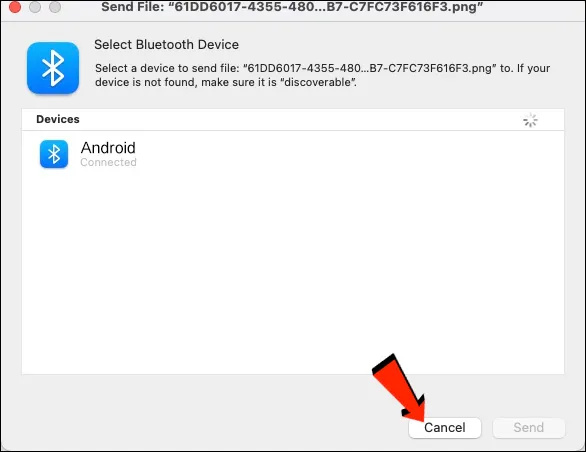
- Klepnite súhlasiť na vašom zariadení so systémom Android, aby ste prijali prichádzajúci prenos.
Súbory, ktoré dostanete v systéme Android, budú k dispozícii v príslušnej predvolenej aplikácii súborov alebo v iných súvisiacich priečinkoch. Napríklad súbor obrázka odoslaný z Macu by sa mal zobraziť v aplikácii Fotky na vašom zariadení so systémom Android.
Ako zdieľať súbory z Androidu na Mac
Bluetooth
Prvá možnosť prenosu súborov, na ktorú sa pozrieme, je Bluetooth. Po spárovaní zariadenia so systémom Android a Macu môžete na prenos súborov medzi nimi použiť Bluetooth. Použite kroky „Nastaviť párovanie“ v časti vyššie a potom postupujte podľa krokov nižšie na odoslanie súborov zo zariadenia so systémom Android do počítača Mac:
- Uistite sa, že je na vašom zariadení so systémom Android a Macu povolená funkcia Bluetooth.

- Na svojom zariadení s Androidom nájdite súbor, ktorý chcete odoslať do Macu, a klepnite naň.
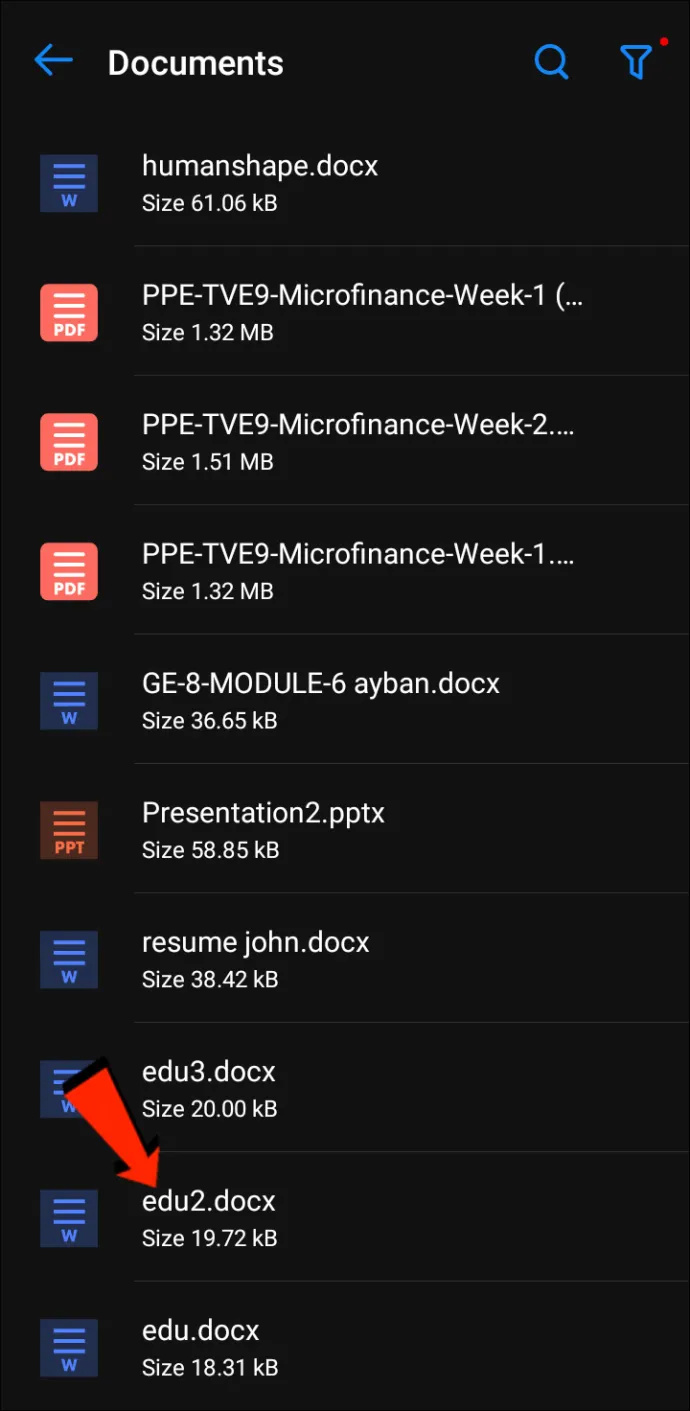
- Vyber ikonu zdieľania .
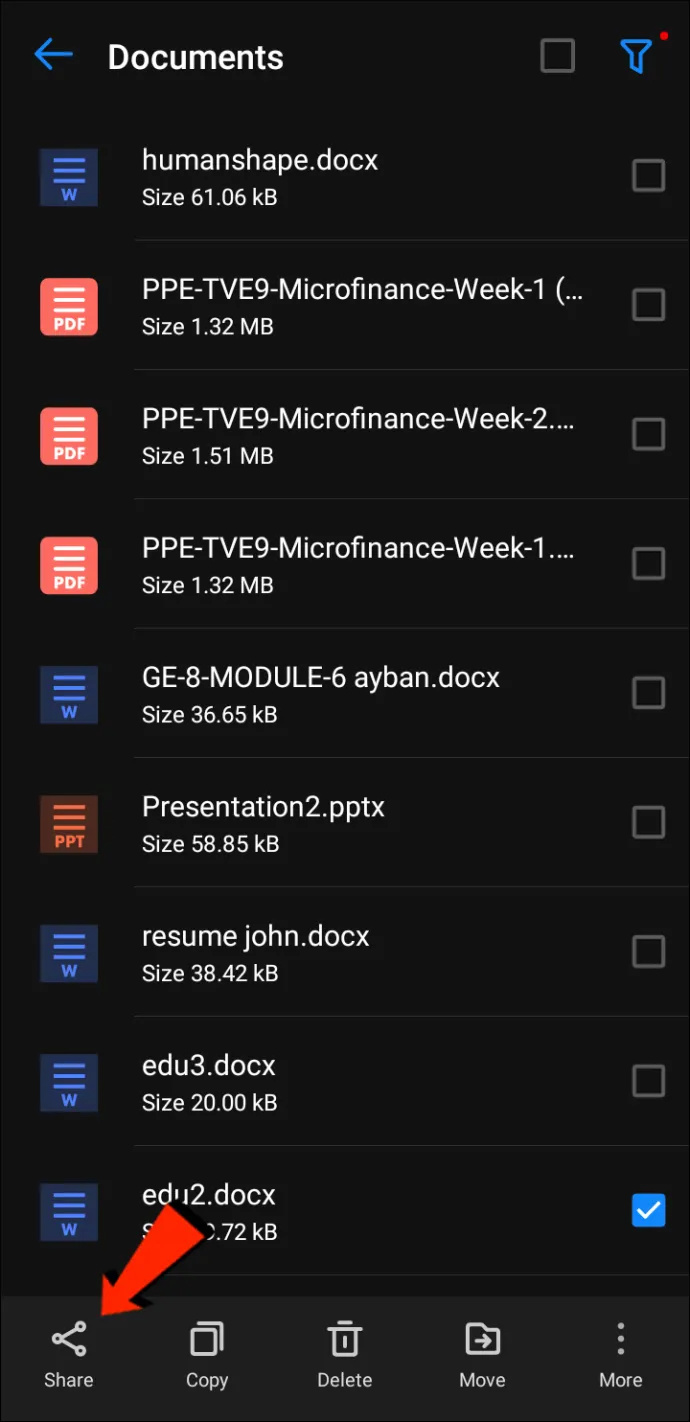
- Klepnite Bluetooth ako spôsob prenosu a potom vyberte svoj Mac.
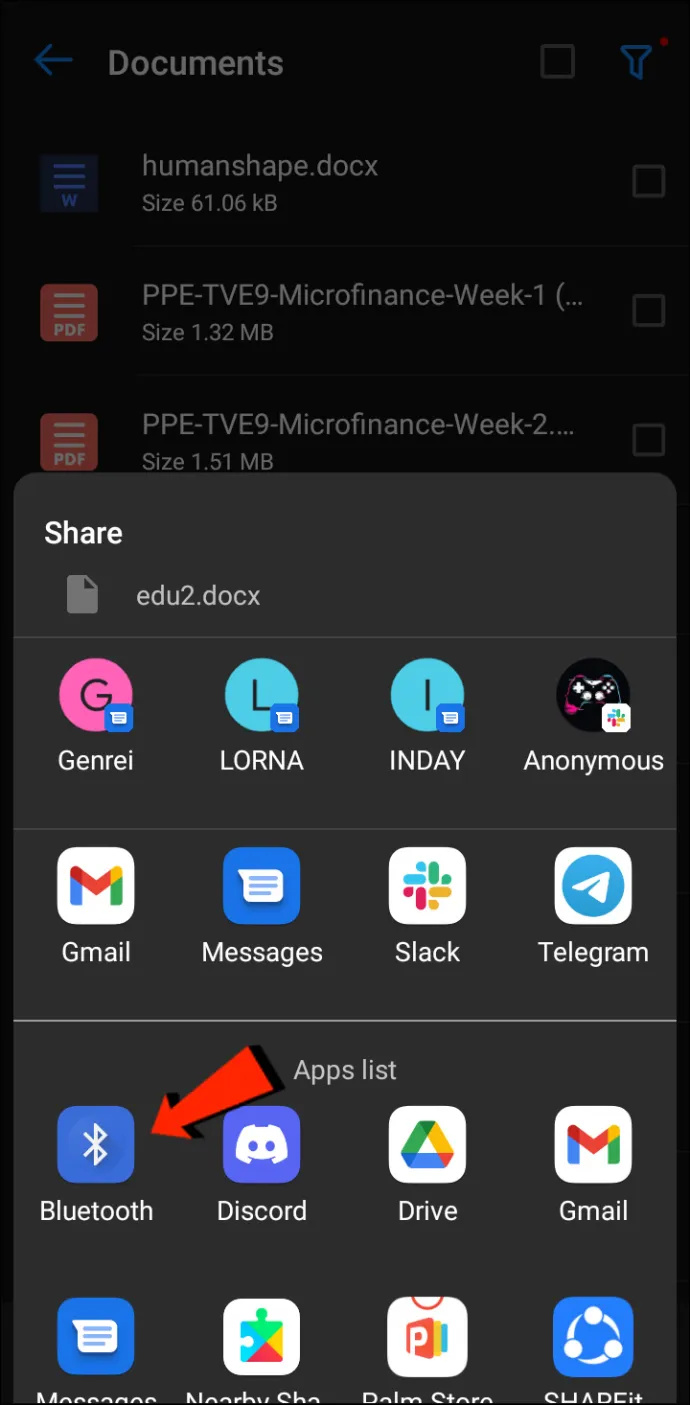
- Keď sa na vašom Macu zobrazí výzva, prijmite prenos.
Súbory prijaté na vašom Macu sa presunú do umiestnenia, ktoré ste uviedli v System Preferences alebo do predvoleného priečinka „Downloads“. Ak chcete odosielať súbory z Mac do Androidu pomocou tejto metódy, pozrite si Ako zdieľať súbory z Mac na Android telefón časť vyššie.
Protokol prenosu súborov
File Transfer Protocol (FTP) je štandardný komunikačný protokol používaný na sťahovanie, nahrávanie a prenos súborov z jedného miesta na druhé. Dá sa použiť na prenos medzi počítačovými systémami alebo cez internet.
Po prvé, na zdieľanie súborov medzi Androidom a macOS budete potrebovať FTP klienta na Macu. FileZilla patrí medzi najlepšie a najpopulárnejšie používané. Existuje veľa alternatív, ale na demonštráciu použijeme FileZilla. Na svojom zariadení s Androidom si budete musieť stiahnuť a nainštalovať prieskumníka súborov, napr Solid File Explorer na vytvorenie FTP servera.
Po nainštalovaní aplikácií FileZilla a Solid File Explorer alebo podobných aplikácií sú kroky na prenos súborov z Androidu do Macu:
- Otvorte na svojom Androide Solid File Explorer , stlačte tlačidlo ikona hamburgeru a potom vyberte FTP server .
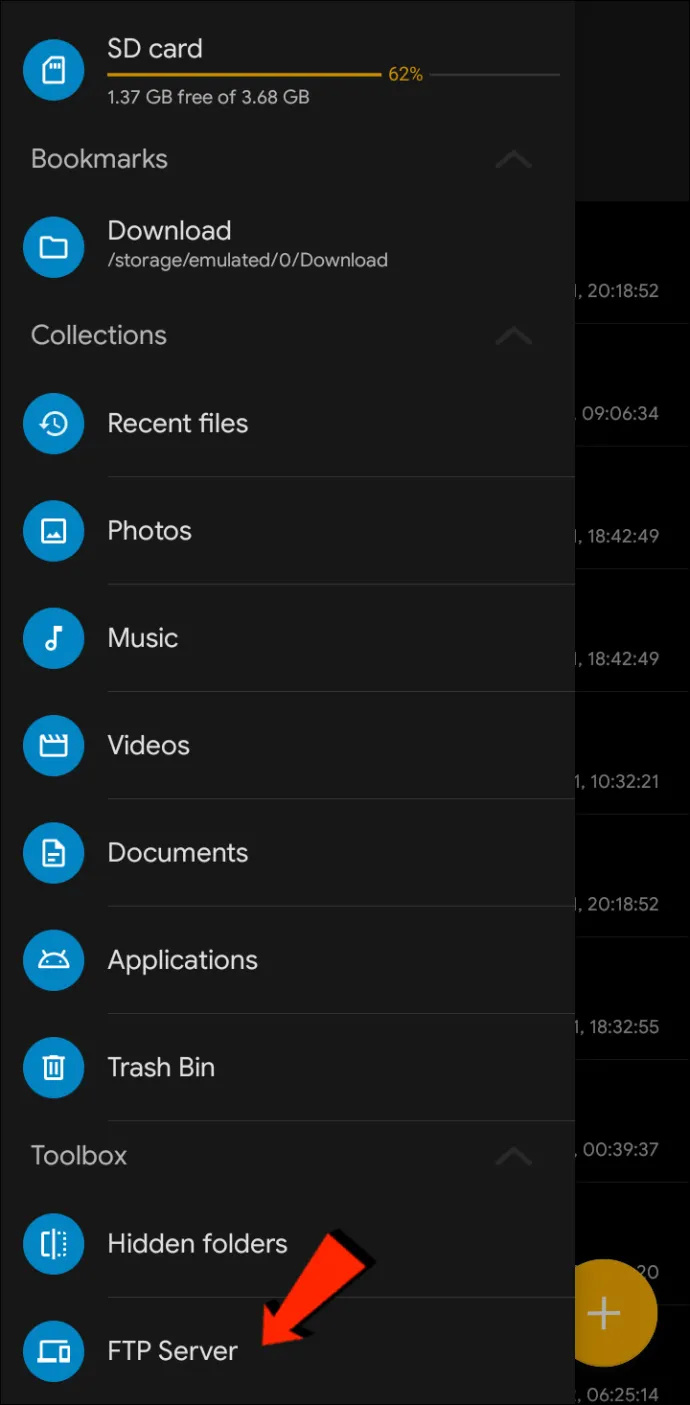
- Klepnite na ikonu trojbodkové menu ikonu v pravom hornom rohu. Potom sa rozhodnite, či chcete povoliť alebo zakázať anonymný prístup. Je len na vás, pre ktorú možnosť sa rozhodnete; zakázaním anonymného prístupu však zaistíte, že sa k vášmu Androidu nebude môcť pripojiť nikto iný.
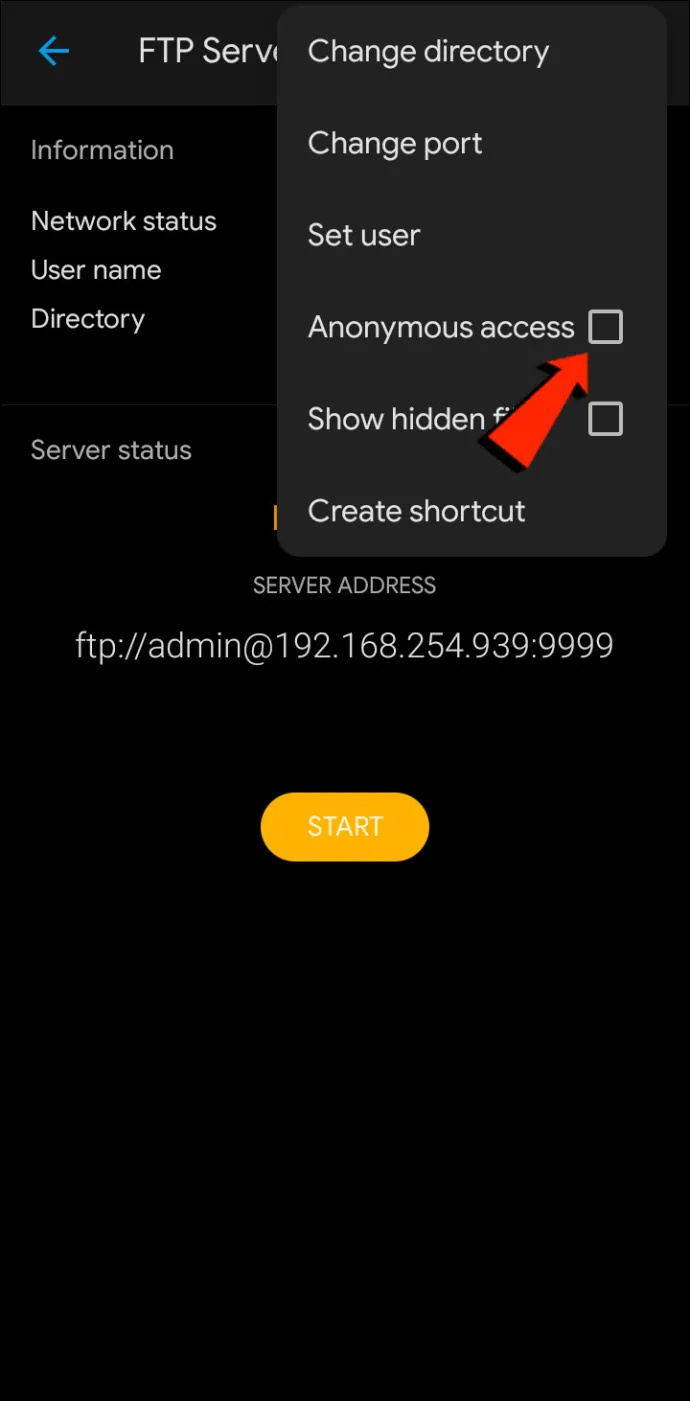
- Teraz stlačte Nastaviť používateľa a potom vytvorte používateľské meno a heslo na prístup k súborom.
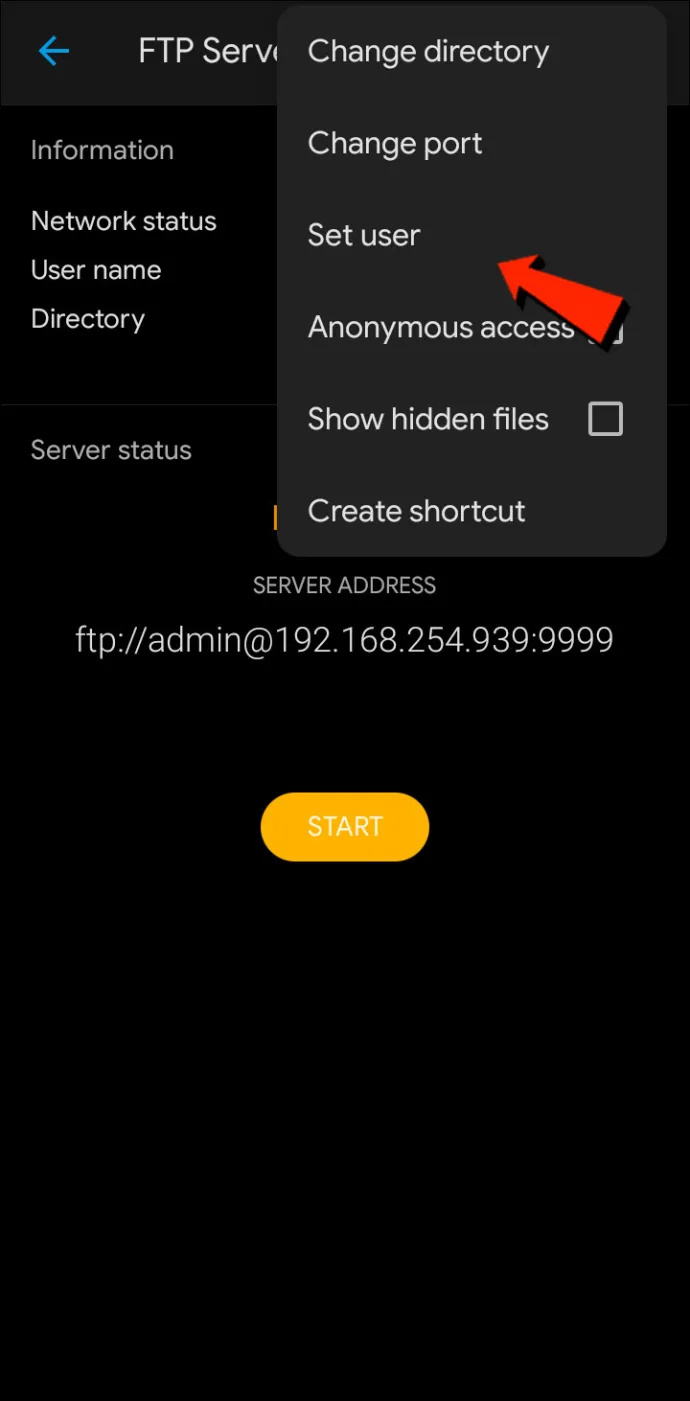
- Ďalej klepnite na Štart na spustenie FTP servera.
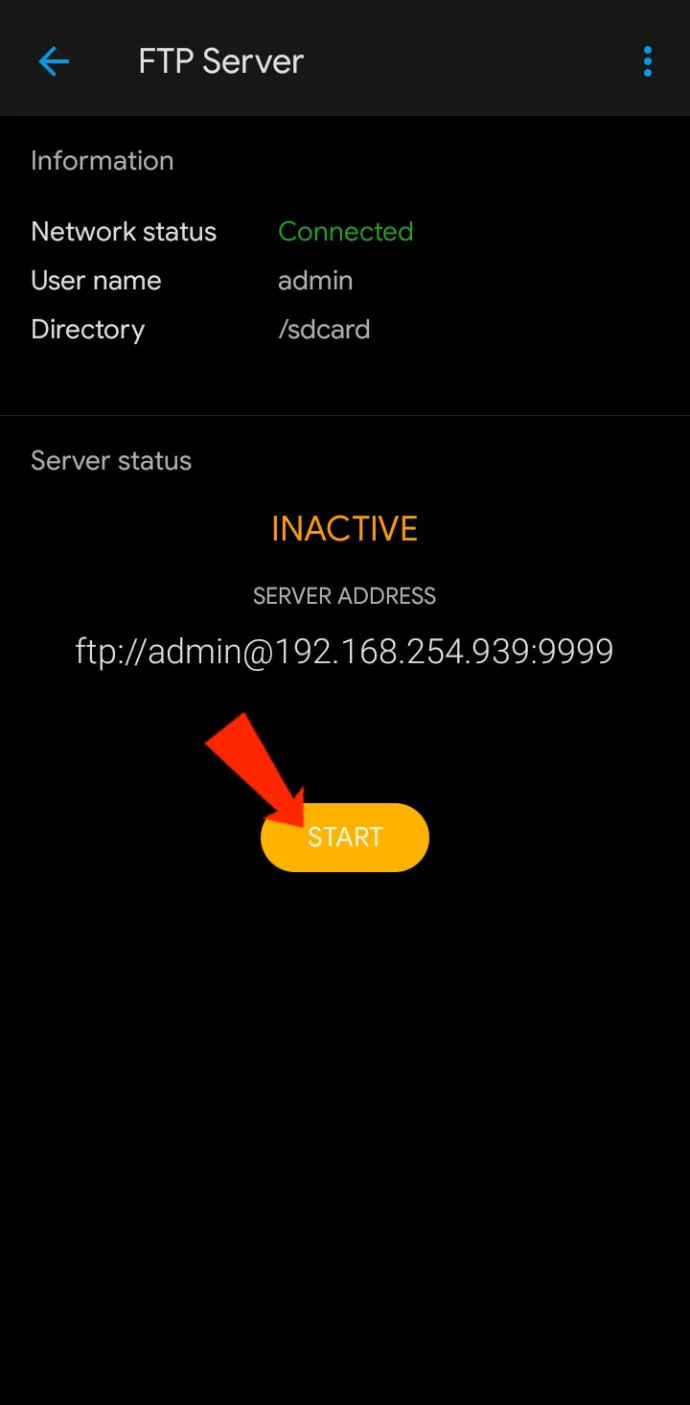
- Na Macu otvorte FileZilla .
- Zadajte IP adresu zobrazenú na vašom zariadení so systémom Android v aplikácii Solid File Explorer a používateľské meno a heslo, ktoré ste vytvorili, do poľa názvu hostiteľa.
- V Prístavné pole , zadajte číslo portu. Číslo portu je číslo za IP adresou v aplikácii SFE.
- Teraz kliknite na Rýchle pripojenie tlačidlo.
- Ak chcete, môžete si zvoliť uloženie hesla.
- Teraz uvidíte svoje súbory Android v oblasti vzdialenej lokality FileZilla. Presuňte súbory, ktoré chcete zdieľať, do svojho Macu (lokálna stránka) alebo naopak.
Otvorte MTP – riešenie Plug-and-Play
Pre o niečo jednoduchšiu metódu prenosu súborov Android do vášho Macu alebo naopak zvážte použitie plug-and-play riešenia OpenMTP. OpenMTP je ďalším príkladom aplikácie na prenos súborov pre Android. Je to open-source a úplne zadarmo na použitie, čo znamená, že v prípade záujmu máte možnosť pozrieť si zdrojový kód.
Ak chcete začať, stačí si stiahnuť a nainštalovať OpenMTP na počítači Mac, potom postupujte podľa týchto krokov:
- Otvorte aplikáciu a pripojte svoj Android telefón k Macu pomocou USB kábla.

- Aplikácia zobrazí vaše súbory Mac na ľavej table a na pravej strane vaše pripojené zariadenie so systémom Android.
- Ak chcete preniesť súbory medzi Macom a Androidom, stačí ich presunúť myšou.
AirDroid
AirDroid je ďalší príklad prenosu súborov s niekoľkými funkciami navyše, ktoré by vás mohli zaujímať. S AirDroid budete mať možnosť ovládať svoje zariadenie Android pomocou Macu, prijímať upozornenia a oveľa viac. Raz AirDroid Ak je v telefóne nainštalovaný, postupujte pri prenose súborov medzi zariadením Android a Macom podľa týchto krokov:
- Na svojom telefóne sa prihláste do AirDroid.
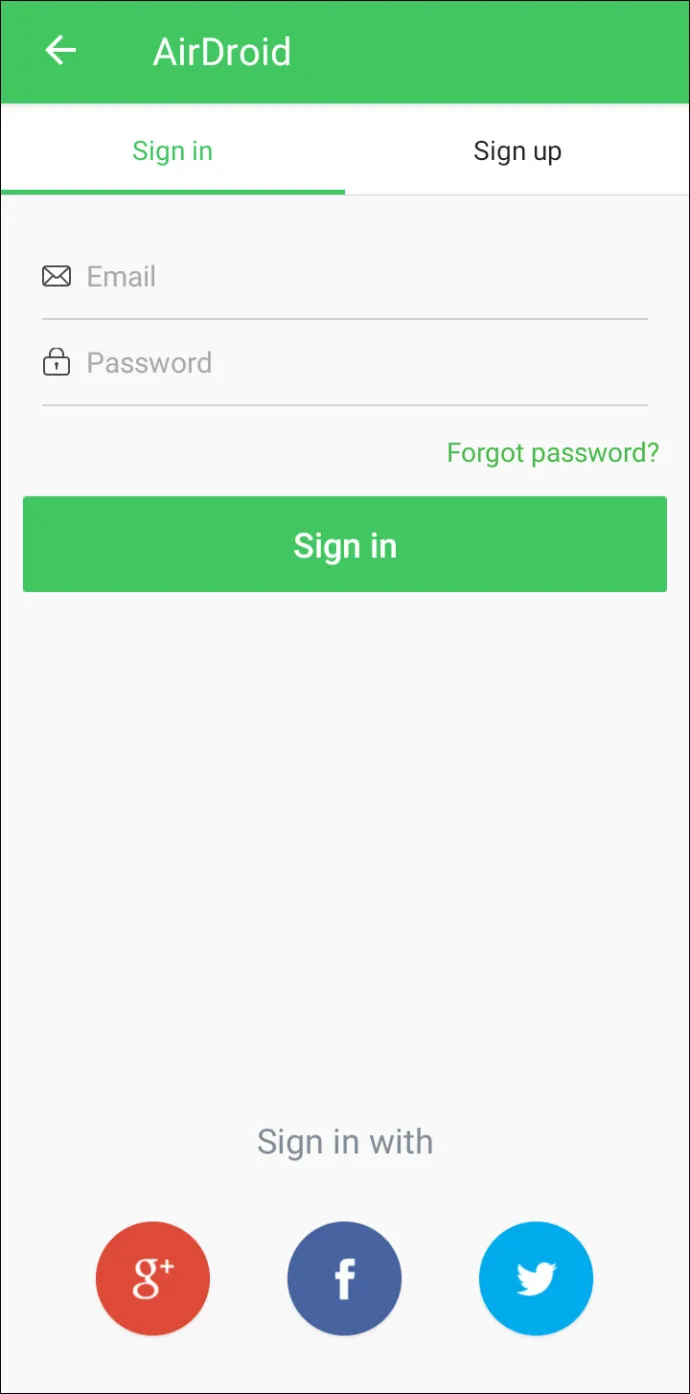
- Klepnite Web AirDroid , potom Naskenujte QR kód .
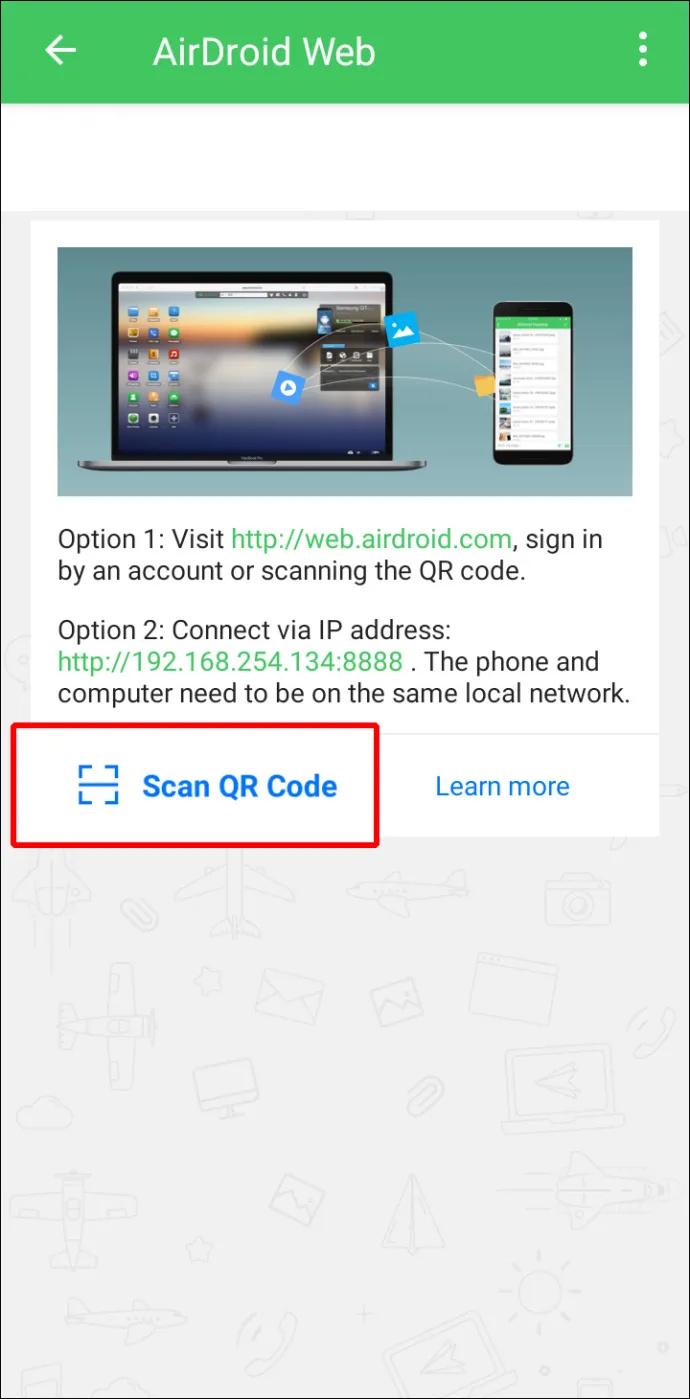
- Potom spustite na počítači Mac Webová aplikácia AirDroid .
- Na webovej stránke sa zobrazí QR kód. Naskenujte ho pomocou smartfónu a potom stlačte Prihlásiť sa po zobrazení výzvy na telefóne.
- Vaše zariadenie so systémom Android je teraz pripojené k vášmu Macu, takže môžete zdieľať súbory medzi týmito dvoma zariadeniami. A keď sú váš smartfón a Mac v rovnakej sieti Wi-Fi, vaše dáta sa nebudú odosielať cez internet, čo je vynikajúce bezpečnostné plus.
FAQ
Môžem AirDrop z Mac na Android?
ako zmeniť názov vašej pary
Bohužiaľ, AirDrop nemôžete použiť na prenos súborov zo zariadenia Apple do Androidu alebo naopak.
Prenos súborov z Macu do systému Android je dokončený
macOS a Android sú dva z najlepších operačných systémov. Pokiaľ ide o zdieľanie súborov v rovnakom operačnom systéme, súbory sa prenášajú bez námahy. Zdieľanie súborov medzi týmito dvoma operačnými systémami však nie je také jednoduché. Našťastie vývojári spoločností Apple a Android mysleli na tých, ktorí radi používajú zariadenia v rôznych svetoch OS a môžu medzi nimi zdieľať súbory. Na prenos súborov z Mac do Androidu a naopak je k dispozícii niekoľko spôsobov. Metódy zahŕňajú Bluetooth, FTP a aplikácie tretích strán.
Aký operačný systém preferujete, macOS alebo Android? Podeľte sa o svoje myšlienky v sekcii komentárov nižšie.









