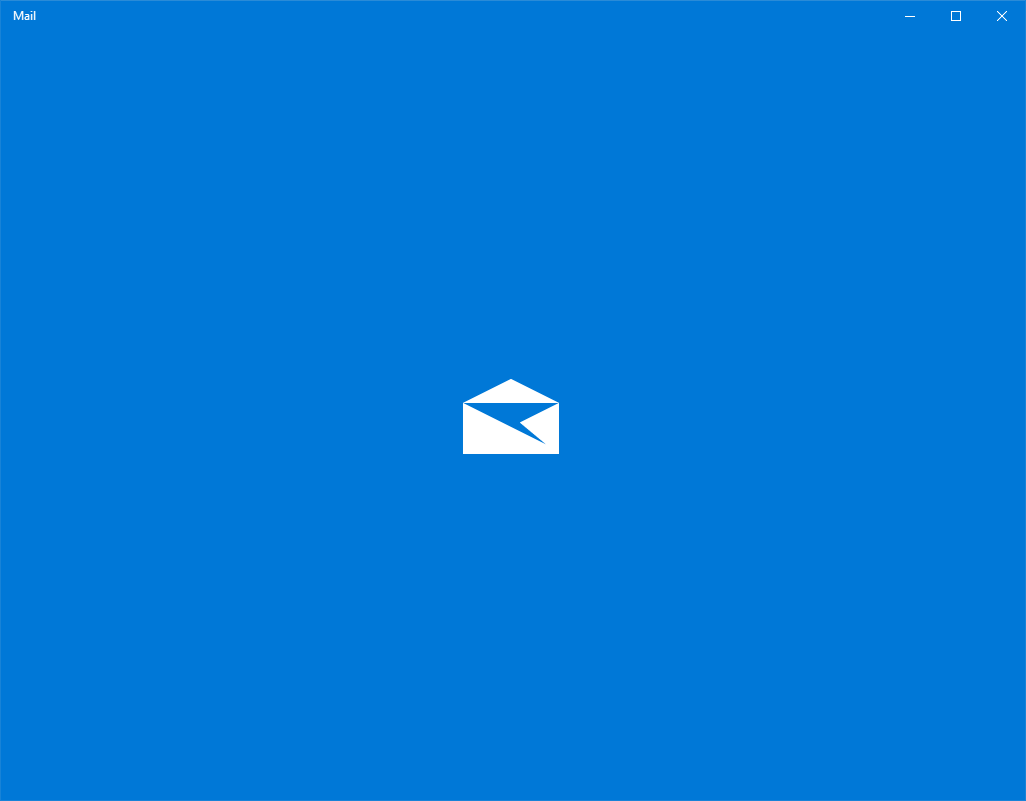Ak ste ako väčšina ľudí, pravdepodobne máte počítač nastavený tak, aby po určitej dobe nečinnosti prešiel do režimu spánku. Niekedy však môže myš alebo klávesnica náhodne prebudiť počítač, čo spôsobí, že spotrebuje zbytočnú energiu a môže narušiť vašu prácu.

Našťastie existuje jednoduchý spôsob, ako tomu zabrániť.
Tento článok vám ukáže, ako zastaviť myš, aby neprebudila váš počítač so systémom Windows pomocou niekoľkých metód.
Zastavte prebúdzanie myši Windows
Schopnosť vášho počítača prebudiť sa z režimu spánku môže byť v závislosti od situácie užitočná alebo nepríjemná.
Keď je to užitočné, je to preto, že môžete okamžite získať prístup k niečomu, čo potrebujete, bez toho, aby ste museli čakať na spustenie počítača. Ak napríklad dostanete e-mail alebo správu, keď počítač spí, môžete sa jednoducho dotknúť myši alebo stlačiť kláves na klávesnici. Váš počítač sa zapne, aby ste si ho mohli prečítať bez meškania.
Toto správanie však môže byť aj dráždivé, napríklad keď sa pokúšate nechať monitor vypnutý. Aj keď omylom oprášite myš, počítač sa prebudí, keď sa rozsvieti monitor.
Našťastie vám systém Windows poskytuje spôsoby, ako myšou zakázať prebudenie počítača.
Pozrime sa, ako každý z nich funguje v závislosti od verzie systému Windows nainštalovanej na vašom počítači.
Zakázať prebudenie myšou v systéme Windows 10
Ak používate Windows 10, existujú dva rôzne spôsoby, ako myšou zastaviť prebúdzanie počítača.
Zakázanie prebudenia myšou cez vlastnosti myši Windows 10
Okno Vlastnosti myši je ovládací panel, ktorý vám umožňuje zmeniť spôsob fungovania myši.
Ak chcete zastaviť prebúdzanie počítača myšou v režime spánku:
- Kliknite na logo Windows v ľavom dolnom rohu a do vyhľadávacieho panela napíšte „Myš“.

- Kliknutím na tlačidlo „Otvoriť“ otvoríte nastavenia myši.

- Prejdite do časti „Ďalšie možnosti myši“ v časti „Súvisiace nastavenia“. Tým by sa malo otvoriť okno vlastností myši.

- Prejdite na kartu „Hardvér“, ktorá sa nachádza v pravom hornom rohu okna vlastností myši.

- Vyberte myš, ktorú chcete ovládať, zo zoznamu a potom kliknite na „Vlastnosti“.

- Kliknite na „Zmeniť nastavenia“ a otvorte kartu „Správa napájania“.

- Zrušte začiarknutie políčka vedľa položky „povoliť tomuto zariadeniu prebudiť počítač“.

A je to! Keď je počítač v režime spánku, vaša myš teraz nebude citlivá na dotyk. To však neovplyvní jeho ďalšie vlastnosti, vrátane rýchlosti kolies, rýchlosti ukazovateľa, presnosti a konfigurácie tlačidiel.
Zakázanie prebudenia myšou cez Správcu zariadení Windows 10
Ak máte počítač so systémom Windows, možno ste si všimli, že myš prebúdza obrazovku (a váš počítač podľa rozšírenia), aj keď na ňu náhodne narazí. Môže to byť nepríjemné, najmä ak práve pracujete na niečom mimo vášho počítača a nechcete byť vyrušovaní. Našťastie existuje spôsob, ako to myši zastaviť prostredníctvom Správcu zariadení. Tu je postup:
ako dosiahnuť automatické prehrávanie zvuku v
- Otvorte Správcu zariadení cez ponuku Štart alebo stlačením „Windows + R“ a zadaním „devmgmt.msc“.

- Dvakrát kliknite na „Myši a iné ukazovacie zariadenia“.

- Kliknite pravým tlačidlom myši a vyberte „Vlastnosti“.

- Prejdite na kartu „Správa napájania“ a zrušte začiarknutie políčka vedľa položky „Povoliť tomuto zariadeniu prebudiť počítač“.

- Kliknutím na „OK“ uložte zmeny.

Teraz by vaša myš už nemala prebúdzať počítač so systémom Windows. Ak budete niekedy potrebovať vrátiť tieto zmeny, postupujte podľa vyššie uvedených krokov a začiarknite políčko vedľa položky „Povoliť tomuto zariadeniu prebudiť počítač“.
Zakázať prebudenie myšou v systéme Windows 11
Niektorí používatelia počítačov považujú za užitočné vypnúť funkciu prebudenia myšou na svojich počítačoch so systémom Windows 11. Môžete to urobiť prostredníctvom Správcu zariadení alebo okna Vlastnosti myši.
zobraziť profily a pridať nových priateľov
Zakázanie prebudenia myšou cez Správcu zariadení Windows 11
Ak používate počítač so systémom Windows 11, možno budete chcieť vypnúť funkciu „prebudenie myšou“, aby ste predišli predčasnému ukončeniu režimu spánku alebo dokonca šetrite energiu. Môžete ho vypnúť pomocou Správcu zariadení.
Kroky sú nasledovné:
- Otvorte Správcu zariadení. Môžete to urobiť zadaním „devmgmt.msc“ do dialógového okna Spustiť a stlačením klávesu Enter.

- Kliknite na „Myši a iné ukazovacie zariadenia“ v Správcovi zariadení.

- Nájdite svoju myš v zozname zariadení a kliknite na ňu pravým tlačidlom myši.

- V zobrazenej ponuke vyberte položku „Vlastnosti“.

- Prejdite na kartu „Správa napájania“.

- Zrušte začiarknutie políčka vedľa položky „Povoliť tomuto zariadeniu prebudiť počítač“.

- Kliknutím na „OK“ uložíte zmeny.

Teraz by ste mali zistiť, že myš už nebude prebúdzať počítač, keď s ňou budete pohybovať.
Zakázanie prebudenia myšou cez vlastnosti myši Windows 11
Na počítači so systémom Windows 11 môžete vypnúť funkciu prebudenia myšou v okne Vlastnosti myši. Tu je postup:
- Otvorte ponuku Štart a do vyhľadávacieho poľa napíšte „myš“.

- Kliknite na odkaz „Myš“, ktorý sa zobrazí vo výsledkoch vyhľadávania.

- Prejdite na kartu „Hardvér“.

- Vyberte myš zo zoznamu zariadení a kliknite na tlačidlo „Vlastnosti“.

- Kliknite na „Správa napájania“.

- Zrušte začiarknutie políčka vedľa položky „Povoliť tomuto zariadeniu prebudiť počítač“.

- Kliknite na tlačidlo „OK“.

Teraz by ste mali zistiť, že myš už nedokáže prebudiť počítač z režimu spánku.
Ako zastaviť prebúdzanie systému Windows pomocou touchpadu pomocou Správcu zariadení
Pokiaľ ide o polohovacie zariadenia, existujú dva hlavné tábory: používatelia myši a používatelia touchpadu.
Používatelia myši oceňujú presnosť, ktorú myš ponúka, najmä pokiaľ ide o úlohy, ako je grafický dizajn alebo hranie hier. Zdajú sa tiež pohodlnejšie na dlhodobé používanie. Používatelia touchpadu na druhej strane oceňujú jeho kompaktnosť a prenosnosť. Tiež sa ľahšie používajú s notebookmi, pretože nevyžadujú ďalší povrch.
Základom však je, že obe zariadenia fungujú rovnako a v predvolenom nastavení sú navrhnuté tak, aby vám pomohli vypnúť režim spánku a rýchlo pokračovať v práci namiesto reštartovania počítača po vypnutí.
Ak nechcete, aby váš touchpad prebudil Windows, keď si ho omylom pretriete dlaňou, môžete tento problém vyriešiť zmenou jeho nastavení v Správcovi zariadení.
Urobiť toto:
- Otvorte Správcu zariadení stlačením „Windows + X“ a kliknutím na „Správca zariadení“.

- Nájdite touchpad v zozname zariadení a dvojitým kliknutím naň otvorte jeho okno „Vlastnosti“.

- Prejdite na kartu „Správa napájania“ a zrušte začiarknutie políčka vedľa položky „Povoliť tomuto zariadeniu prebudiť počítač“.

Zabráňte náhodnému prebudeniu počítača so systémom Windows
Ak ste unavení z toho, že sa váš počítač prebúdza z režimu spánku zakaždým, keď omylom umyjete myš, pomocou vyššie uvedených trikov deaktivujte túto špecifickú funkciu myši bez toho, aby ste zmenili jej ostatné vlastnosti.
Majte však na pamäti, že klávesnica, touchpad a tlačidlo napájania môžu tiež prerušiť režim spánku, takže by ste ich pravdepodobne mali tiež vypnúť.
Skúsili ste zakázať funkciu prebudenia myšou pomocou niektorej z metód uvedených v tomto článku? Ako to šlo?
Dajte nám vedieť v komentároch.