Garry’s Mod alebo GMod umožňuje hráčom robiť takmer čokoľvek. Môžete importovať vlastné modely a použiť ich ako nepriateľov, NPC alebo spojencov. Ak je v správnom formáte, môžete ho použiť.

Mnohí hráči Gmod si radi vyrábajú svoje špeciálne osobné modely hráčov. Na vytvorenie si však vyžadujú určité špecifické znalosti. Čítajte ďalej a zistite naše zjednodušené kroky na vytváranie modelov hráčov.
Ako vytvoriť vlastný model prehrávača Gmod
Ak už ovládate vytváranie 3D modelov pomocou vhodného softvéru, môžete vytvárať rôzne postavy pre väčšinu hier, vrátane Garry's Mod. Nie každý však vie robiť modely. Našťastie tvorcovia často zdieľajú bezplatné modely s hernou komunitou, ktoré môžete použiť ako základ pre svoje vlastné.
Môžete si stiahnuť akýkoľvek model, ktorý sa vám páči, ale jeho vybavenie je tiež dôležité. Vybavenie modelu zahŕňa kombináciu vzhľadu postavy s časťami, ktoré vykonávajú skutočný pohyb. Po vystrojení sa môžete pohybovať s modelom prehrávača.
Bez riggingu nebude GMod schopný presunúť váš model.
Skôr než sa pustíme do vytvárania modelu prehrávača, pozrime sa na potrebný softvér a nástroje, ktoré potrebujete.
ako používať aplikáciu kodi na android
- Garryho mod

Samozrejme, budete potrebovať hru, ak chcete použiť model hráča. Bez nej budete robiť modelku márne.
- Blender

Na úpravu modelu a úpravu textúr budete potrebovať Blender. Zo všetkých programov strávite najviac času týmto. Pred vykonaním tohto procesu dôrazne odporúčame naučiť sa niekoľko základov.
- páčidlo
Crowbar je dekompilátor a kompilátor súborov .mdl. Budete ho používať na zostavovanie modelov po krokoch riggingu.
Ktokoľvek si môže stiahnuť Source Tool zadarmo. Umožní vašej kópii Blenderu podporovať Source engine. Spracuje všetky vaše súbory SMD a DMX.
Po stiahnutí Paint.NET príde na rad doplnok VTF. Vaše súbory VTF budú vytvorené pomocou tohto programu.
- Úprava VTF
Na vytváranie súborov VMT budete potrebovať VTF Edit. Môže tiež otvoriť vaše súbory VTF.
- Source SDK
Source SDK je program, ktorý predtým používala spoločnosť Valve na vytváranie svojich hier a potrebujete ho na spustenie GMod. Stiahnuť si ho môže každý používateľ Steamu.
Existuje niekoľko ďalších nástrojov, ktoré si možno budete chcieť stiahnuť. Zahŕňajú:
- Poznámkový blok++
- GFCScape
- Nástroj na publikovanie Gmod (ak ho chcete zdieľať so svetom v Steam Workshop)
Po stiahnutí softvéru by ste mali získať model postavy, kostru a súbor QC iného modelu. Tie sú k dispozícii na stiahnutie v Steam Workshop a Garryho modifikácie medzi inými webovými stránkami.
Prvá fáza – Otvorenie modelu prehrávača v Blenderi
Po získaní všetkého do počítača je prvým krokom skombinovanie kostry referenčného modelu a modelu vašej postavy. Mali by ste tiež nainštalovať Source Tool do Blenderu, aby ste ho exportovali v správnom formáte.
Poďme sa pozrieť na proces.
- Spustite Blender na vašom PC.
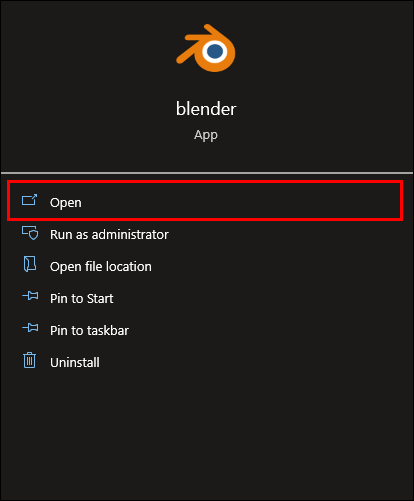
- Odstráňte všetko na scéne.
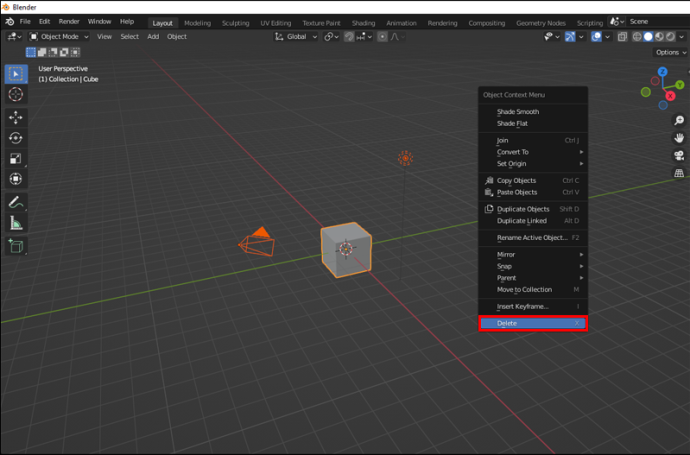
- Importujte referenčný model do Blenderu.
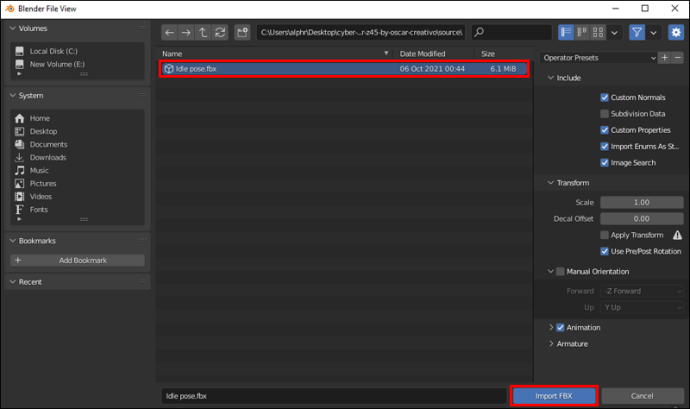
- Odstráňte sieťku referenčného modelu, kým nezostanú iba kosti.
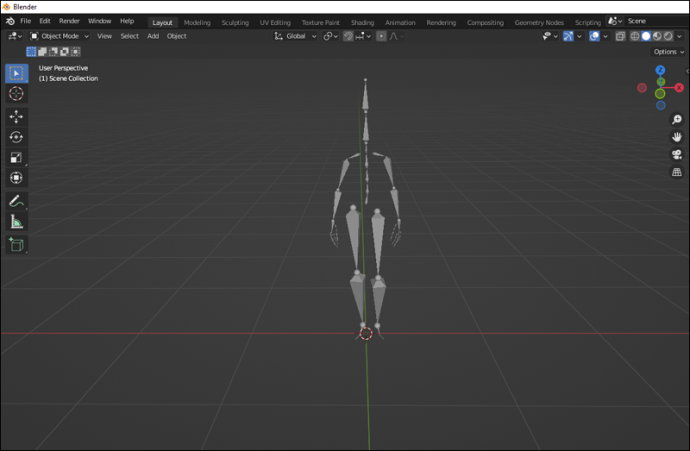
- Importujte vlastný model.
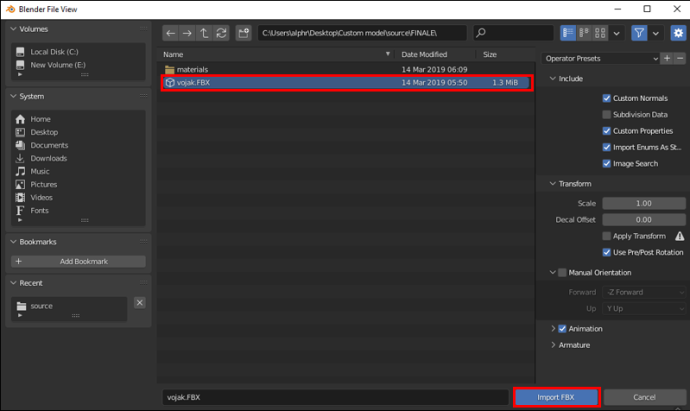
- Upravte svoj model a kostru, kým obe nezapadnú.
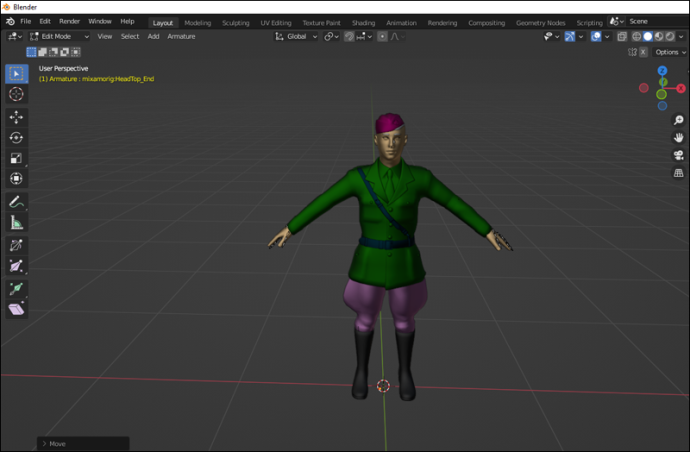
Druhá fáza – Exportovanie modelu prehrávača pomocou Blenderu
- Prejdite do „Objectmode“ a podržte stlačený kláves Shift.
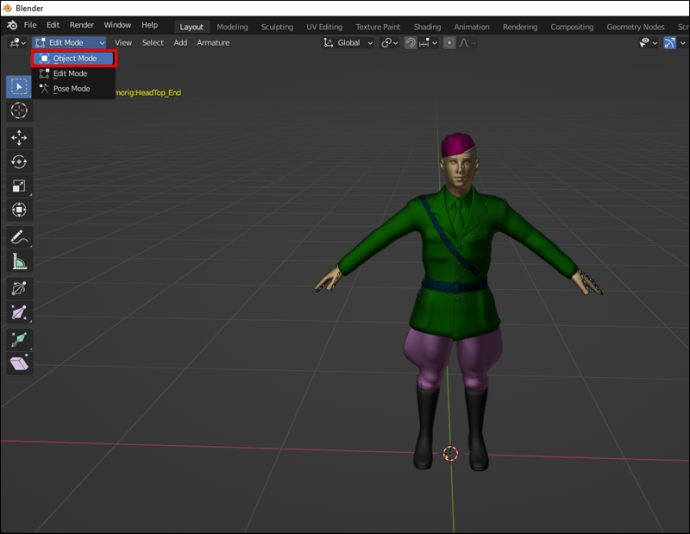
- Kliknite ľavým tlačidlom myši na svoj model a potom na kostru.
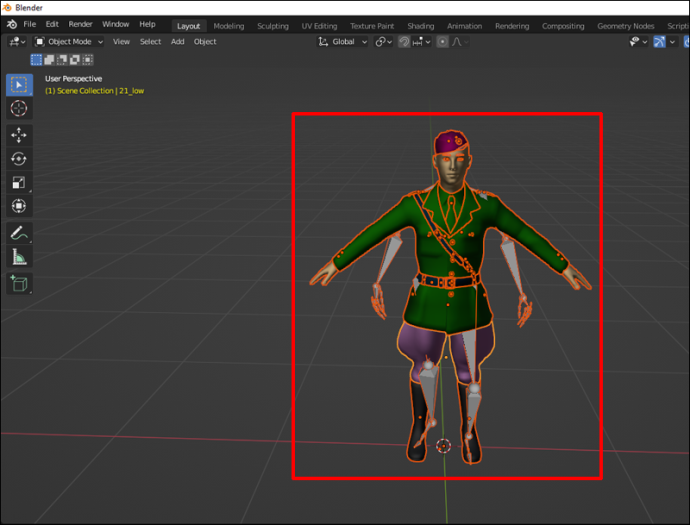
- Podržte Ctrl + P a potom vyberte „S automatickými váhami“.
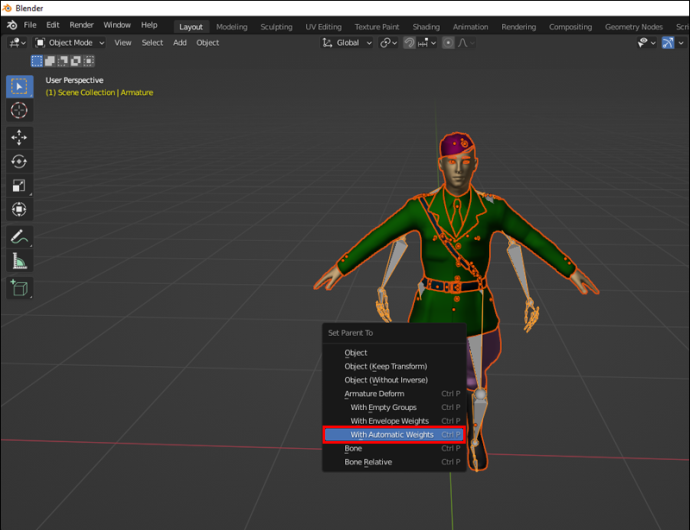
- Ak chcete vykonať ďalšie úpravy, použite funkciu „Weight Painting“.
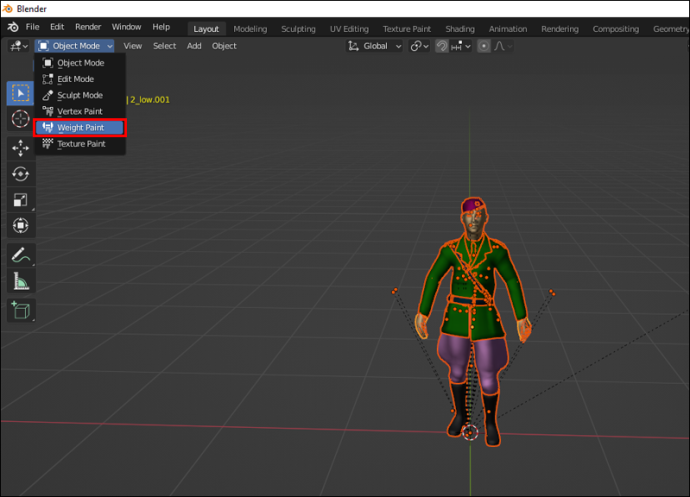
- Po dokončení prejdite na scénu a nájdite možnosť exportu v SMD.
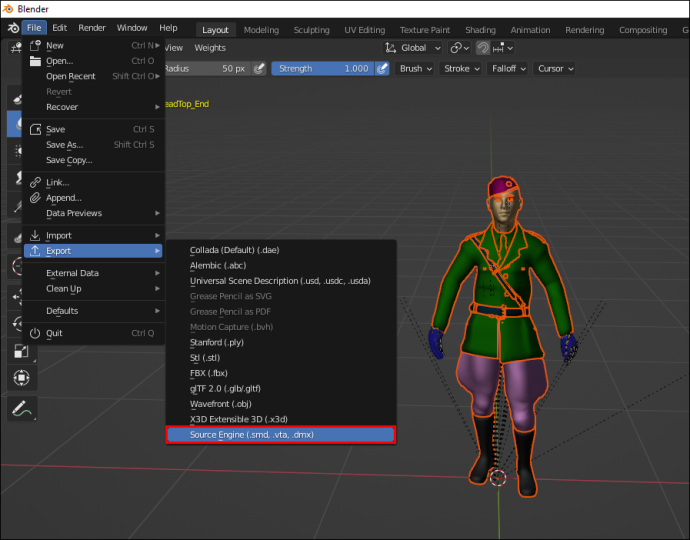
- Pomenujte svoj vlastný model, ako chcete.
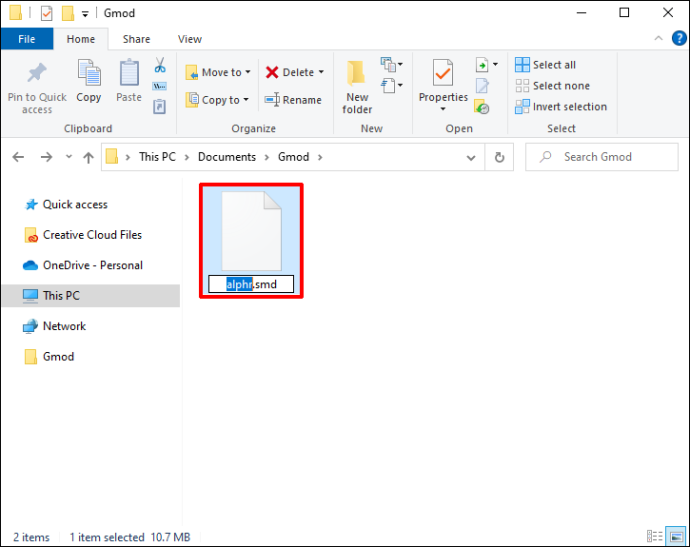
- Exportujte nový model do priečinka modelu v priečinku mods.
Pôvodný model si ponechajte pre prípad, že sa pomýlite alebo budete chcieť začať odznova. Možno to budete musieť urobiť, ak sa stále učíte.
Tretia fáza – Úprava textúr modelu hráča
Aj keď tento krok nie je nevyhnutne potrebný, úprava textúr môže pomôcť zlepšiť vzhľad vášho modelu. Ak si myslíte, že niektoré časti by vyzerali lepšie s úpravou, smelo do toho. Tento krok vyžaduje Paint.NET s doplnkom VTF.
Nechajte Blender otvorený, alebo ak ste ho zatvorili, znova ho spustite. Počas celého procesu budete potrebovať Blender.
- Prejdite do priečinka režimu Gmod.
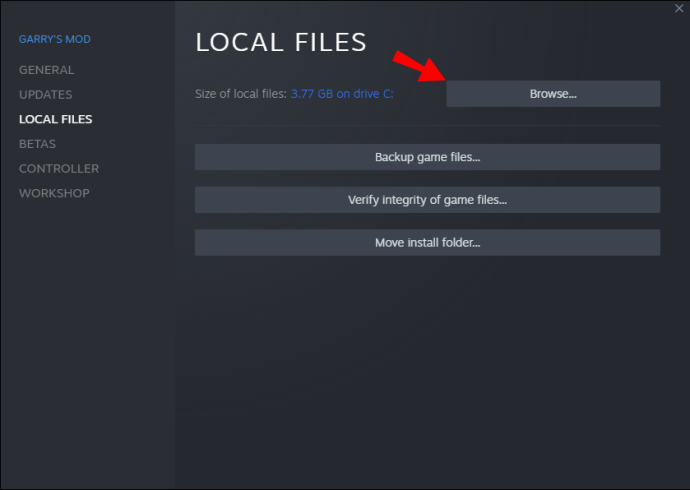
- Prejdite na „materiály“.
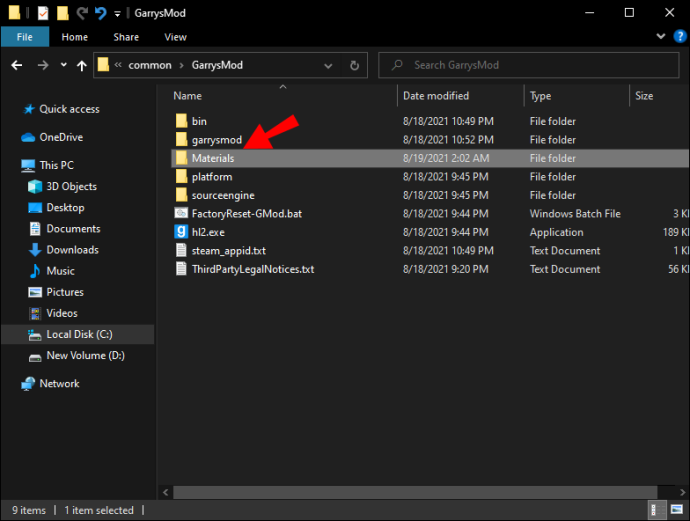
- Vytvorte v ňom priečinok s názvom „modely“.
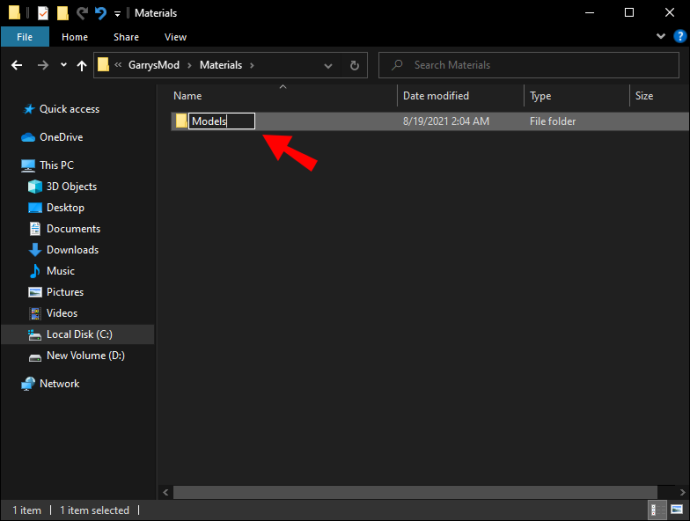
- Mali by ste mať reťaz, ktorá sa podobá „
modefolder>/materials/models/(insert model name here).“ - Ak sa váš model dodáva s textúrami, nájdete ich v komprimovanom súbore.
- Otvorte ich v Paint.NET.
- Všetky ich uložte do priečinka modelu ako súbory .vtf.
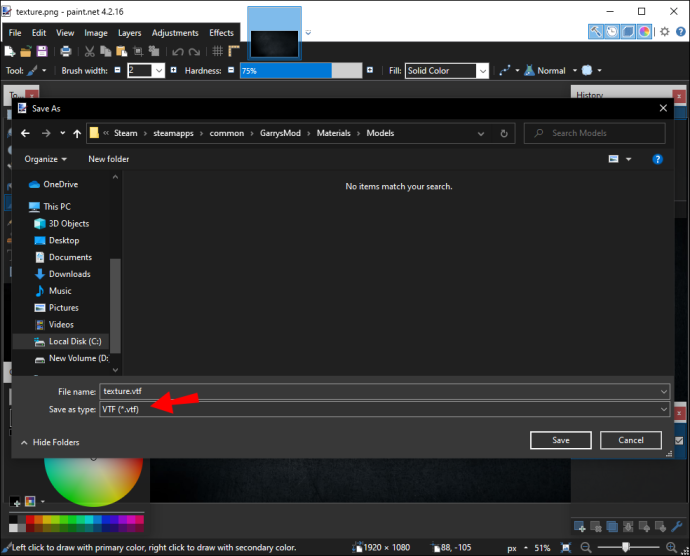
VMT a textúry
- Ďalej otvorte textúry vo VTF Edit v inom okne Blenderu a umiestnite ich všetky do jedného .vmt súboru.
- Otvorte súbor pôvodného modelu.
- Prejdite na panel Materiál.
- Vyberte materiál a kliknite na ikonu „Textúra“ vedľa každého.
- Otvorte textúry materiálu vo VTF Edit.
- V úprave VTF prejdite na „Nástroje“ a vyberte možnosť vytvorenia súboru .vmt.
- Ponechajte všetky možnosti tak, ako sú, okrem zmeny „LightmappedGeneric“ na „VertexlitGeneric“.
- Všetky súbory .vmt uložte do rovnakého priečinka ako zodpovedajúce súbory .vtf, pričom vlasy idú napríklad do súboru vmt s názvom „hair“.
- Uistite sa, že súbory .vmt majú správnu cestu k vášmu súboru .vtf.
- Opakujte pre všetky súbory materiálu.
V tejto fáze je bežné nesprávne napísať slová. Najlepšie by bolo, keby ste dvakrát a trikrát skontrolovali názvy súborov predtým, ako budete pokračovať. Nesprávne napísané súbory môžu byť problematické a môžu vás vrátiť späť.
Štvrtá fáza – Nastavte svoj súbor QC
- Stiahnite si súbor QC referenčného modelu, ak ste tak ešte neurobili.
- Skopírujte všetko okrem „(sem vložte názov modelu).smd.“
- Umiestnite súbory do nového priečinka v priečinku upraveného modelu SMD.
- Otvorte súbor QC pomocou programu Poznámkový blok alebo Poznámkový blok ++.
V tejto fáze stačí upraviť len nejaký kód. Tu je príklad sekcie, ktorú potrebujete upraviť (ako bola vytvorená Crowbarom 0.19.0.0):
$modelname "player/(name)/RealModel/(insert name here).mdl"
$model "(name)" "(name).smd"
$cdmaterials "models\Player\(name)\"
Môže mať trochu iné slová, ale toto je jediná sekcia, ktorú musíte upraviť. - Zmeňte „
$modelname“ na ľubovoľný názov, pokiaľ končí na .mdl. - Zmeňte „
$model“ na názov vlastného modelu a dávajte pozor, aby ste zahrnuli .smd. - Uistite sa, že „
$cdmaterials“ je vaša skutočná cesta materiálu a možno budete musieť pridať „\“ na koniec cesty, aby ste sa uistili, že Crowbar zacieľuje na správny priečinok.
Cesta môže vyzerať asi takto:
(models\Player\(insert model name here)\
Piata fáza – Zostavte model hráča v Crowbar
Teraz sú súbory QC konečne pripravené na kompiláciu. Pre tento ďalší krok budete potrebovať Crowbar, takže sa najprv uistite, že je správne nainštalovaný.
- Spustite Crowbar a otvorte súbory QC.
- Vytvorte podpriečinok pomocou Crowbar a pomenujte ho rovnako ako váš model prehrávača.
- Ako cieľovú hru vyberte Gmod.
- Zostavte model prehrávača.
Teraz budete mať vo svojich rukách súbory .mdl. Ďalším krokom je ich prevod na súbory .gma.
Šiesta fáza – Použitie Lua
Potrebujete Lua, aby pomohla GModu načítať vaše súbory Playermodel a ich textúry. Skončíte so súborom .lua a nebudete ho potrebovať okrem vytvorenia tohto súboru.
- Prejdite do priečinka doplnkov v GMod.
- Umiestnite tam priečinok s modelom.
- Otvorte priečinok mod, otvorte priečinok s názvom „lua“ a potom priečinok „autorun“ vo vnútri.
- Na vytvorenie súboru .lua použite Poznámkový blok alebo Poznámkový blok++.
- Do súboru napíšte nasledujúci kód:
player_manager.AddValidModel( "SonicMiku", "models/Player/(name)/(name)/(insert name here).mdl" )Cesta bude mať názov vášho pôvodného modelu. Ako také to môže vyzerať inak. - Zmeňte cestu k súboru .mdl, ktorý ste získali po kompilácii.
Siedma fáza – Import do Gmod
- Spustite GMod.
- Vyberte model prehrávača.
- Importujte ho do hry.
- Ak bude úspešný, môžete teraz použiť svoj model prehrávača.
Tento proces je dosť zložitý, ale vyžaduje si to len cvik na vytvorenie a import vašich modelov hráčov.
Ako urobiť z Ragdolla hráčsky model v Gmod
Ak chcete urobiť z akéhokoľvek ragdolla svoj model prehrávača, musíte si najprv nainštalovať doplnok s názvom PAC3. Po druhé, mali by ste mať do hry importovaného ragdolla.
Po splnení týchto predpokladov sa pustíme do procesu.
- Otvorte GMod.
- Uistite sa, že je vaša hra v pokročilom režime.
- Otvorte editor modelu PAC Player.
- Kliknite pravým tlačidlom myši na svoj aktuálny vzhľad.
- Pridajte „Entitu“.
- Znova kliknite pravým tlačidlom myši na svoju pokožku, ale tentoraz vyberte „Model“.
- Otvorte vlastnosti a nájdite svoj model.
- Kliknutím naň ho vyberiete.
- Ragdoll je teraz váš model hráča.
V porovnaní s vytváraním a importovaním modelu prehrávača je tento proces pomerne jednoduchý.
Ako urobiť svoj model hráča neviditeľným v Gmod
Tento trik vám umožní stať sa v Gmod úplne neviditeľným. Čo potrebujete, je model AlyxFakeFacotry NPC a akýkoľvek softvér na manipuláciu s modelom, ako je PAC3.
Tu je základný návod, ako sa stať neviditeľným:
- Stiahnite si, rozbaľte a prilepte súbory AlyxFakeFacotry do svojho priečinka „addons“ Gmod.
- Spustite GMod.
- Spustite model FakeAlyx v Gmod. Skutočný model nevidíte, pretože je neviditeľný.
- Pomocou nástroja kliknite pravým tlačidlom myši na model FakeAlyx.
- Po opätovnom načítaní modelu sa stanete neviditeľným.
Nikto vás nemôže vidieť v tejto podobe kvôli povahe modelu NPC. Ak máte iný neviditeľný model, bude tiež prijateľnou náhradou.
Pozrite sa na My Cool Model
Ak ste unavení z predvolených modelov prehrávača, zostavenie a zostavenie vlastného by vám mohlo osviežiť GMod. Nový vzhľad pomáha urobiť herný režim vzrušujúcim, najmä ak hráte s ostatnými. Pokiaľ dokážete vytvoriť model, môžete ho použiť v hre.
Aký model používate, keď hráte Gmod? Skúsili ste vytvoriť model prehrávača od začiatku? Dajte nám vedieť v sekcii komentárov nižšie.









