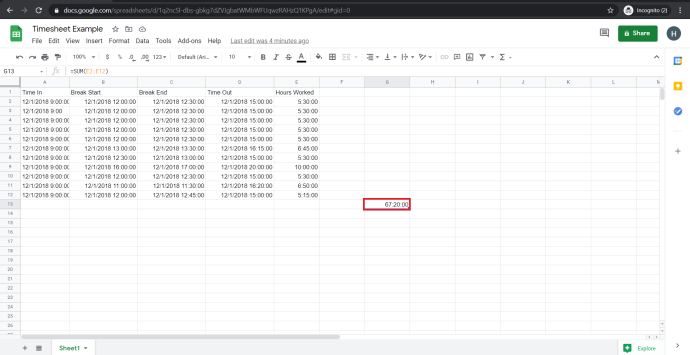Či už chcete dať dokopy rýchlu finančnú tabuľku alebo chcete spolupracovať s kolegom na dokumente podobnom Excelu, Tabuľky Google sú skvelou webovou bezplatnou alternatívou Excelu.
Jedným z najcennejších aspektov tabuľkových programov je ich flexibilita. Tabuľkový procesor môže slúžiť ako databáza, výpočtový nástroj, platforma pre štatistické modelovanie, textový editor, knižnica médií, zoznam úloh a ďalšie. Možnosti sú takmer nekonečné. Jedným z každodenných použití tabuliek vrátane Tabuliek Google je sledovanie hodinových rozvrhov zamestnancov alebo fakturovateľných hodín.
Ak používate Tabuľky Google na sledovanie času týmto spôsobom, často sa pristihnete, že budete musieť vypočítať rozdiel medzi dvoma časovými pečiatkami (množstvo času, ktorý uplynul medzi dvoma rôznymi časovými udalosťami). Napríklad, ak niekto prišiel o 9:15 a potom odišiel o 16:30, bol na hodinách 7 hodín a 15 minút. Ak na niečo podobné potrebujete použiť Tabuľky, rýchlo si všimnete, že neboli navrhnuté na zvládanie takýchto úloh.
Napriek tomu, že Tabuľky Google zvládajú funkcie denníka časovania, je ľahké ich presvedčiť, aby to urobil s určitou prípravou. Tento článok vám ukáže, ako automaticky vypočítať rozdiel medzi dvoma časovými pečiatkami pomocou Tabuliek Google.
ikona batérie chýba Windows 10 sivý

Ako pridať časy a vypočítať odpracovaný čas v Tabuľkách Google
Meranie rozdielu medzi dvoma bunkami obsahujúcimi časové údaje vyžaduje, aby Tabuľky Google pochopili, že údaje buniek sú časové údaje. V opačnom prípade vypočíta rozdiel medzi 9:00 a 10:00 ako 100, nie ako 60 minút alebo jednu hodinu. Na správne počítanie časových rozdielov vyžadujú stĺpce času formátovanie ako Čas a stĺpec trvania ako Trvanie .
Okrem toho je výpočet zámerne spätný (časový limit – čas v), pretože musí počítať s prechodmi dopoludnia/popoludnia, takže nezískate záporné čísla. Preto 14:00 – 9:00 = 5:00 hodín, zatiaľ čo 9:00 – 14:00 = -5:00 hodín. Vyskúšajte to, ak chcete.
Ak chcete vytvoriť formátovaný časový rozvrh zobrazujúci čas, keď osoba začala pracovať, čas odchodu a vypočítané trvanie práce, môžete urobiť takto:
- Otvorte konkrétne Tabuľka Google.
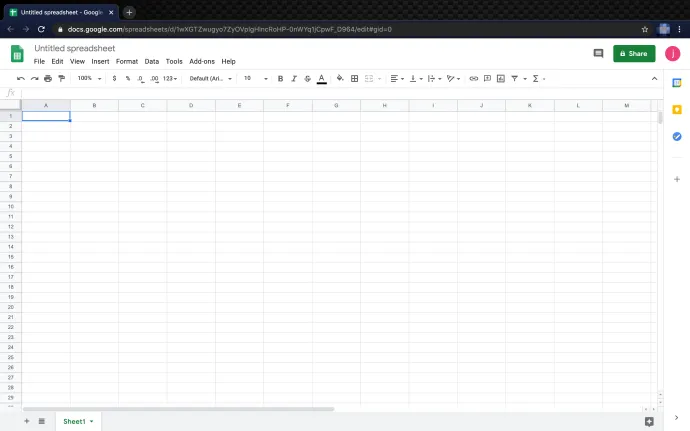
- Vyberte si svoj Čas v: a kliknite na 123 Formát v rozbaľovacej ponuke a potom vyberte Čas ako formát.
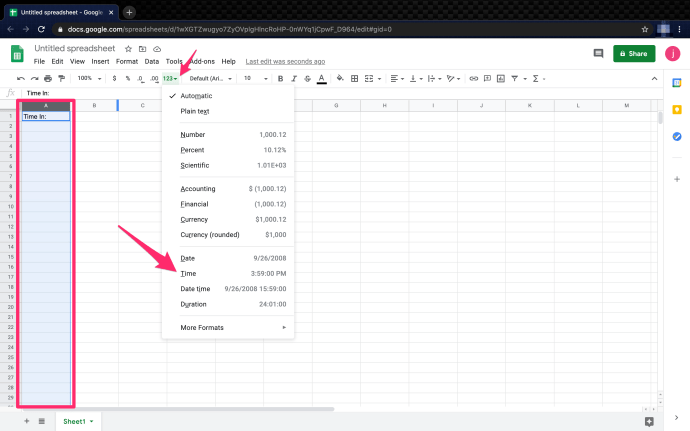
- Vyberte Čas vypršal: a potom kliknite na 123 položku rozbaľovacej ponuky a potom vyberte Čas.
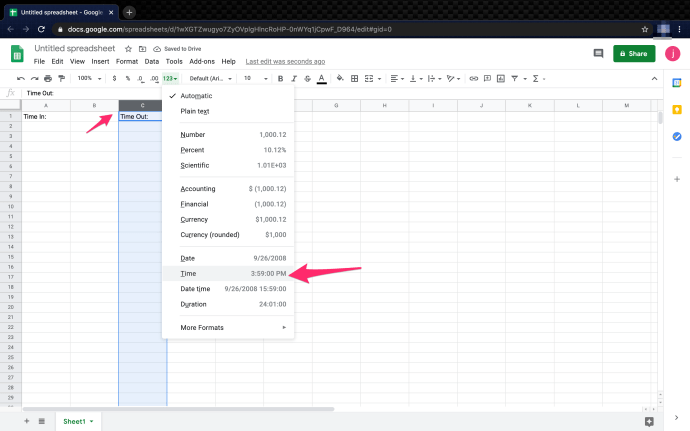
- Vyberte Odpracované hodiny: stĺpec. Klikni na 123 položku rozbaľovacej ponuky a vyberte si Trvanie ako formát.
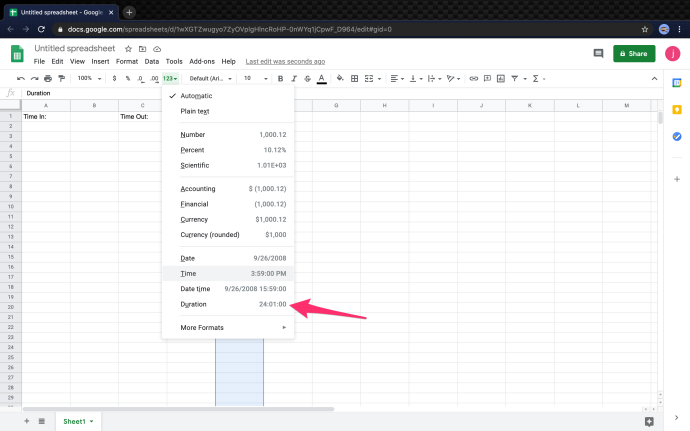
- Ak chcete aktivovať vzorec v Odpracované hodiny stĺpec, zadajte „
=(C2-A2)” kde C2 predstavuje bunku Time Out a A2 predstavuje bunku Time In.
To je všetko. Podľa vyššie uvedených krokov a pomocou poskytnutého vzorca je pomerne jednoduché vypočítať čas v Tabuľkách Google. Čo ak chcete do výpočtov pridať prestávky? Pokračujte v čítaní a dozviete sa.
Ako pridať časové medzery alebo pracovné prestávky pri výpočte času v Tabuľkách Google
Pokiaľ nie sú platené obedy alebo krátkodobé voľno v podnikaní výhodou, možno budete musieť počítať prestávky v odpracovaných hodinách. Aj keď sú časy prestávok neplatené, najlepšie sa osvedčuje zahrnúť samostatné záznamy v porovnaní s používaním „Time In“ a „Time Out“ pre prestávky. Tu je návod, ako na to.
Poznámka: Rovnako ako pri základných výpočtoch času vstupu a času, musíte vypočítať čas opačne takto: „Časový limit“ – „Časový interval“, s výnimkou toho, že medzi vzorcom budete mať položky prestávky.
- Vyberte si svoj Rozbiť sa: a kliknite na 123 Formát v rozbaľovacej ponuke a potom vyberte Čas ako formát.
- Vyberte si svoj Break In: kliknite na stĺpec 123 formátovať rozbaľovaciu položku v ponuke a potom vyberte Čas ako formát.
- Vypočítajte hodiny pre Odpracované hodiny Stĺpec. Napíšte „
=(C2-A2)+(G2-E2)“, čo v preklade znamená [ Break Out (C2) – Time In (A2) ] + [ Časový limit (E2) – Break In (G2)] . - Použite výpočet pre každý riadok tak, aby váš Odpracované hodiny Stĺpec vyzerá takto.
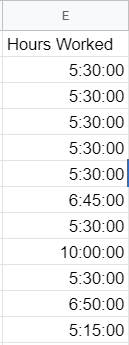
Ako pridať dátumy do časových výkazov v Tabuľkách Google
Ak uprednostňujete pridávanie dátumov do záznamov pracovného času, postup je rovnaký ako pri pridávaní času, ibaže si vyberiete Dátum Čas ako formát namiesto Čas . Keď ako formát vyberiete Dátum a čas, v bunkách sa zobrazuje „MM/DD/RRRR HH/MM/SS“.
Ako previesť minúty na desatinné miesta v Tabuľkách Google
Pri práci s prírastkami času môže byť užitočné previesť ich na desatinné miesta namiesto minút, t. j. „1 hodina a 30 minút = 1,5 hodiny“. Prevod minút na desatinné miesta je jednoduchý; existuje niekoľko spôsobov, ako to dosiahnuť.
- Vyberte Odpracovaný čas kliknite na stĺpec 123 položku ponuky v hornej časti a potom zmeňte formát z Trvanie na číslo. Ignorujte všetky podivné znaky, ktoré sa objavujú v bunkách.
- V prvom Odpracovaný čas bunka, skopírujte/napíšte „
=(C2-A2)*24+(G2-E2)*24“ bez úvodzoviek. Nezabudnite zmeniť vzorec na správne ID buniek, napríklad C2-A2. - Skopírujte vzorec, ktorý ste vytvorili v prvom Odpracovaný čas a prilepte ho do všetkých ostatných buniek odpracovaného času v stĺpci. Google automaticky naformátuje bunky so správnymi ID buniek.
Na záver, Tabuľky Google neboli explicitne navrhnuté na vytváranie časových výkazov, ale dajú sa ľahko nakonfigurovať tak, aby to robili. Toto jednoduché nastavenie znamená, že môžete rýchlo a jednoducho sledovať odpracované hodiny. Keď časové rozpätia prekročia 24-hodinovú hranicu, veci sa trochu skomplikujú, ale Tabuľky to stále dokážu vyriešiť zmenou z formátu Čas na Dátum.
Môžete si prečítať aj náš článok na výpočet, koľko dní uplynulo medzi dvoma dátumami v Tabuľkách .
Časté otázky týkajúce sa výpočtu času v Tabulkách Google
Ako nájsť najkratší alebo najvyšší čas odpracovaných v Tabuľkách Google?
Ak potrebujete rýchlo nájsť najmenej odpracovaného času, tento vzorec by vám mal pomôcť. Funkcia MIN() je vstavaná funkcia, ktorá vám umožňuje nájsť minimálnu hodnotu v zozname čísel.
1. Vytvorte novú bunku (v tomto príklade I2) a nastavte formát na “ Trvanie .“ Skopírujte/napíšte funkciu “ =MIN(E2:E12) “ bez úvodzoviek a vložte ho do bunky. Nezabudnite zmeniť ID buniek, ako napríklad „ E2 .“

Teraz, Min. Odpracované hodiny by mal uvádzať najnižší počet odpracovaných hodín, napríklad 5:15:00.
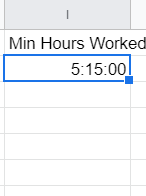
Môžete ľahko aplikovať MIN() alebo MAX() funkciu do stĺpca alebo skupiny buniek. Vyskúšajte si to sami.
Ako vypočítať celkový počet odpracovaných hodín v Tabuľkách Google?
Ak nie ste oboznámení s programovaním alebo programom Excel, niektoré vstavané funkcie pre Tabuľky Google sa môžu zdať zvláštne. Našťastie výpočet celkového počtu odpracovaných hodín nezaberie veľa. V tomto príklade vypočítame celkový počet hodín odpracovaných všetkými zamestnancami za deň.
1. Vytvorte novú bunku a priraďte ju Trvanie .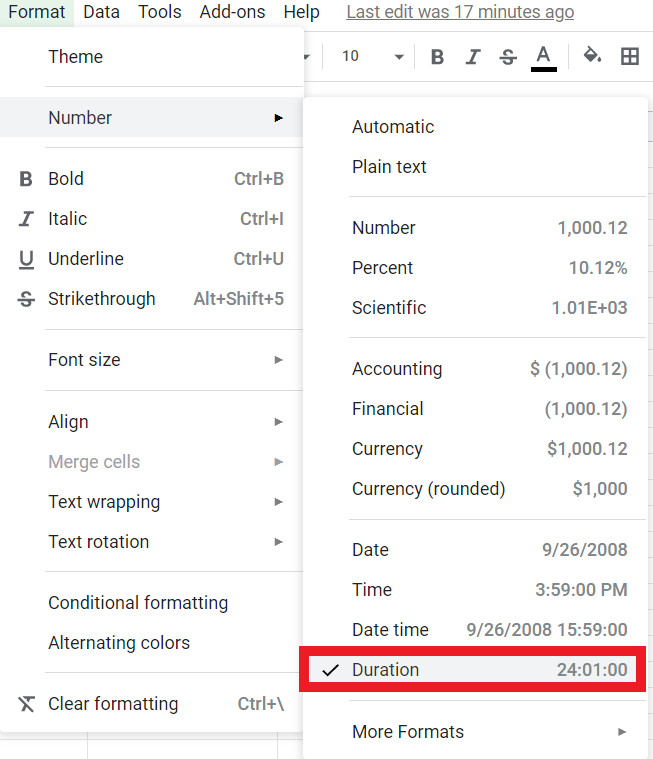
2. V vzorec (fx) Bar : napíšte „ =SUM(E2:E12) “ bez úvodzoviek, ktorý poskytuje celkový počet odpracovaných hodín z buniek E2 cez E12 . Tento vzorec je štandardnou syntaxou pre Excel a rôzne programovacie jazyky.
Celková suma by sa mala zobraziť vo formáte “67:20:00″ a vyzerať takto: