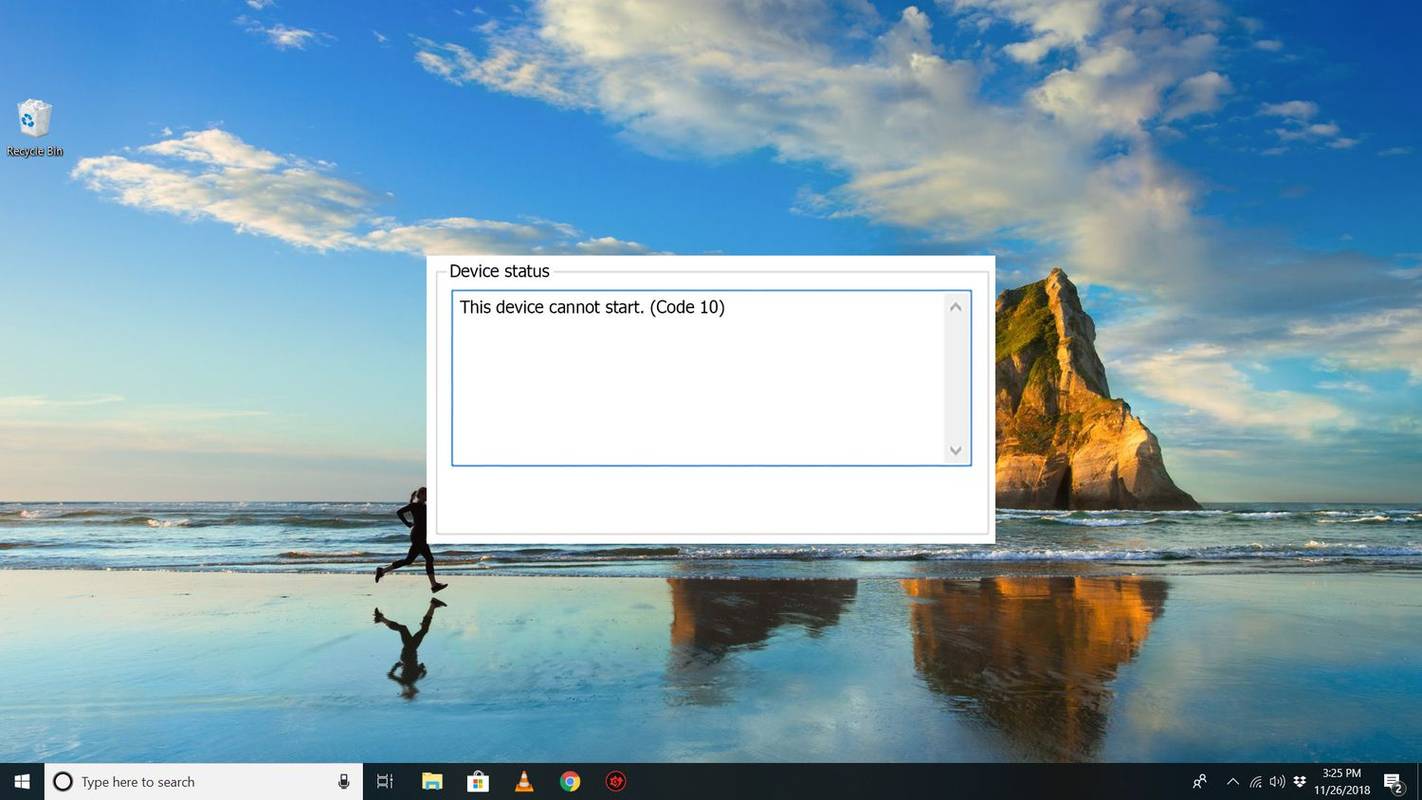Pri práci s obrázkami na počítači môže byť dôležité ich rozlíšenie DPI. DPI je skratka pre Dots Per Inch a predstavuje počet pixelov v rámci jedného palca. Vyššie DPI zvyčajne znamená lepšiu kvalitu obrazu.

Keďže DPI nie sú informácie, s ktorými sa priemerný používateľ stretáva pri každodennej práci, budete musieť skontrolovať podrobnosti o obrázku, aby ste získali tieto informácie. Ak to chcete urobiť, otvorte vlastnosti súboru s obrázkom cez Windows Explorer. Tieto informácie vám samozrejme môžu poskytnúť aj programy na úpravu obrázkov ako Adobe Photoshop alebo GIMP.
Skontrolujte DPI obrázka pomocou programu Windows File Explorer
Najjednoduchší spôsob, ako skontrolovať rozlíšenie DPI obrázka, je použiť Windows File Explorer.
- Ak chcete vyvolať Prieskumníka súborov, stlačte Windows + E tlačidlá na klávesnici súčasne. Môžete tiež kliknúť na logo Windows v ľavom dolnom rohu panela úloh a začať písať „ Prieskumník súborov .“
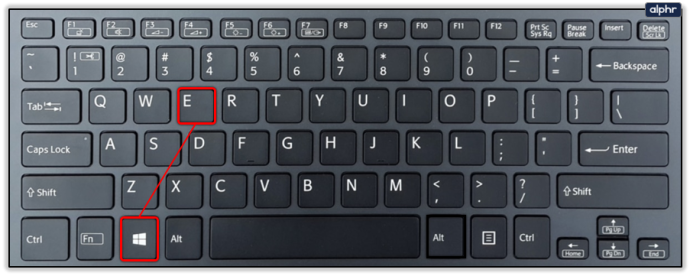
- Pomocou Prieskumníka súborov prejdite na umiestnenie obrázka, ktorý chcete skontrolovať.
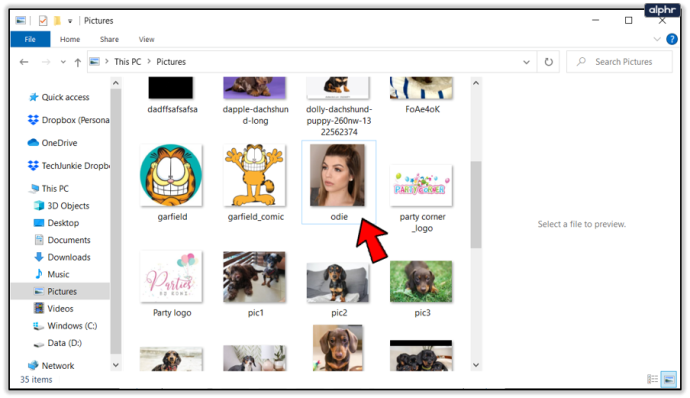
- Kliknite pravým tlačidlom myši na súbor obrázka a kliknite Vlastnosti v spodnej časti ponuky.
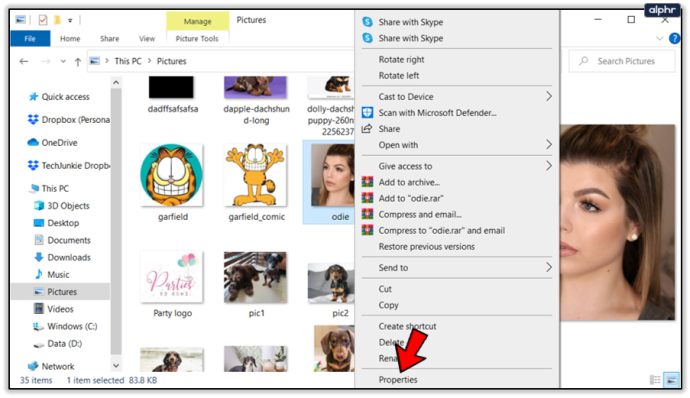
- V Vlastnosti kliknite na ponuku Podrobnosti tab.
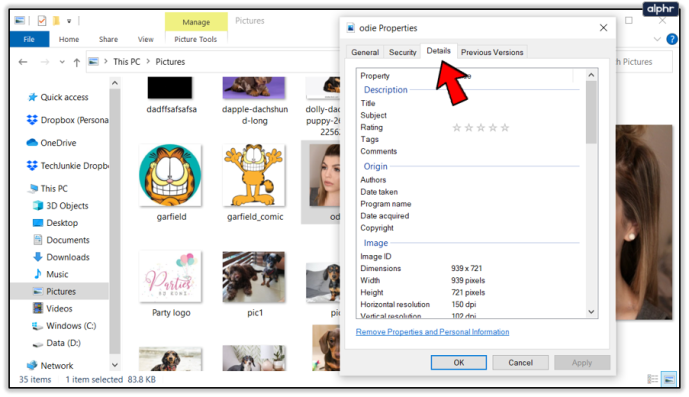
- Prejdite nadol na Obrázok časť menu; uvidíte dve hodnoty, ktoré vám poskytnú DPI vášho obrázka: Horizontálne rozlíšenie a Vertikálne rozlíšenie .
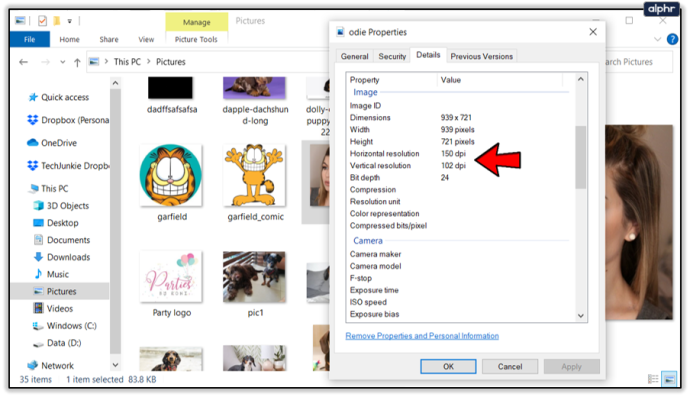
Ak na počítači často pracujete s obrázkami a informácie o DPI sú pre vás relevantné, môžete si prispôsobiť rozloženie Prieskumníka súborov tak, aby vždy zobrazoval aj tieto informácie.
- Pomocou Prieskumníka prejdite do priečinka obsahujúceho vaše obrázky.
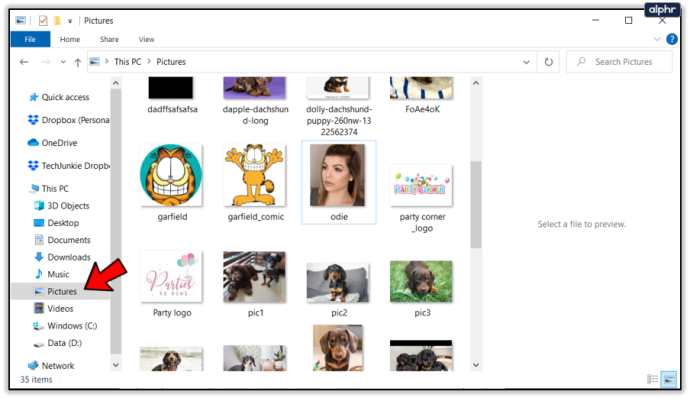
- Kliknite na vyhliadka v hornom menu.
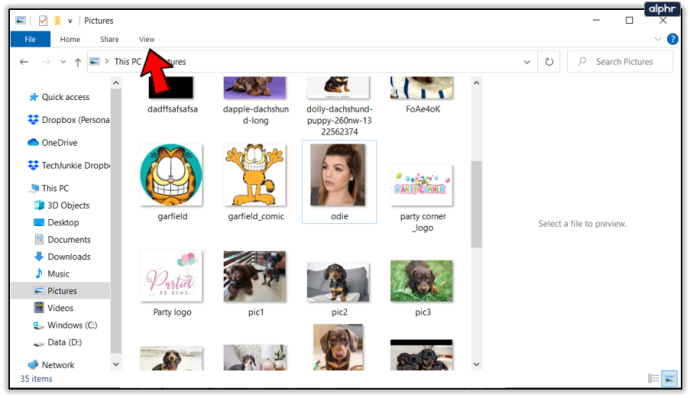
- Vyberte Podrobnosti ako rozloženie zobrazenia pre tento priečinok.
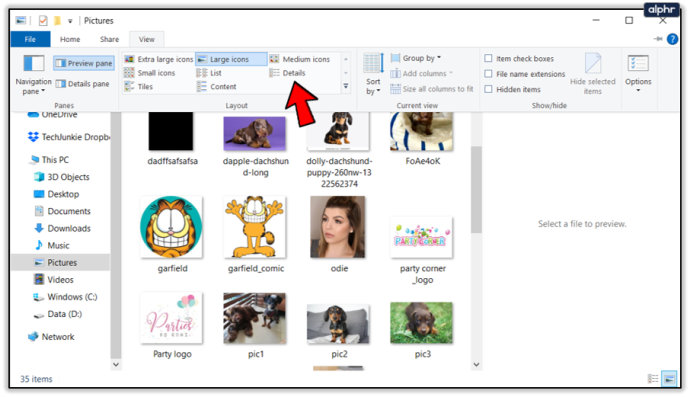
- V strednej časti okna sa teraz zobrazia vaše obrazové súbory (a tiež akékoľvek iné súbory) zoradené vľavo.
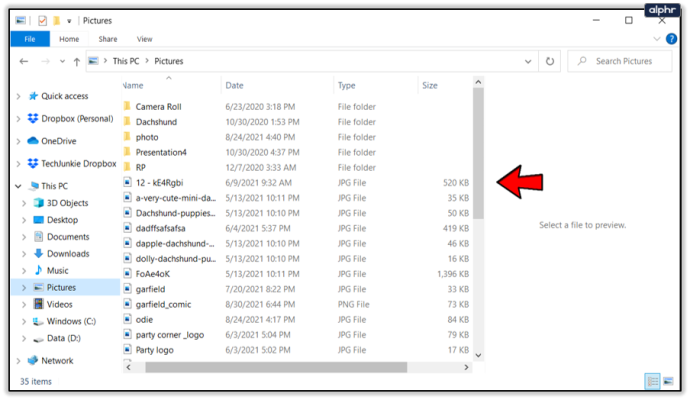
- Všimnite si stĺpce obsahujúce rôzne podrobnosti napravo od názvov súborov a kliknite pravým tlačidlom myši na ktorýkoľvek z názvov stĺpcov.
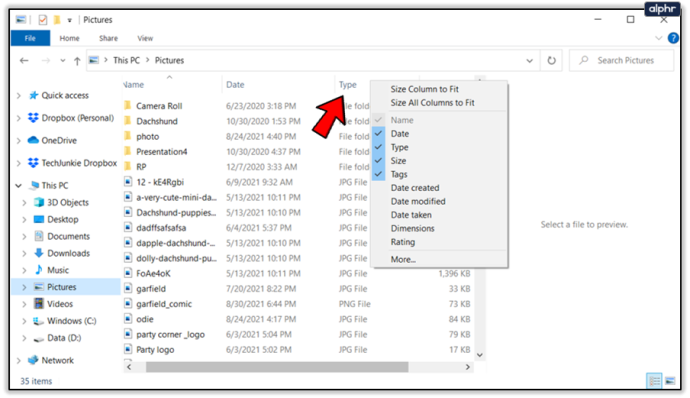
- Kliknite Viac… v spodnej časti ponuky.
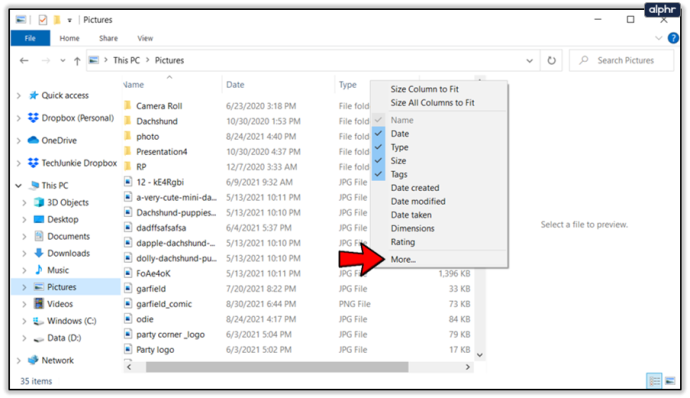
- The Vyberte Podrobnosti zobrazí sa menu.
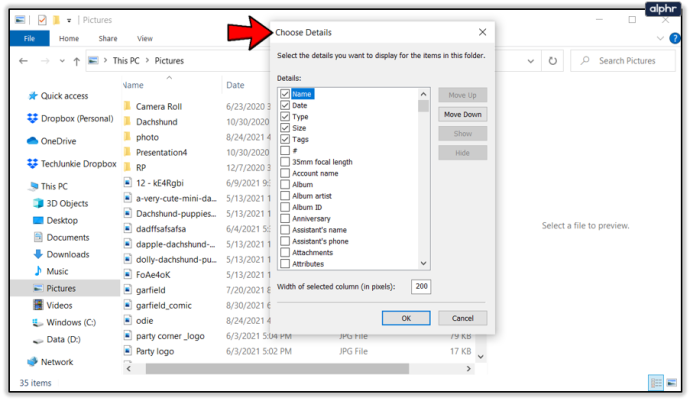
- Tu prejdite nadol na Horizontálne rozlíšenie a Vertikálne rozlíšenie možnosti a začiarknite príslušné políčka.
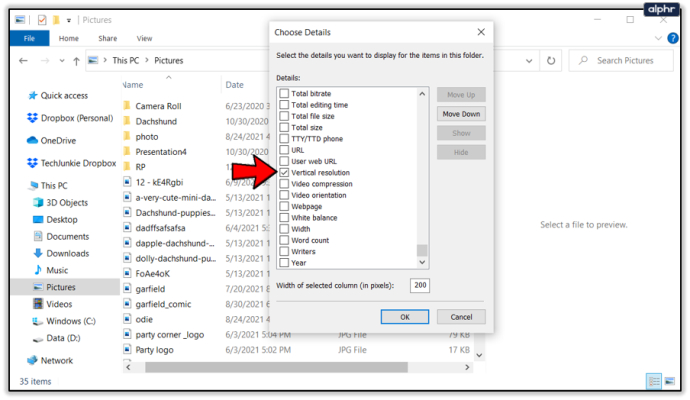
- Kliknite OK zatvorte menu.
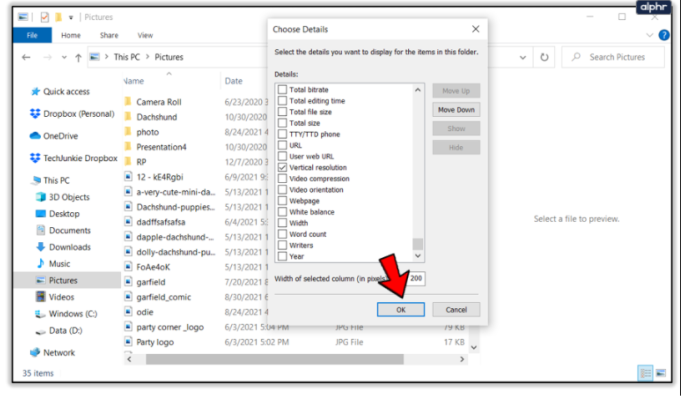
- Teraz by ste mali vidieť dva nové stĺpce zobrazujúce rozlíšenie DPI pre každý obrázok. Súbory môžete triediť aj kliknutím na názvy jednotlivých stĺpcov. Ak hľadáte konkrétne DPI, umiestnite kurzor myši na hlavičku stĺpca, kým neuvidíte šípku napravo od názvu stĺpca smerujúcu nadol. Kliknutím na šípku zobrazíte ponuku filtra a vyberte ľubovoľnú hodnotu DPI, ktorú môžu mať vaše súbory.
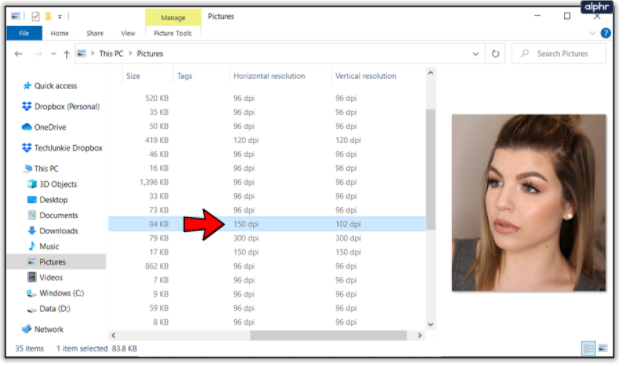
Ako skontrolovať DPI obrázka na počítači Mac
Ak používate Mac a potrebujete zobraziť podrobnosti o DPI obrázka, môžete postupovať podľa týchto krokov:
- Otvorte obrázok v ukážke.
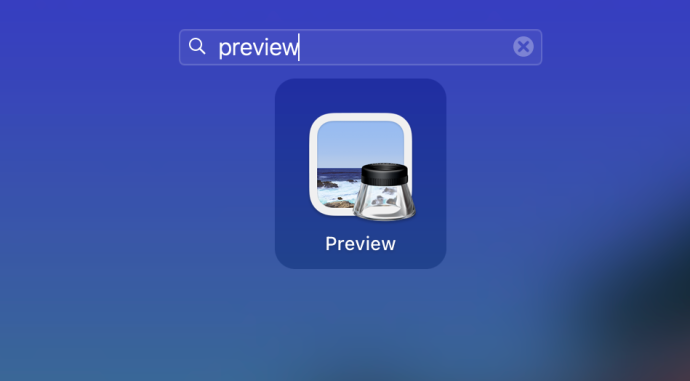
- Kliknite Nástroje v ponuke v hornej časti.
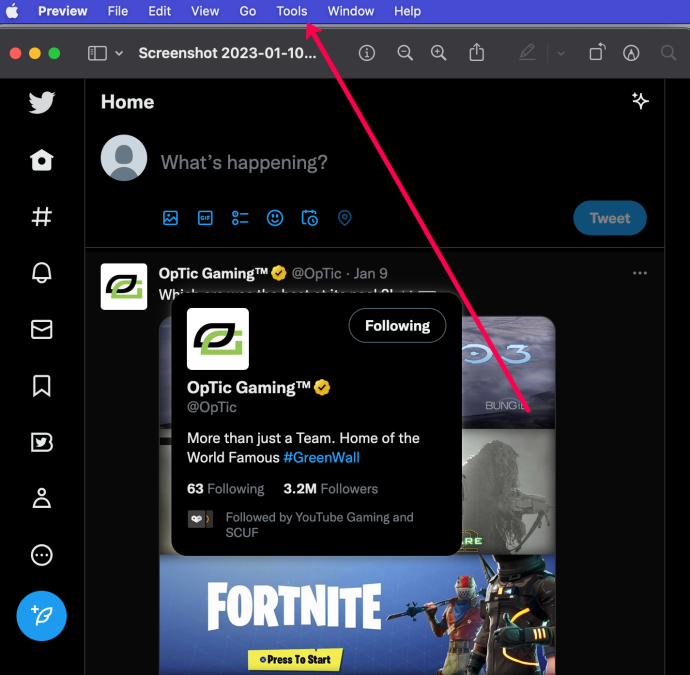
- Kliknite Zobraziť inšpektora .
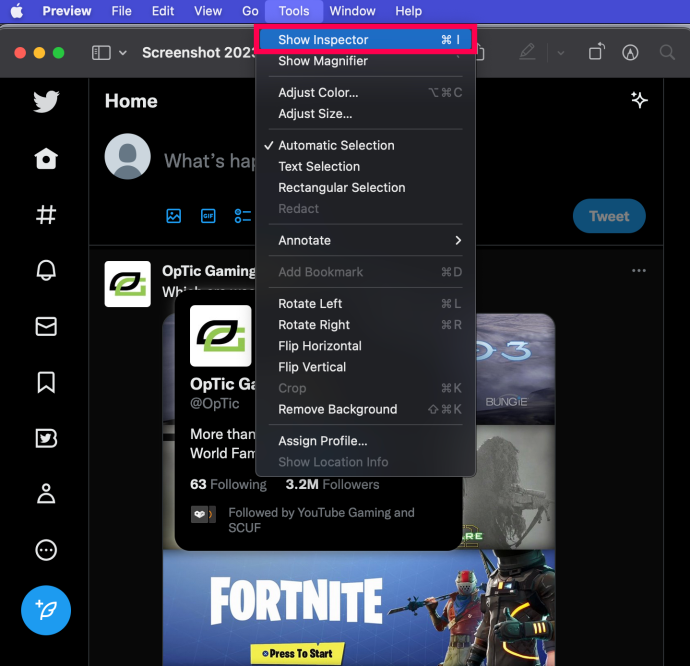
- Zobrazte DPI obrázka v malom vyskakovacom okne.
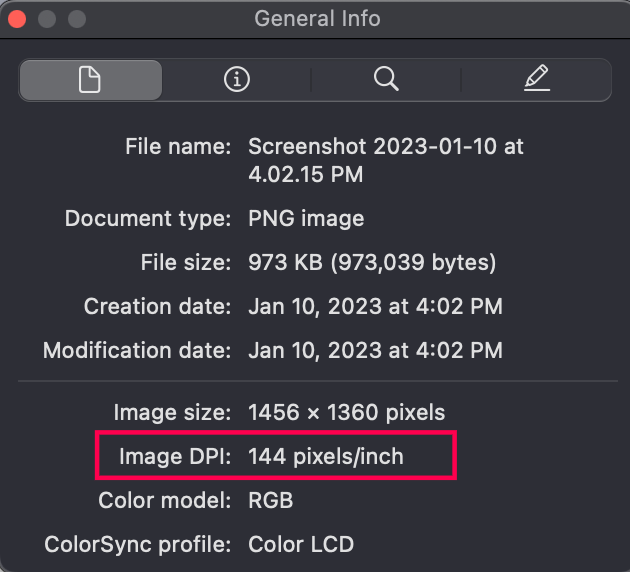
Skontrolujte DPI obrázka pomocou programu Adobe Photoshop
Ako dokonalý nástroj na úpravu obrázkov pre mnohých profesionálov, Photoshop umožňuje kedykoľvek skontrolovať DPI obrázka. Ak to chcete skontrolovať, postupujte podľa týchto niekoľkých krokov.
- Otvorte požadovaný obrázok vo Photoshope.
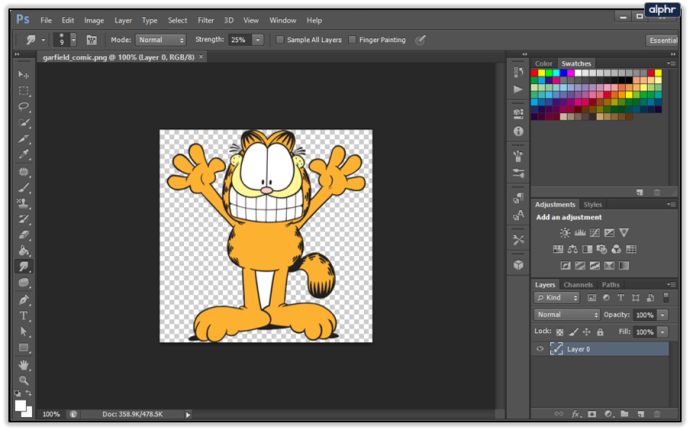
- V hornej ponuke kliknite na položku Obrázok tab.
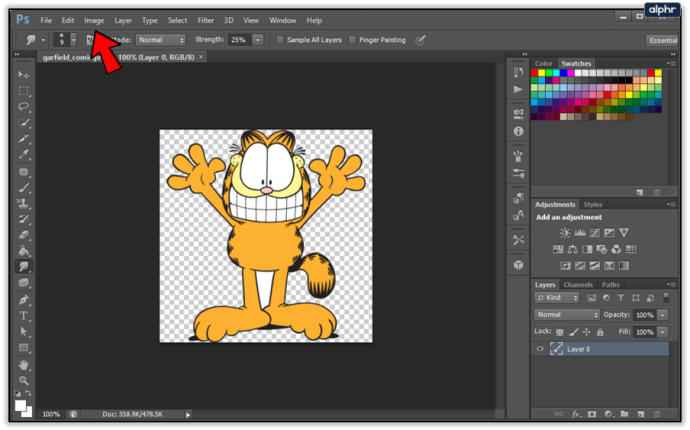
- Kliknite Veľkosť obrazu; vy Do tejto ponuky môžete vstúpiť aj stlačením Alt + Shift + I na vašej klávesnici.
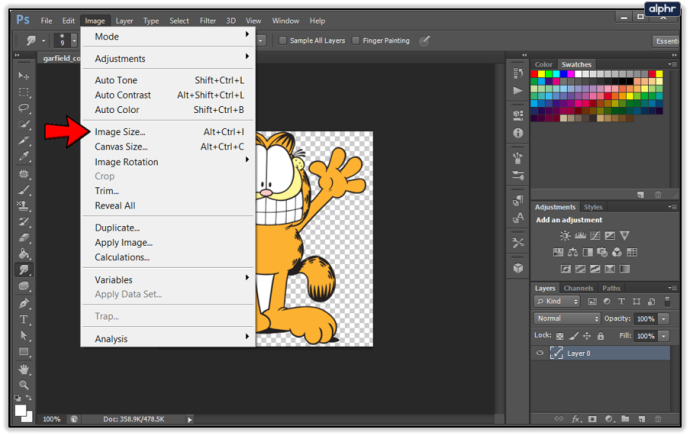
- V Veľkosť dokumentu časti, uvidíte Rozhodnutie hodnotu. To je vaše DPI; len sa uistite, že jednotky v rozbaľovacej ponuke vedľa sú Pixely/palec .
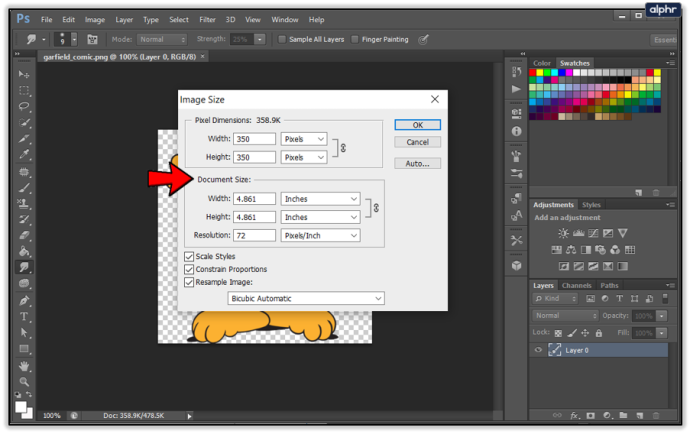
Aj keď Photoshop túto hodnotu výslovne neoznačuje ako DPI, ale skôr PPI (pixely na palec), prakticky vám poskytuje takmer rovnaké informácie.
Skontrolujte DPI obrázka pomocou GIMPu
So svojimi strmými cenami nemusí byť Photoshop pre väčšinu ľudí najdostupnejším nástrojom. Preto mnohí používajú GIMP, bezplatnú aplikáciu na úpravu obrázkov s otvoreným zdrojom. A poskytuje vám aj informácie o rozlíšení DPI vášho obrázka.
ako dať čísla stránok do dokumentov google
- Otvorte požadovaný obrázok v GIMPe.
- Rovnako ako vo Photoshope kliknite na Obrázok z horného menu.
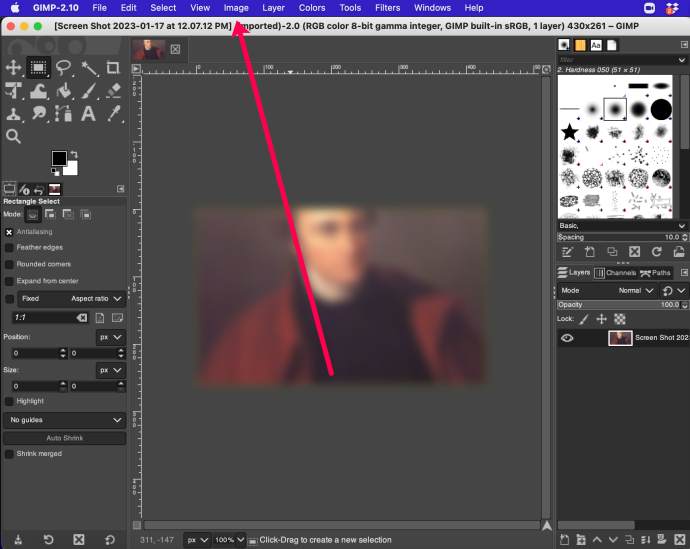
- Teraz kliknite na Zmenšiť obrázok… možnosť.
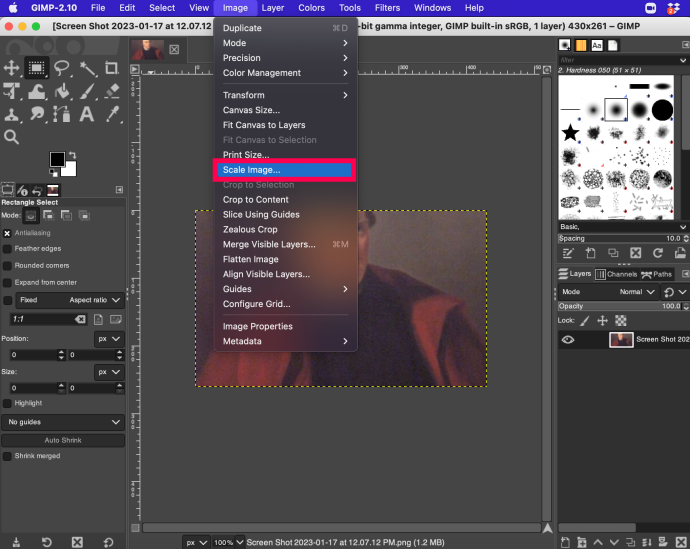
- Vedľa X rozlíšenie a Y rozlíšenie hodnoty, vyberte pixelov/palec možnosť z rozbaľovacej ponuky.
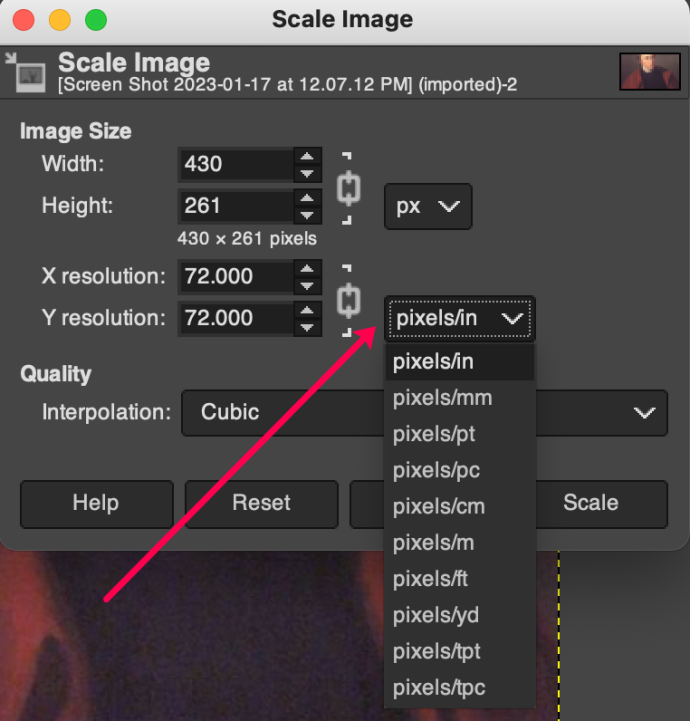
- Hodnoty rozlíšenia vám teraz ukážu DPI obrázka.
Platí tu rovnaká logika ako vo Photoshope – pixely na palec predstavujú DPI vášho obrázka.
často kladené otázky
Tu sú odpovede na ďalšie otázky, ktoré sme dostali v súvislosti so zobrazením DPI obrázka.
Môžem zmeniť DPI obrázka?
Áno. Možno však na to budete potrebovať službu tretej strany. Používatelia počítačov Mac môžu otvoriť obrázok v ukážke a vybrať Nástroje>Upraviť veľkosť .
Používatelia PC však musia použiť niečo ako Adobe Photoshop alebo inú službu, ktorú nájdete online.
Aké je najlepšie DPI pre tlač?
Vo všeobecnosti je pre tlač najvhodnejšie rozlíšenie 300 DPI. Ak však používate lesklejší papier, môže byť najlepšie ísť o niečo vyššie, až do 600 DPI.
Nájdenie DPI obrázka
Či už chcete skontrolovať DPI obrázka alebo ho chcete zmeniť, existuje niekoľko spôsobov, ako to urobiť. Zatiaľ čo Prieskumník súborov v systéme Windows vám umožňuje zobraziť iba DPI, aplikácie na úpravu fotografií vám umožňujú manipulovať s veľkosťou obrázka a rozlíšením DPI.
Považujete tieto tipy za užitočné? Aké dôležité sú hodnoty DPI pre vašu prácu? Podeľte sa o svoje myšlienky v sekcii komentárov nižšie.
ako zistiť, či je váš telefón rootovaný